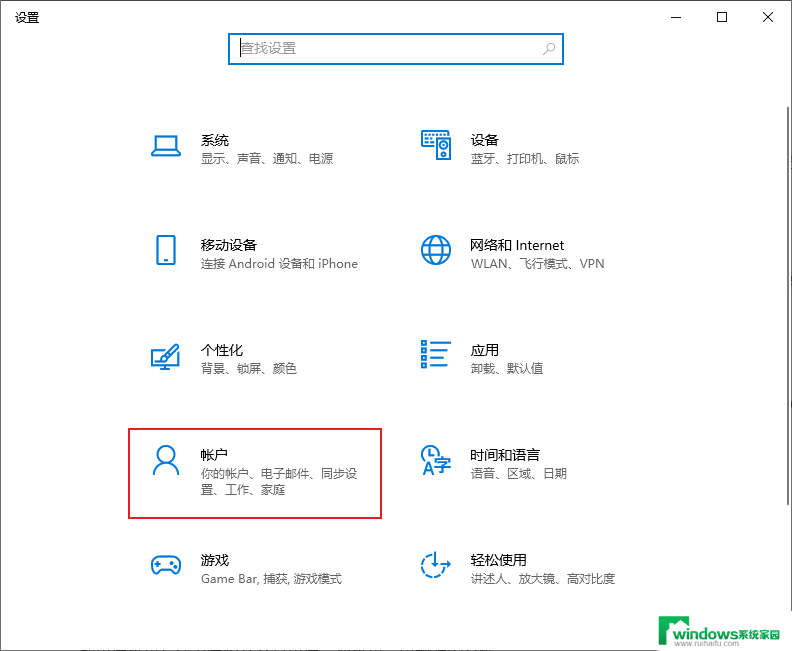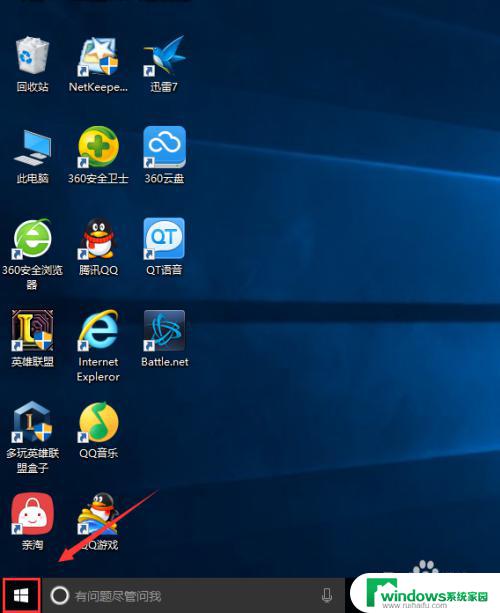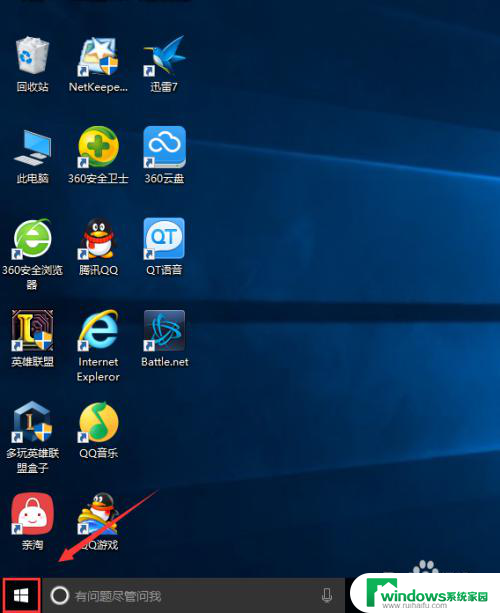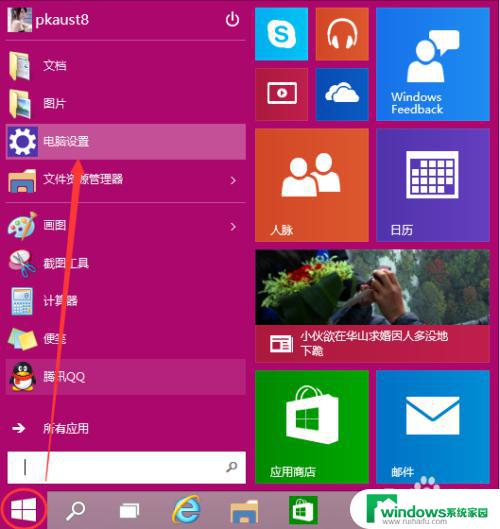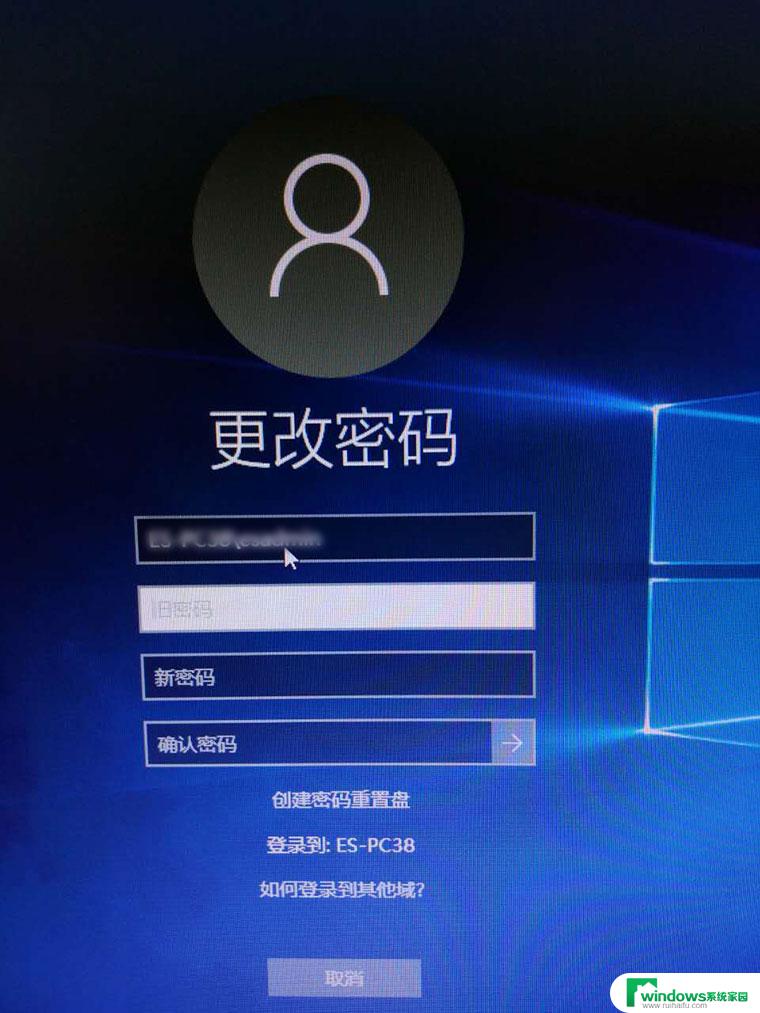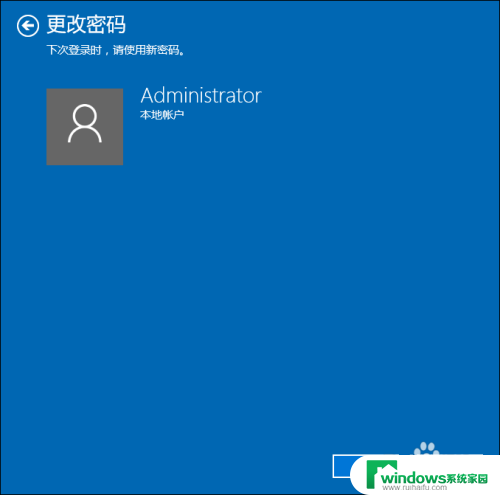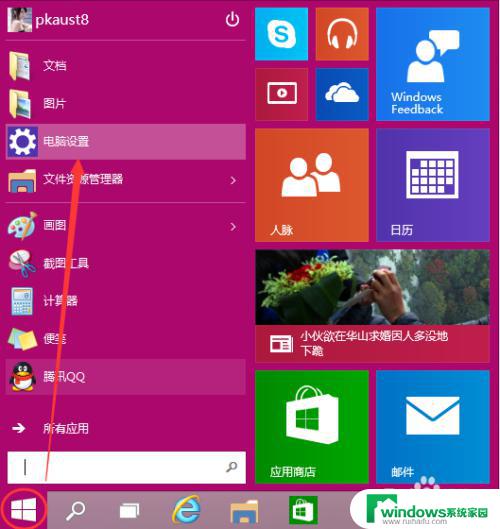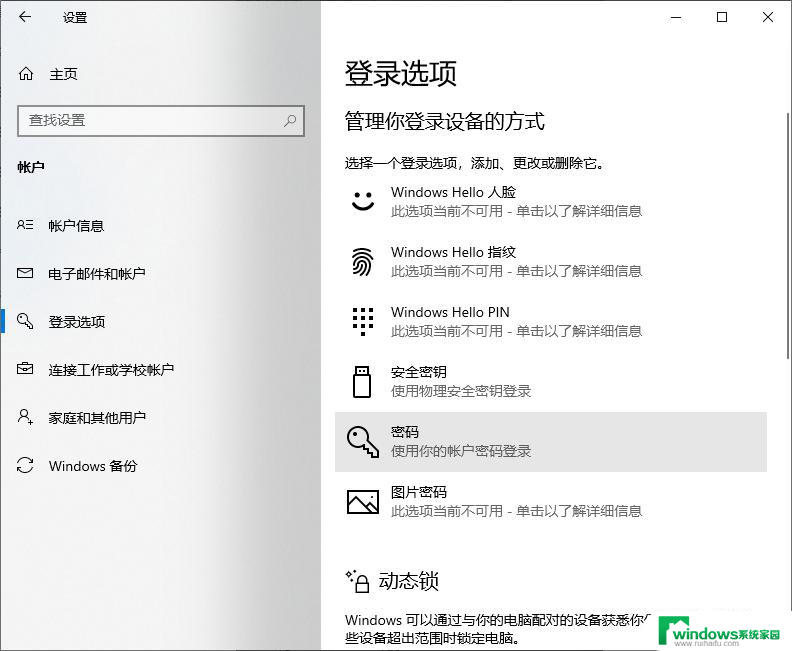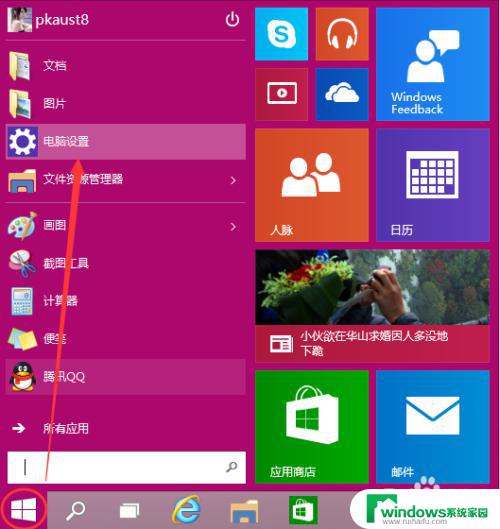windows10设置密码 win10开机密码怎么修改
在Windows10系统中,设置密码是保护个人隐私和数据安全的重要举措,如果你想要修改Win10开机密码,只需简单几步即可完成。通过系统设置或控制面板,你可以轻松更改密码,确保账户的安全性。无论是需要更换密码或者增强密码强度,Win10都提供了便捷的方式让用户进行操作。快来跟随下文的指引,了解如何在Windows10中修改开机密码吧!
具体方法:
1.首先我们先右键单击电脑左下角的四叶草图标,在弹出的选项里选择“设置”按钮。
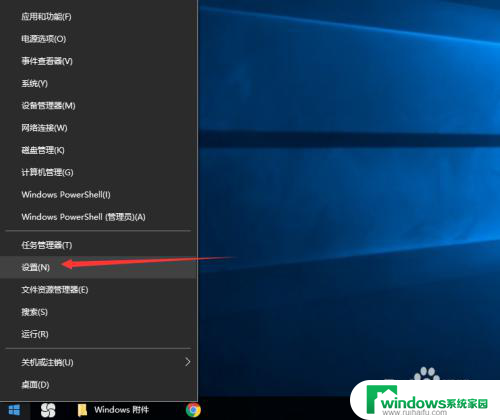
2.然后会进入到设置面板,在这里会有一个“账户”选项,单击该选项。
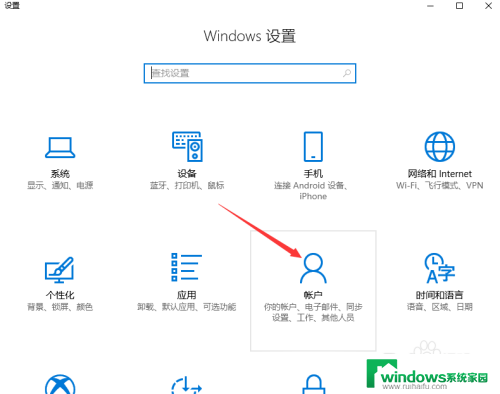
3.然后在对话框左侧会看到有一个“登录选项”按钮,单击该按钮。
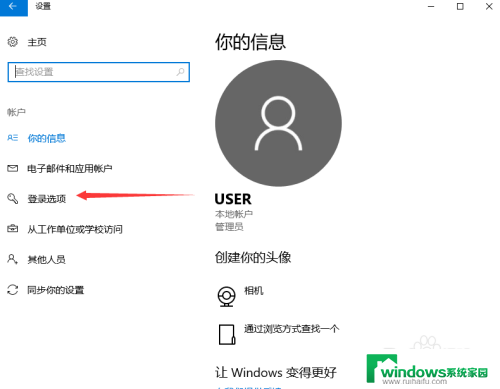
4.单击登录选项按钮后,在右侧会看到有一个“密码”选项。单击该选项下方的“添加”按钮。
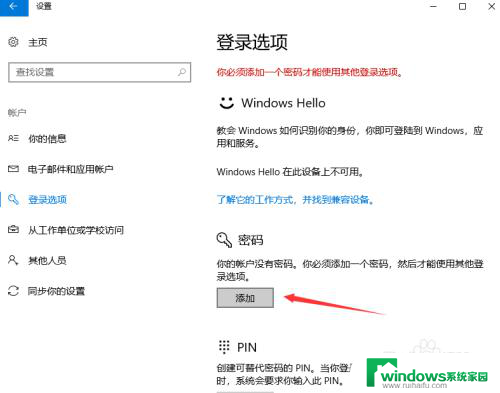
5.单击添加按钮后会进入到创建密码页面,此时在输入框里面输入想要设置的密码。输入完成后单击“下一步”按钮。
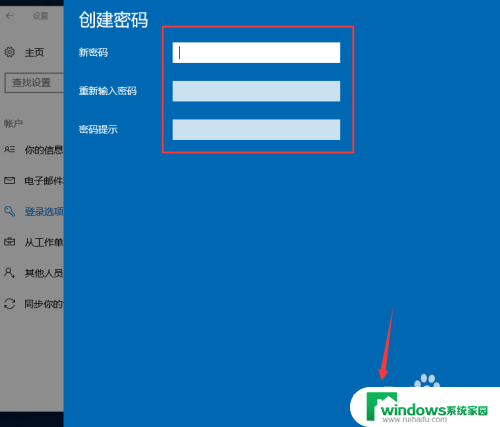
6.接下来会进入到如图所示,此时就说明密码设置成功了,单击“完成”按钮。
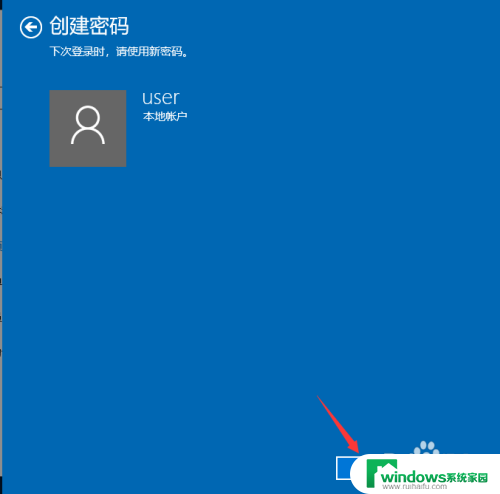
7.然后会回到如图页面,此时我们会发现密码模块下方显示的不再是“添加”按钮。而是“更改”,这就说明开机密码设置成功啦。
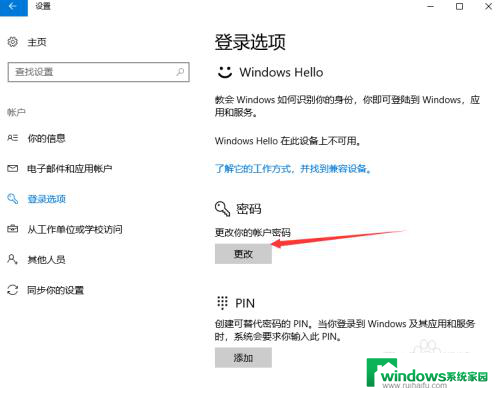
以上就是Windows 10设置密码的全部内容,如果您遇到这种情况,您可以按照我的方法来解决,希望对大家有所帮助。