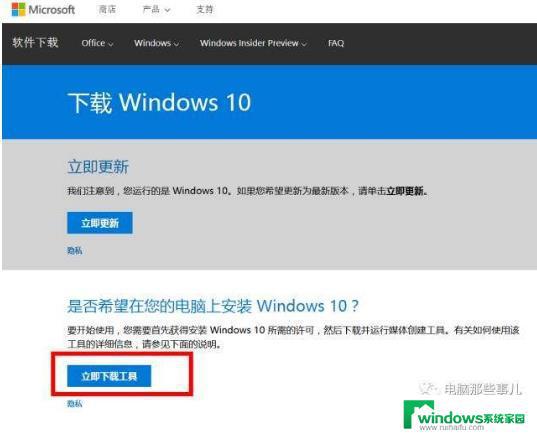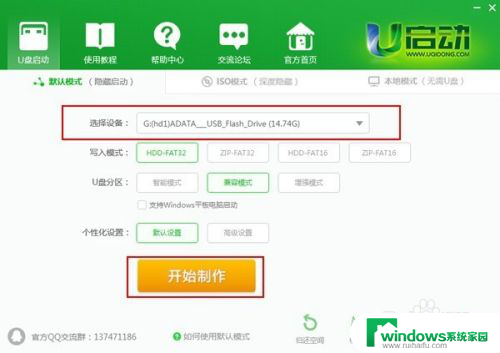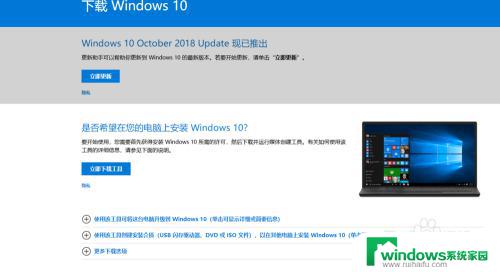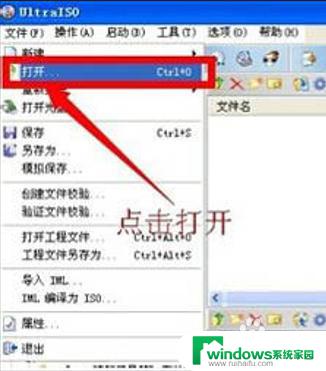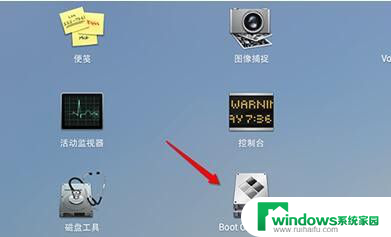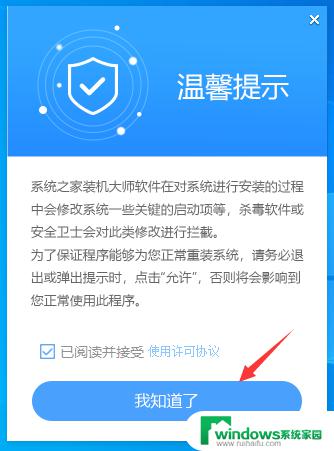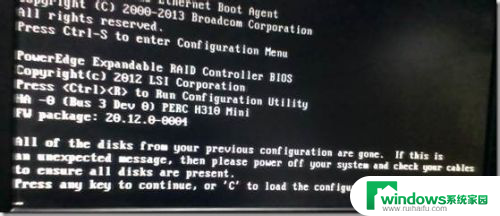制作Windows XP安装U盘,简单易学的教程
现如今越来越多的电脑都采用windows xp操作系统,为了更方便地安装系统,很多人选择使用U盘制作Windows XP安装盘。对于初次尝试制作U盘安装盘的人来说,也许会感到有些迷茫。本文将为大家介绍一些制作windows xp安装U盘的方法和技巧,帮助大家成功制作出高效可靠的U盘安装盘。

一、准备工作
1、一个空的U盘4G大小
2、一台正常能上的电脑(windows系统)
3、下载装机大师工具,官网https://u.xitongzhijia.net
二、U盘启动盘制作
1、打开软件,鼠标选择【U盘启动盘】点击。
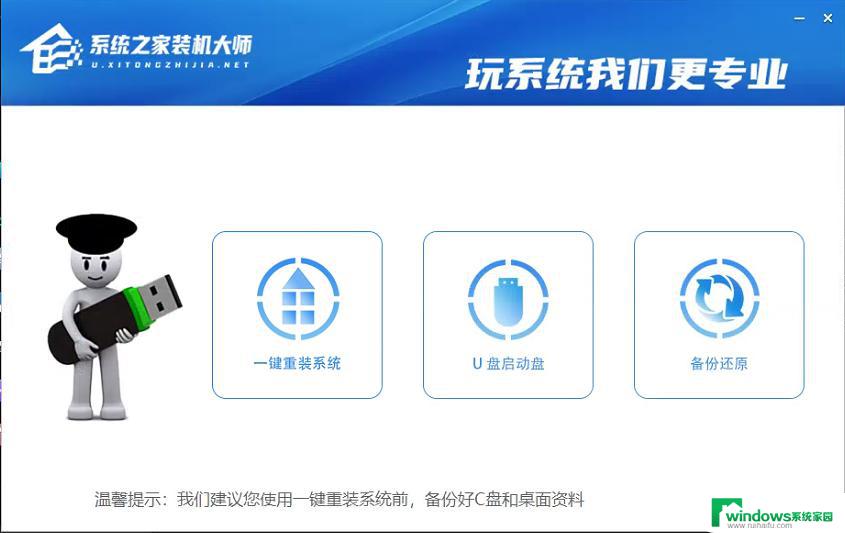
2、进入界面后,无需更改格式,默认格式即可,然后点击【开始制作】。
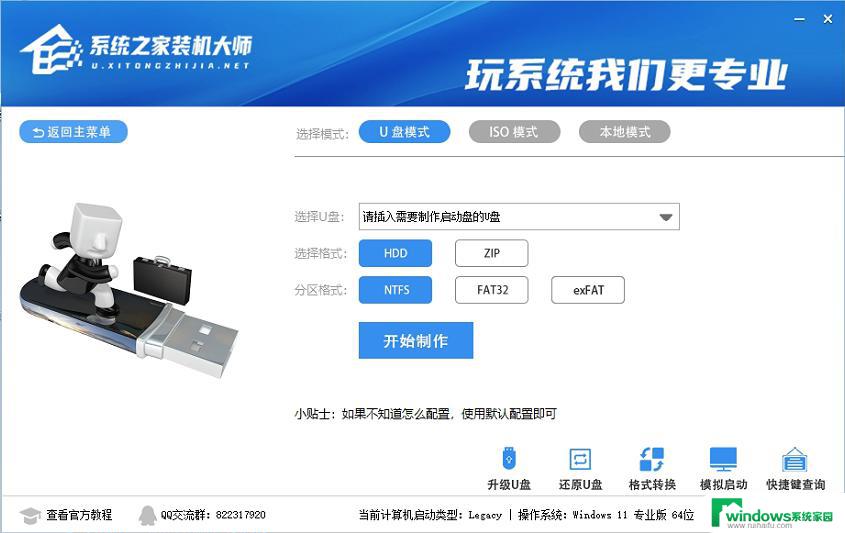
3、等待PE数据下载完毕。
注意:如果长时间卡在PE数据下载无进度,需要手动删除D盘中的【U装机】【Zjds】两个文件夹。然后下载最新版的装机大师,重启运行。
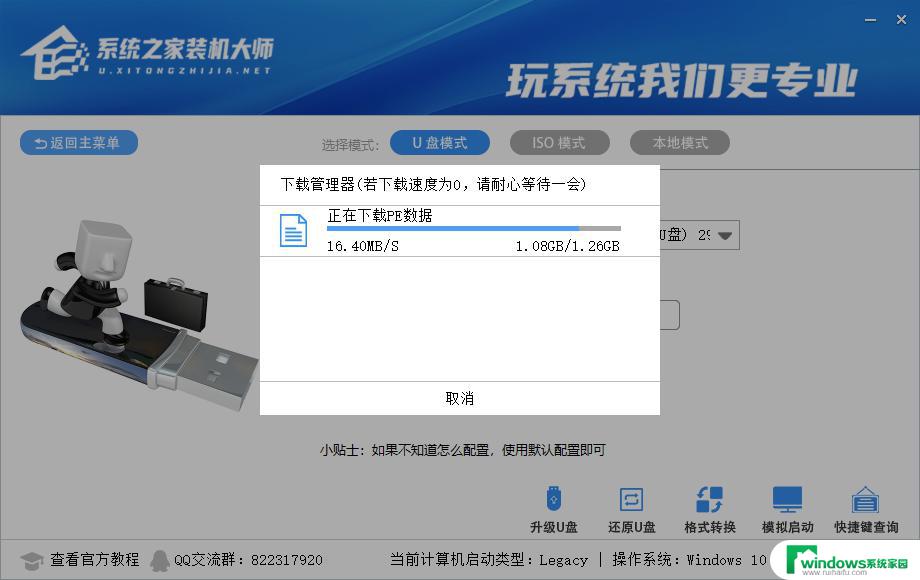
4、PE数据下载完毕后,软件会进行一些提示,全部按确定即可。
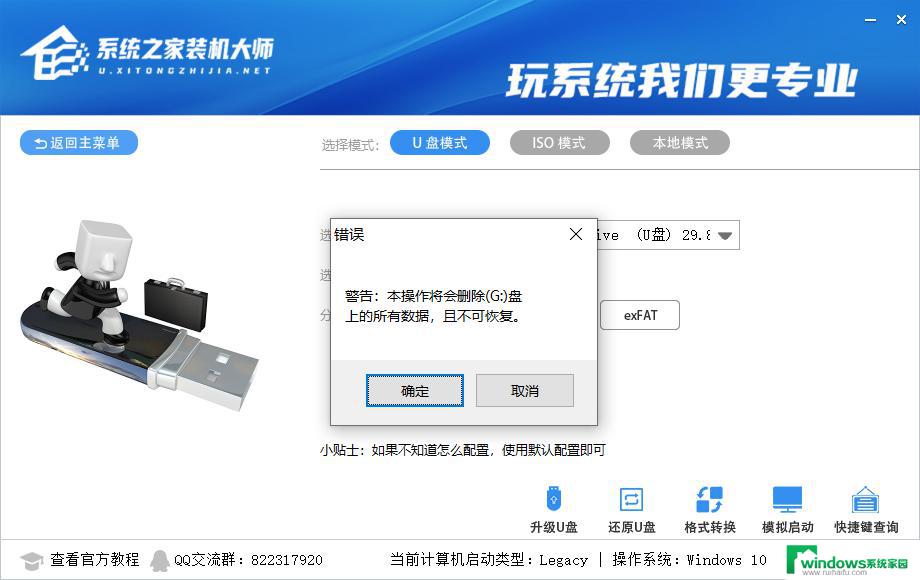
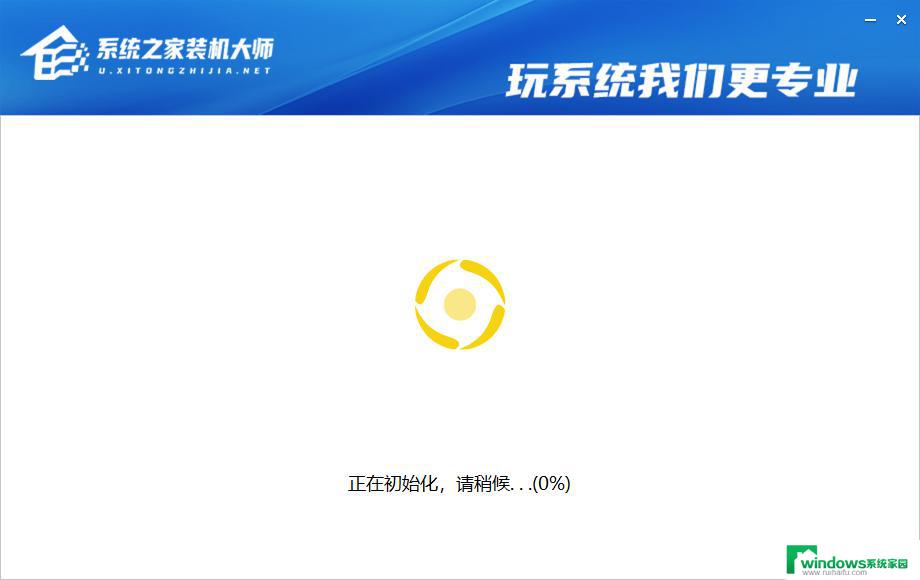
5、系统U盘启动盘制作完毕后,请尝试使用右下角的模拟启动-BIOS启动。查看U盘启动盘制作成功,显示以下界面则代表制作成功,否则制作失败。
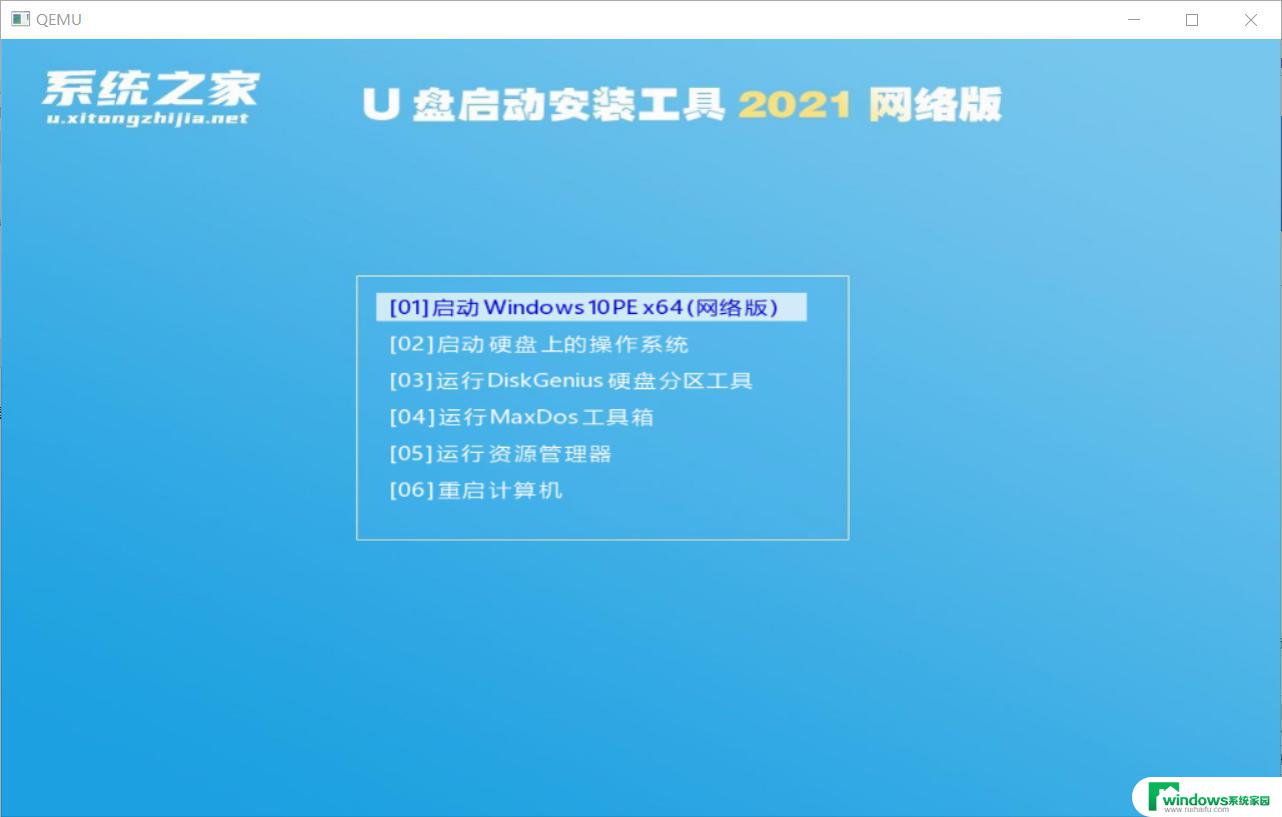
三、安装步骤
(一)下载系统
下载Ghost WinXP系统镜像,将【系统镜像】下载到U盘启动盘中即可。
(二)重启系统,按启动项选择【快捷键】进入装机大师PE界面
当我们按快捷键后会弹出一个窗口,窗口里面会有几个选择,我们要找到并按上下方向键“↑↓”选择到u盘,然后按回车键进入装机大师主界面!(一 般我们选择的时候可以看下其中一个选项是有关USB或者您u盘的品牌的英文名称,那便是我们的u盘了!)
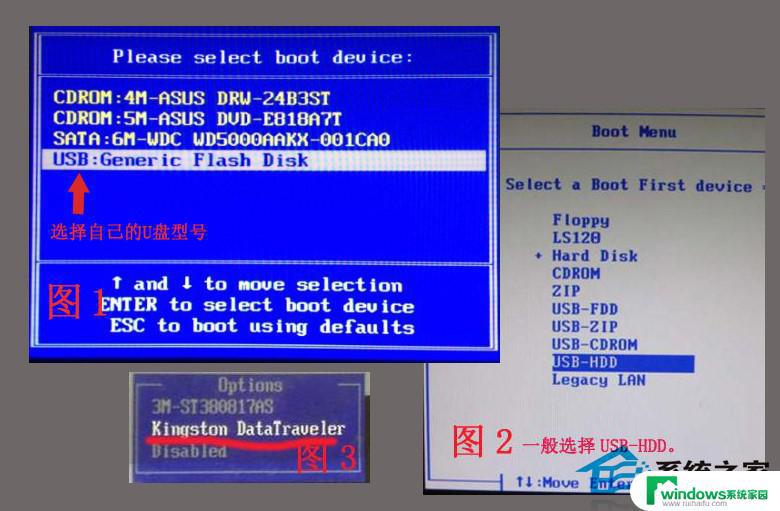
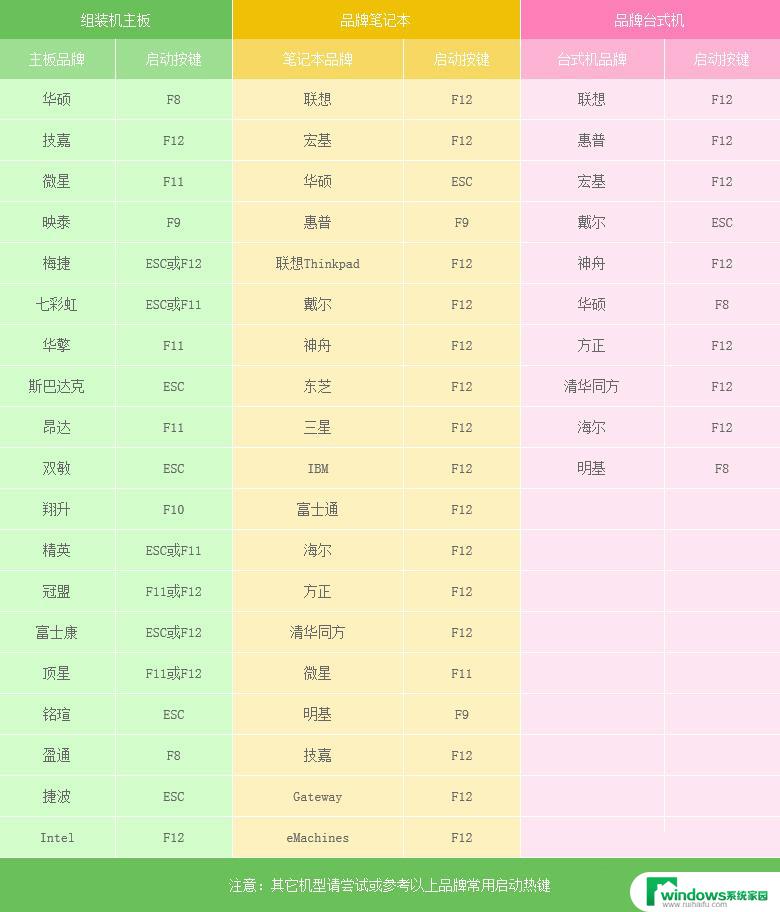
操作前提:必须先将已经用装机大师制作好U盘启动盘的U盘插入电脑主机USB接口,然后重启电脑。
当我们经过相应的主板品牌快捷键进入“快速引导菜单”后我们会看到如下三种较为常见的菜单界面之一:
注意:通过键盘的上(↑)下(↓)按键选择好相应的菜单项后,直接回车即可进入。
(三)在装机大师PE工具中装WinXP系统
1、当我们利用快捷键进入装机大师主页面后,按上下↑↓方向键选择到【01】启动Windows 10 PE x64(网络版),然后按下回车进入装机大师主页面。
2、进入工具主页面后,该工具会自行运行【一键重装系统】软件,并且自动识别U盘启动盘的ISO镜像文件中WinXP.gho文件。(未自动运行及识别的用户需要手动操作)。
3、选择我们的系统安装盘,默认选择C盘。注意:请确保你的系统盘安装盘,以防安装位置错误导致其他盘数据丢失。
4、选择完毕后,点击下一步,软件将会自动进行系统还原。
5、等待系统还原完毕后,拔出U盘工具,重启电脑系统,电脑就会自动安装电脑系统了!
以上是制作 Windows XP 安装 U 盘的全部步骤,如有相同问题的用户,请参考本文中介绍的步骤进行修复,希望这篇文章对大家有所帮助。