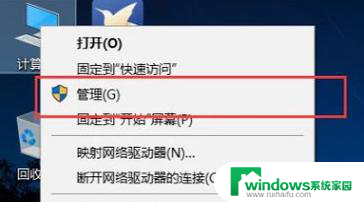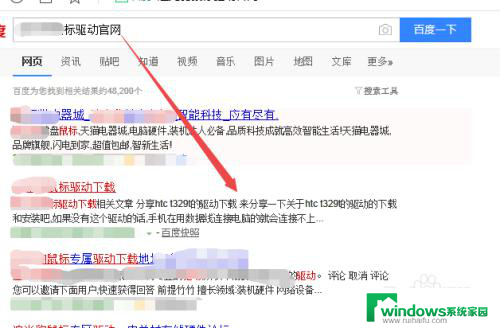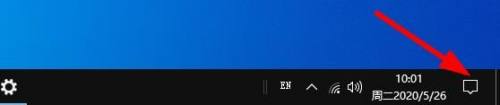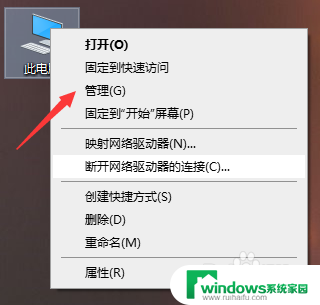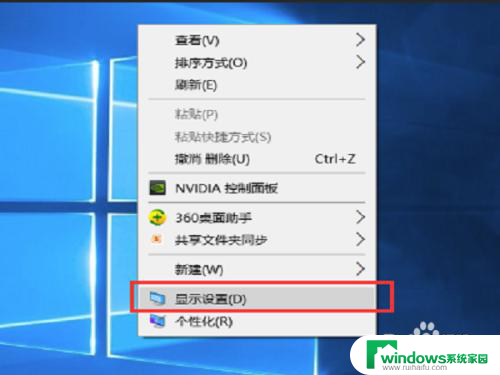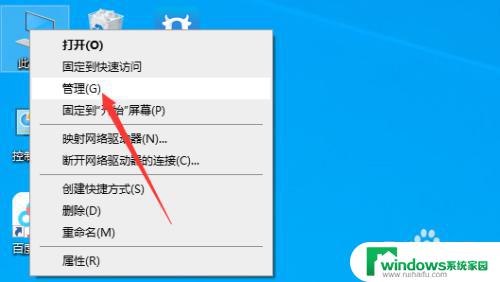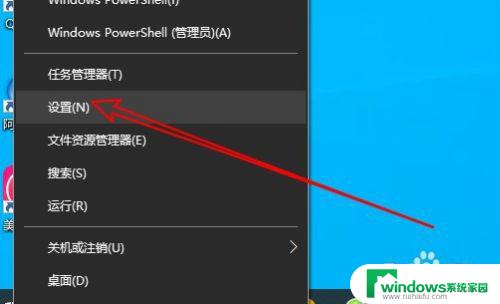怎么安装新的磁盘驱动器 在windows 10上如何添加新的驱动器分区
怎么安装新的磁盘驱动器,在计算机使用中,新加入的硬件设备可能需要安装对应的驱动程序才能正常工作,添加新的硬盘驱动器分区也需要进行相应的操作。在 Windows 10 操作系统上,添加新的硬盘驱动器和分区可以通过以下几个简单步骤实现。
操作方法:
1.进入windows10系统桌面,按快捷健windows微标+x,选择磁盘管理这一项,如下图
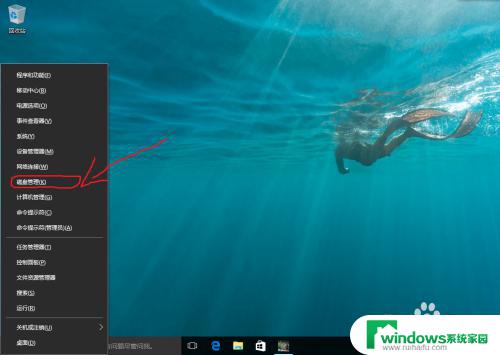
2.进入到如下图片的界面,选择一个你电脑分区空间最大的驱动盘,然后右键选压缩卷
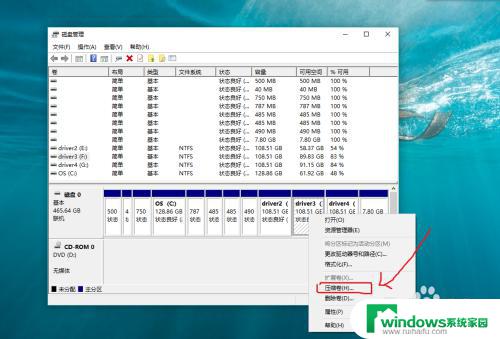
3.进入压缩卷窗口界面,按图片标出步骤做。先填写你想压缩多大的分区空间,我这里是压缩10G的磁盘空间,最后点压缩。
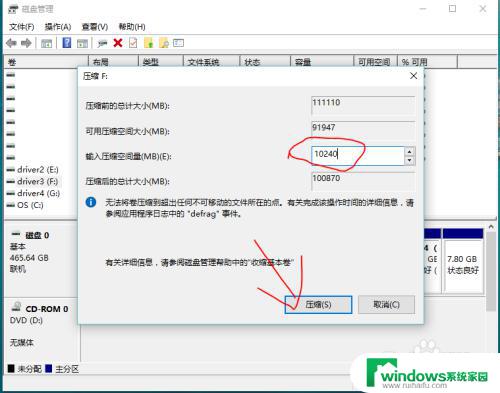
4.返回磁盘管理器窗口,你就可以看到你刚压缩出来的10G分区。但在的10G分区还不能使用,还要进行下一步,如图片,选中新建分区右键选择新建简单卷。
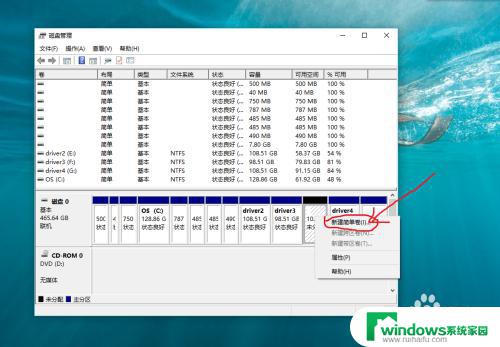
5.进入新简单卷向导,如下图片,点下一步。
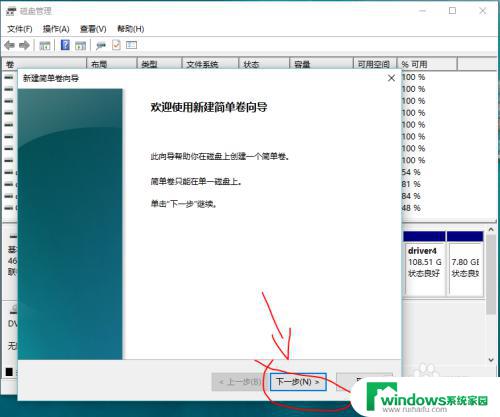
6.进入分配驱动器号和路径向导窗口,如图片所示。选择第一个选项,给新建的驱动器取个名,我这里是默认H盘,下一步。
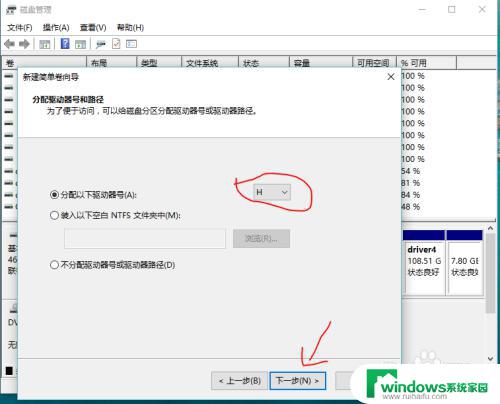
7.进入到格式化分区向导窗口,如图片信息填写,点下一步。
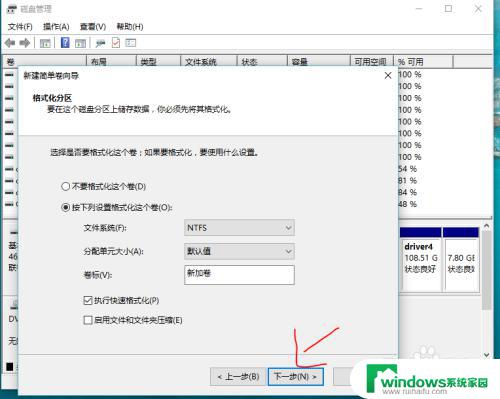
8.进入指定卷大小向导窗口,在简单卷大小框中输入你要空间数量,我这里输入的是10G,点下一步。
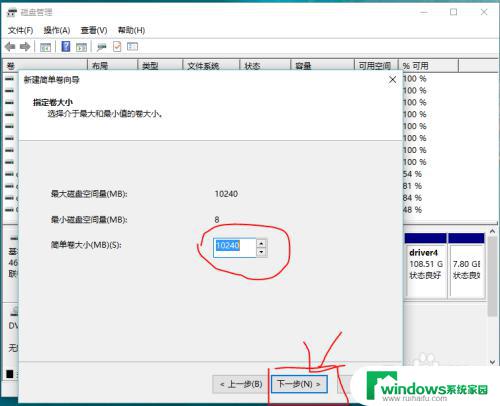
9.就会出现正在完成新建简单卷向导,下框中包括了所有新建分区的信息,最后点完成。
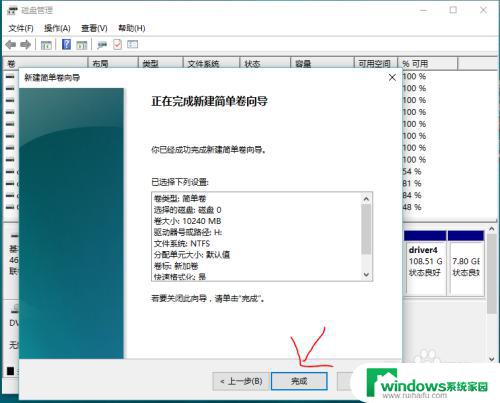
10.上一步完成后,在磁盘管理器窗口中就可以看到新建好的H盘了。
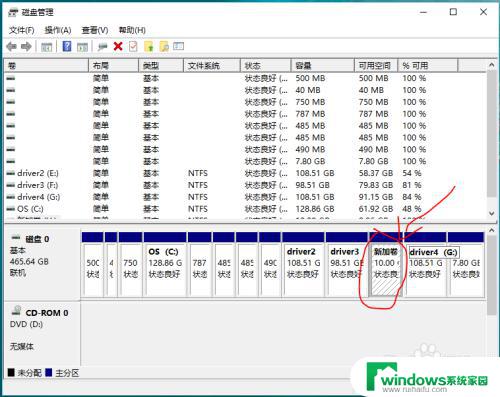
11.然后在到电脑资源管理器中就可以看到新建分区H盘了,这个新分区就可以使用了。
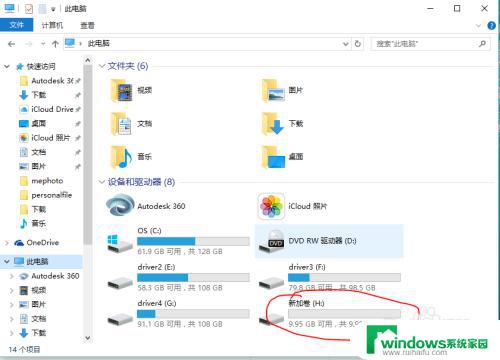
以上就是如何安装新的磁盘驱动器的全部内容,如果您遇到同样的问题,请参照本文提供的方法进行处理,希望对您有所帮助。