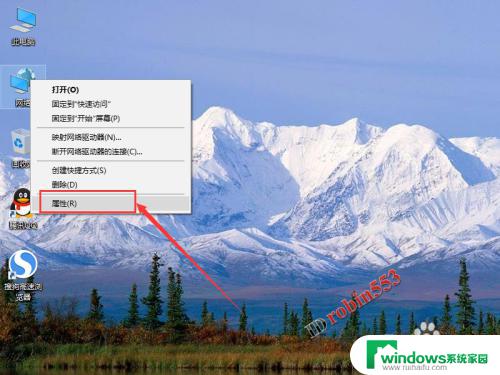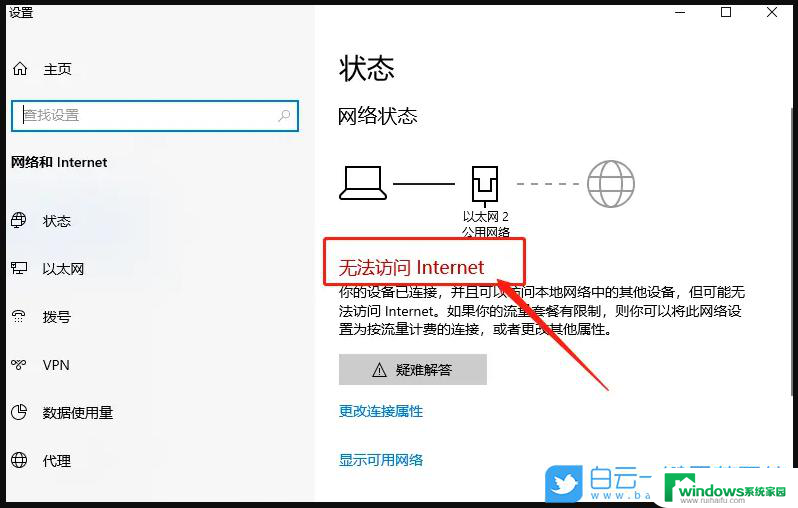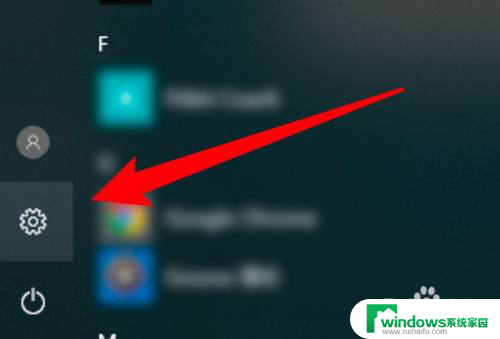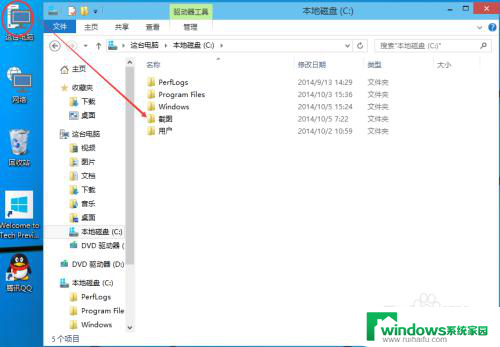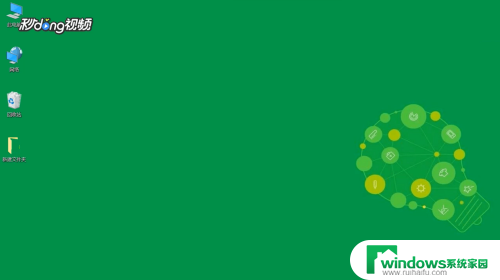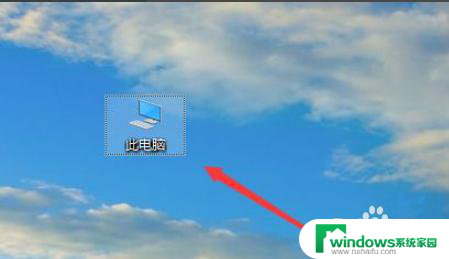win10怎么样找到局域网上共享盘 win10局域网共享磁盘文件的设置方法
win10怎么样找到局域网上共享盘,在如今的互联网时代,局域网共享磁盘文件已成为许多用户之间快速共享和传输文件的便捷方式,而在Win10系统中,找到局域网上共享盘的方法同样简单易行。通过一系列简单的设置步骤,我们可以轻松地在局域网中访问和共享磁盘文件,提高工作效率和文件传输速度。接下来让我们一起来了解Win10系统下局域网共享磁盘文件的设置方法。
具体方法:
1.选择连接的无线网,按照下图,勾选,然后保存!
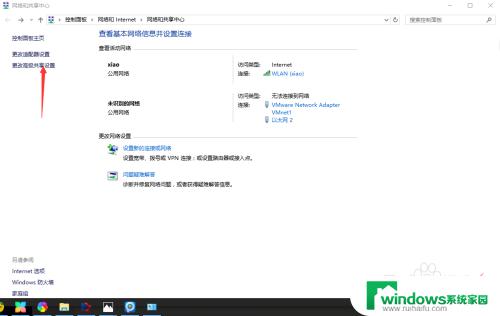
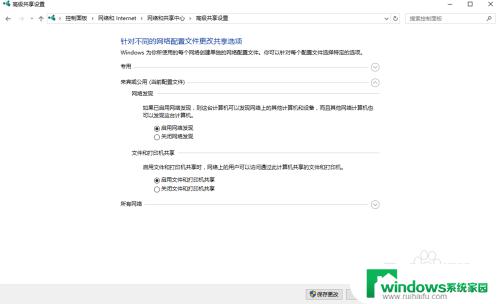
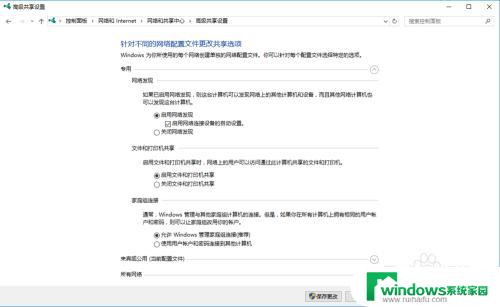
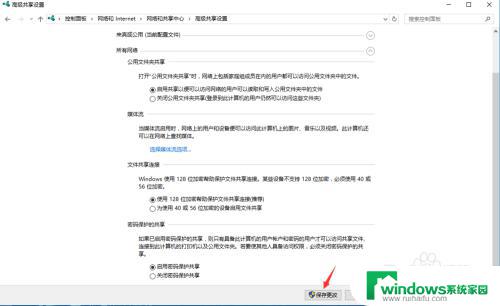
2.关闭Windows防火墙,按照下图操作!(注意此步骤可先不要设置,待其他步骤全部设置完毕后,连接的时候无法连接的情况下,在设置,当然,先设置好,就更保险些)
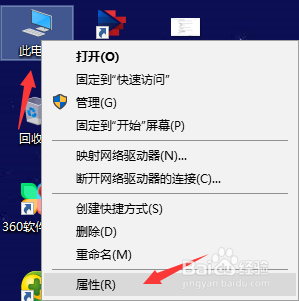
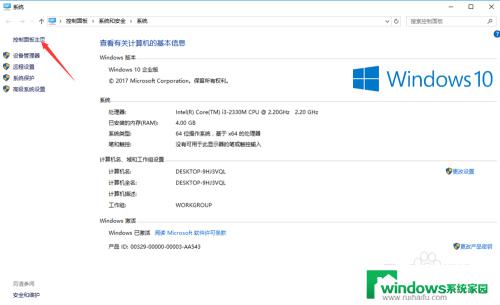
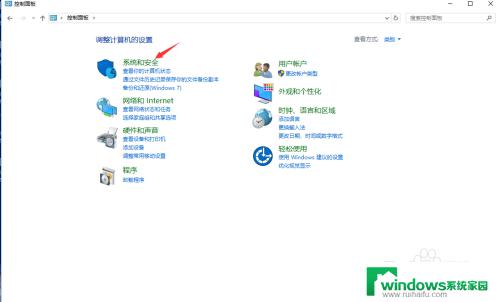
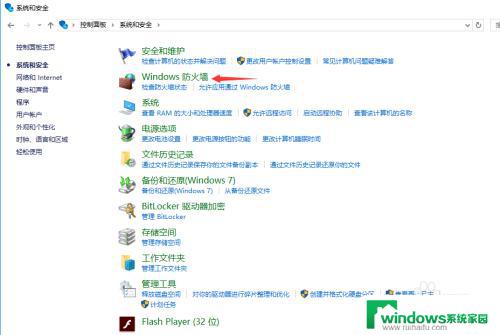
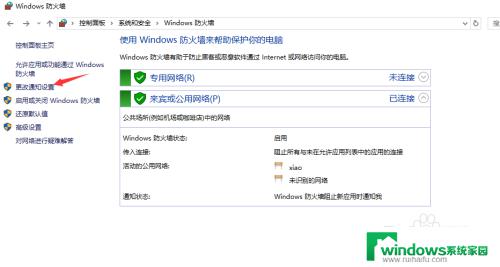
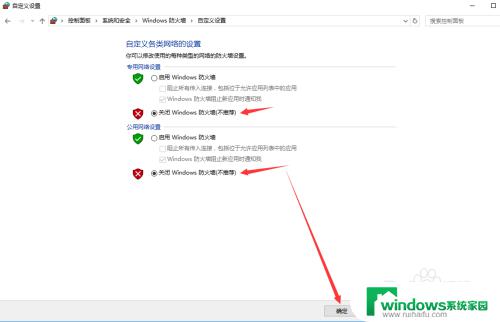
3.创建新用户,按照下图操作!(注意:在创建新用户的时候,记住自己设置的用户名及登录密码。后面要用到,设置密码的目的是,在连接共享的文件时需要密码才能看到,其他人是看不到的,除非他有密码和用户名)
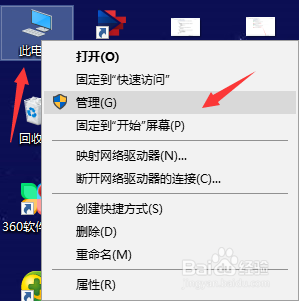
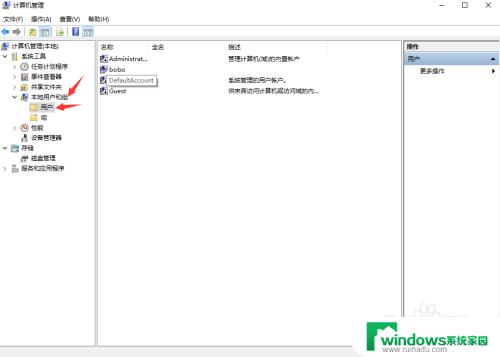
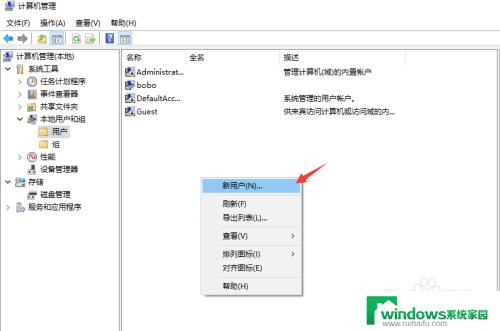
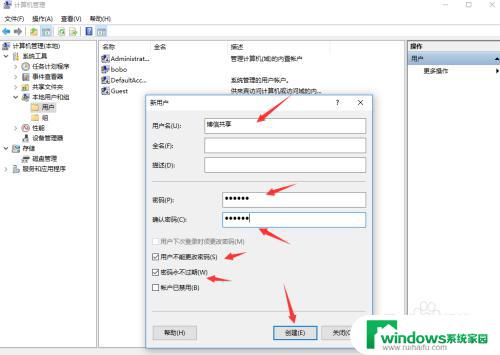
4.根据自己的需要,选择要共享的磁盘或者是单个文件夹,步骤如下:
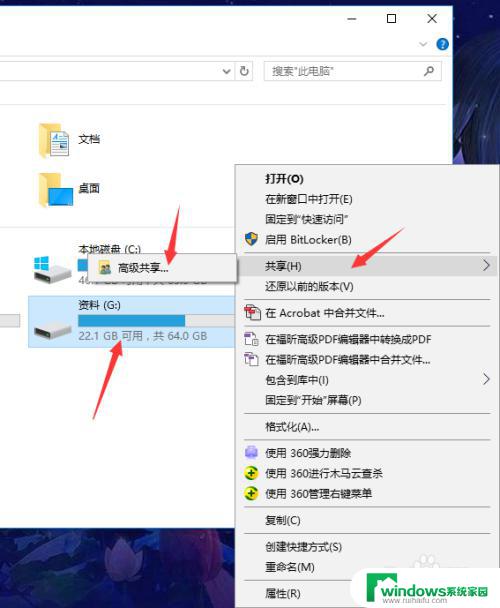
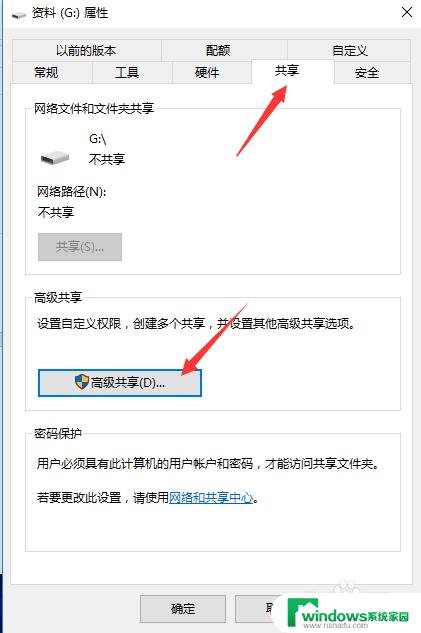
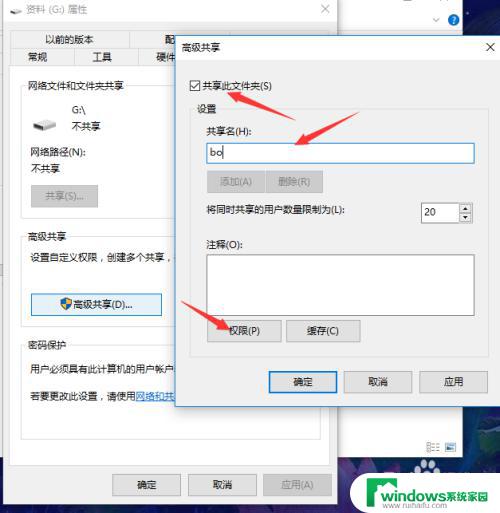
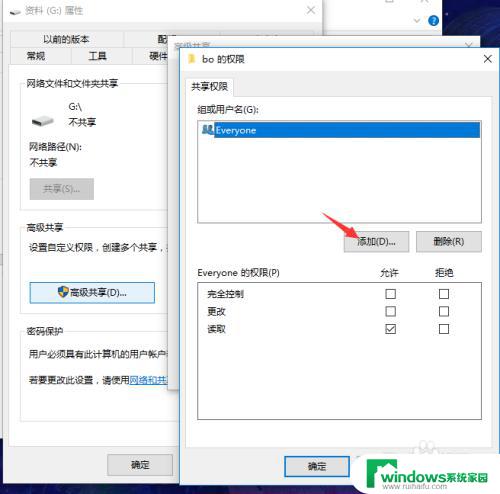
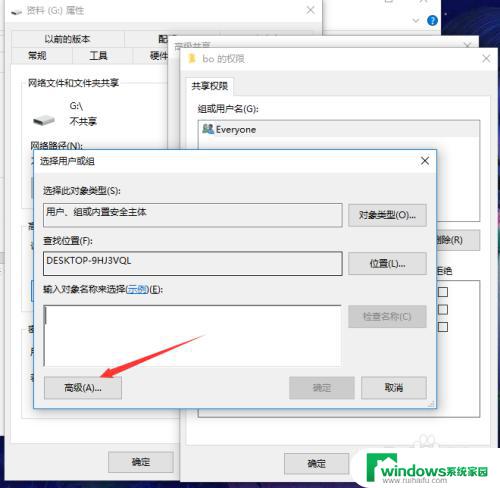
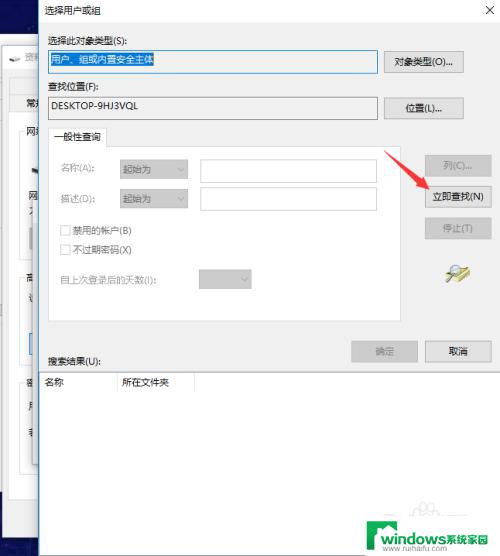
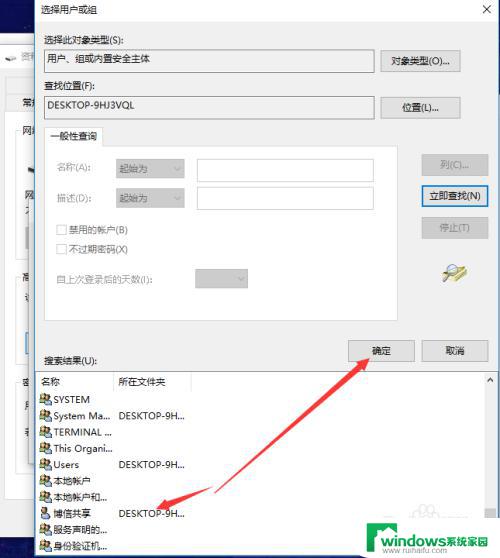
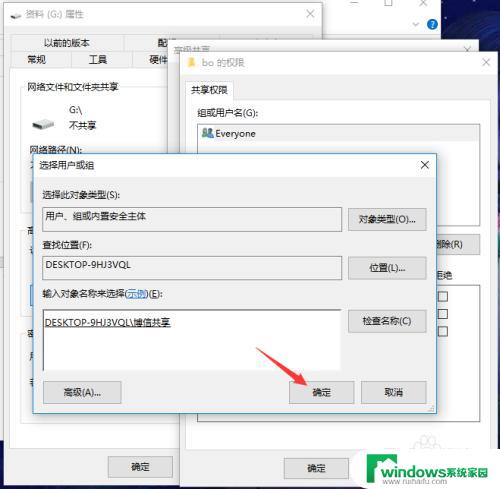
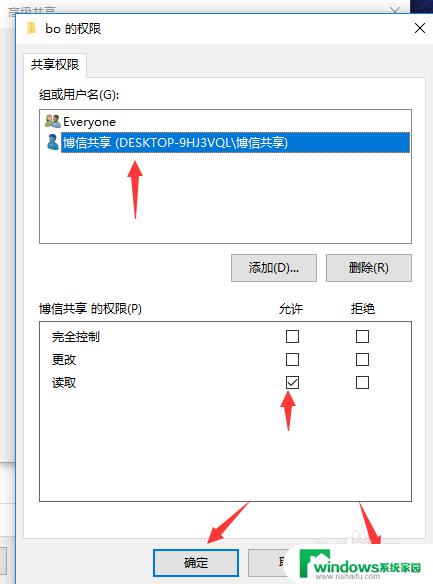
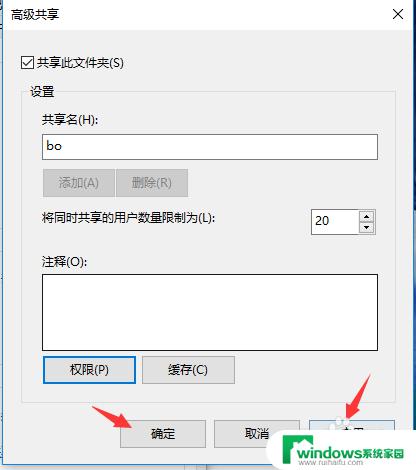
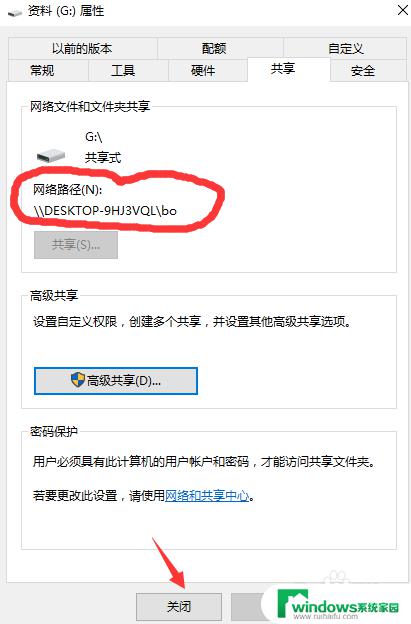
以上就是Win10如何找到局域网上共享盘的全部内容,如果您还不清楚,请根据本文提供的方法操作,希望可以帮到您。