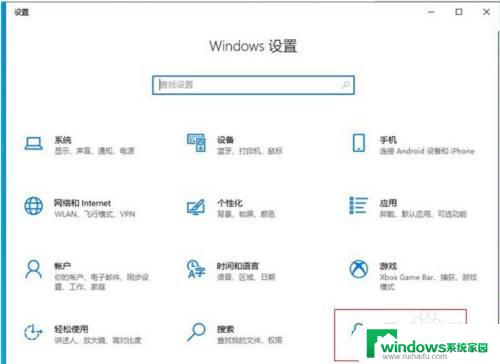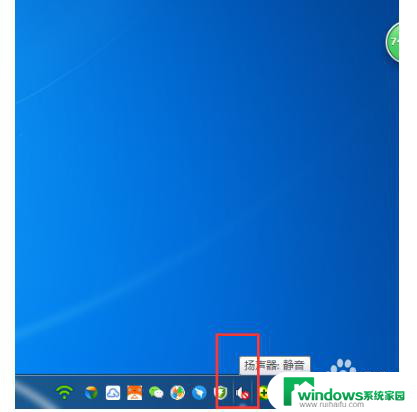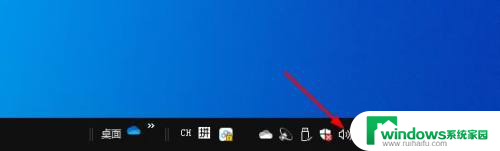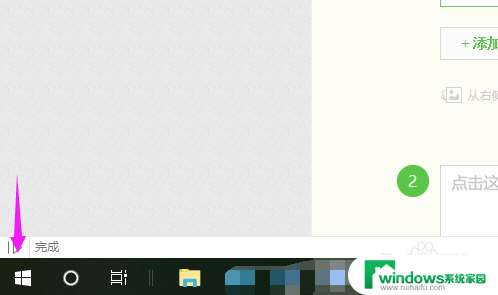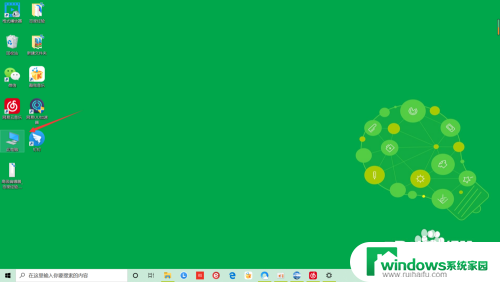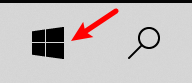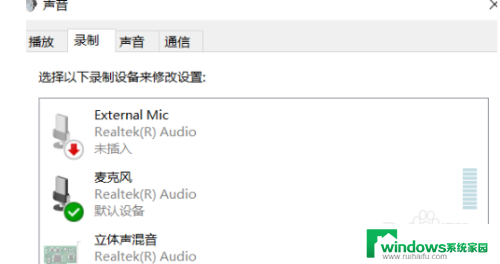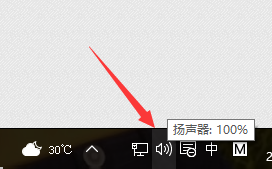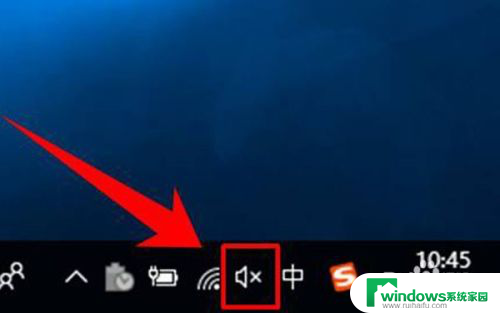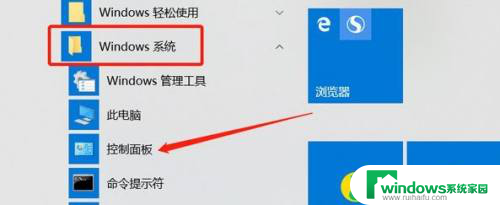怎么打开笔记本电脑的麦克风权限 win10麦克风权限在哪里调整
在现代社会中笔记本电脑已经成为人们生活和工作中不可或缺的工具之一,有时候我们在使用笔记本电脑时会遇到一些问题,比如麦克风权限的设置。特别是在使用Windows 10操作系统的笔记本电脑上,很多人对于如何打开麦克风权限以及在哪里调整麦克风权限感到困惑。所以本文将为大家详细介绍如何在Win10系统中打开笔记本电脑的麦克风权限以及麦克风权限的调整方法。
方法如下:
1.首先我们点击“开始菜单”,点击“设置”,在Windows设置中我们点击“隐私”,如下图所示。
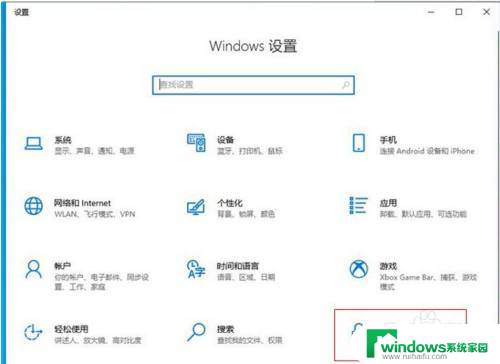
2.点击麦克风的选项上,我们先看下“允许访问此设备上的麦克风”。此设备的麦克风访问权限是否打开了,如果没有打开请点击更改按钮进行开启。
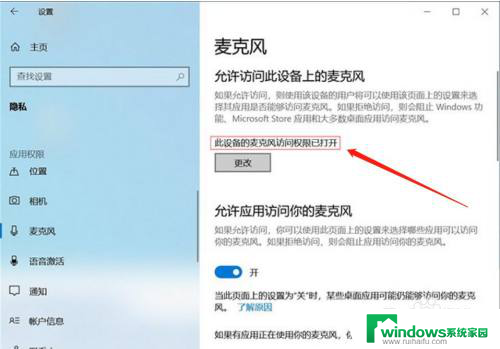
3.在右侧窗口中找到允许应用访问你的麦克风,将其开启。
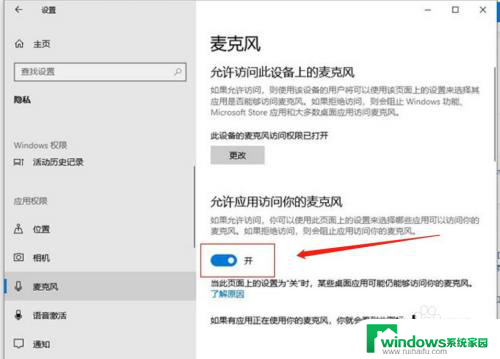
4.下拉找到允许桌面应用访问你的麦克风,我们将其开启。
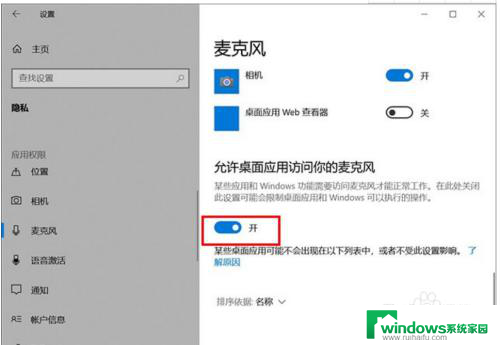
5.再去测试一下,麦克风是不是可以说话了。
如果我们的录音机还是无法使用麦克风的话,只需要点击下面的“录音机”后面的开关。把其设置为开即可。
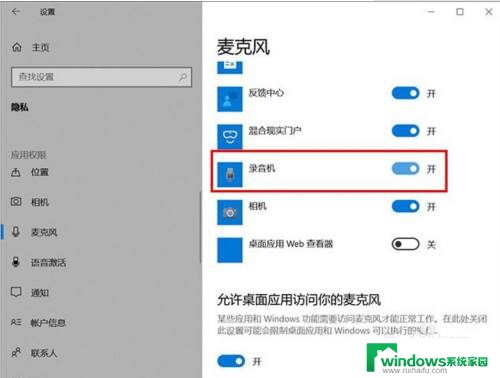
6.电脑桌面右下角有一个小喇叭,右击“小喇叭”音频图标,选择声音。
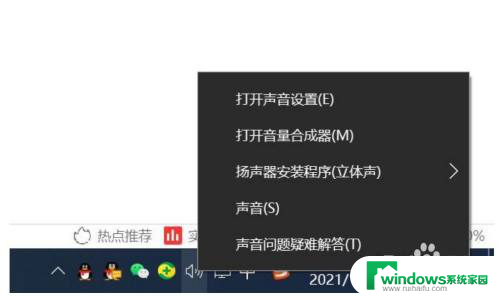
7.打开声音的界面,点击“录制”的选项卡。点击麦克风设备,点击属性,在麦克风属性界面中,点击“级别”选项卡,如果麦克风出现了禁用图标,请再点击一下,便可开启。
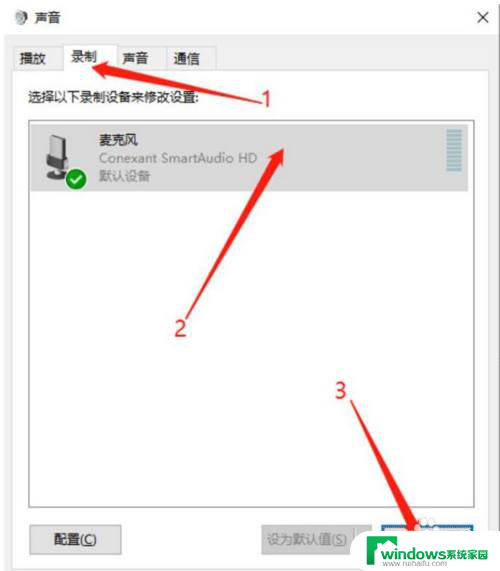
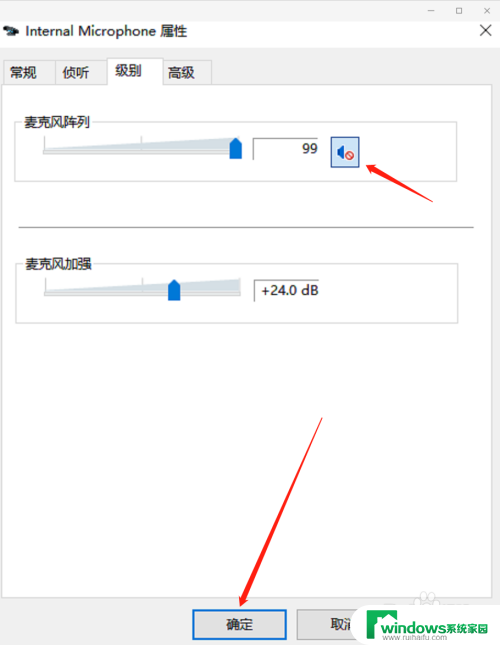
以上就是如何打开笔记本电脑的麦克风权限的全部内容,如果你也遇到了同样的情况,请参照以上方法来处理,希望这对你有所帮助。