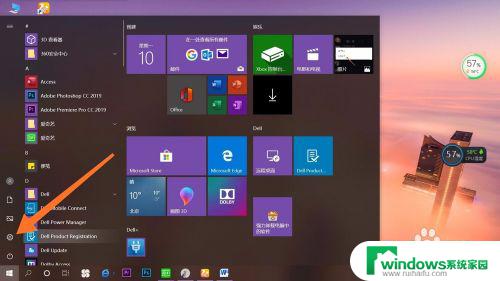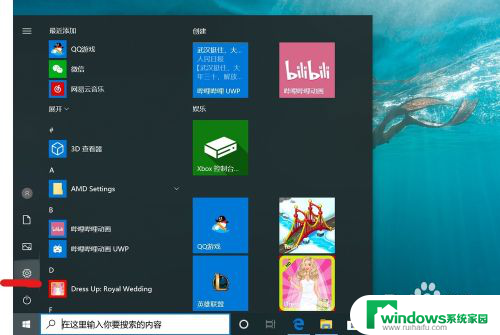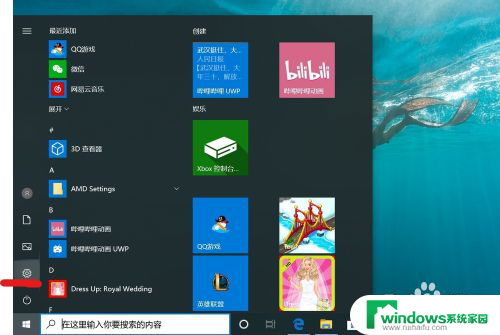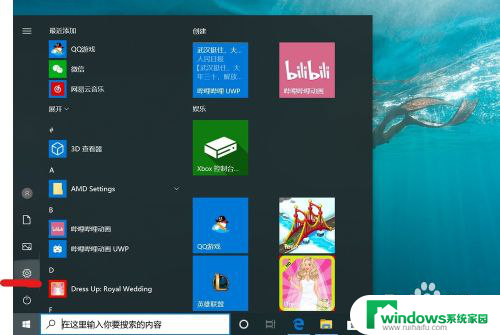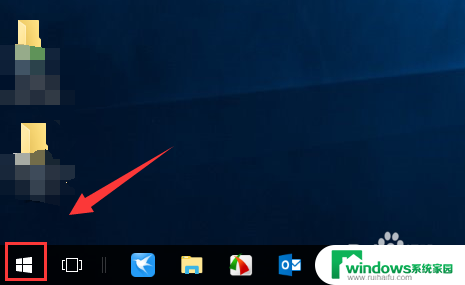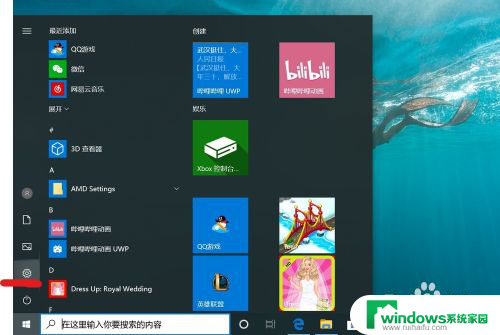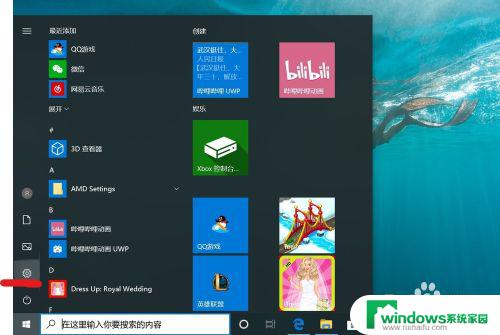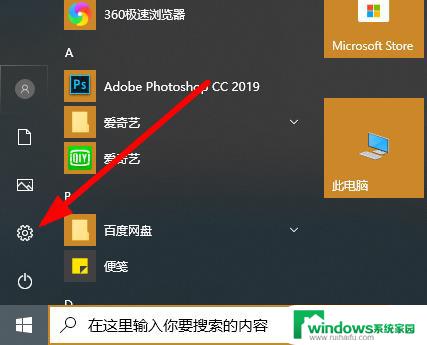windows如何取消开机密码 win10如何取消电脑的开机密码
更新时间:2023-11-05 10:54:37作者:xiaoliu
windows如何取消开机密码,在日常使用电脑的过程中,我们经常会遇到输入开机密码的情况,有些用户可能觉得每次都输入密码很麻烦,希望能够取消电脑的开机密码。针对Windows 10操作系统,我们可以采取一些简单的方法来实现取消开机密码的目标。取消电脑的开机密码不仅能够提高使用效率,还能减少输入密码的繁琐,从而使我们能够更快速地进入系统。接下来我们将介绍一些实用的方法来帮助大家取消Windows 10的开机密码。
操作方法:
1.找到电脑中的设置打开。
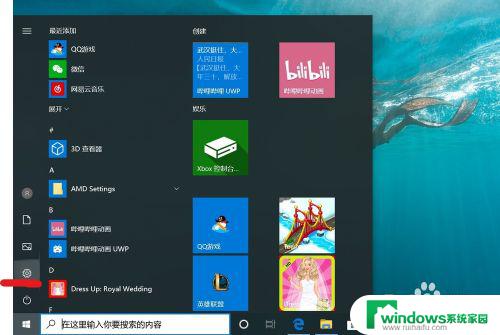
2.打开设置页面,点击“账户”。
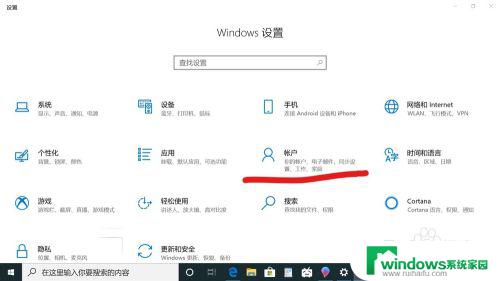
3.在设置页面中,左侧切换至“登录选项”。在左侧有7种登录选项设置,因为电脑设备的不同,杰囊可以使用的开机密码方式也不一样。
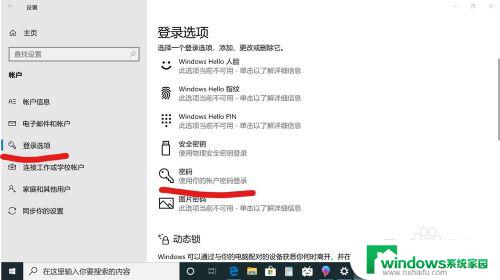
4.先点击“密码”,点击更改。
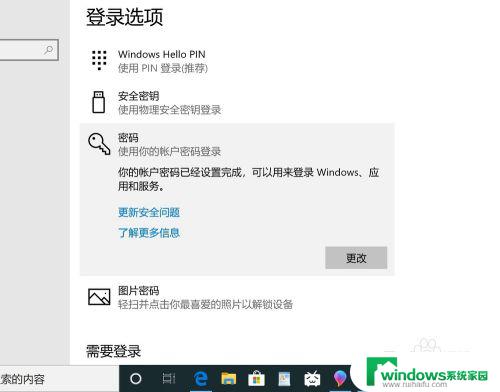
5.输入密码裕裹强点击“下一步”。
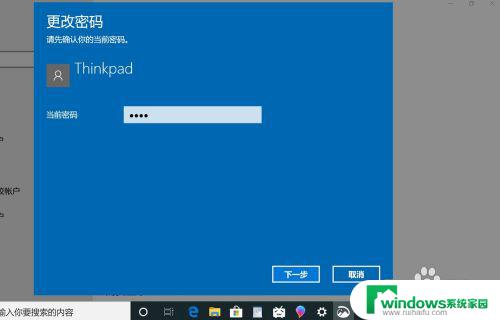
6.再点击肥五“下一步"即可完成取消。
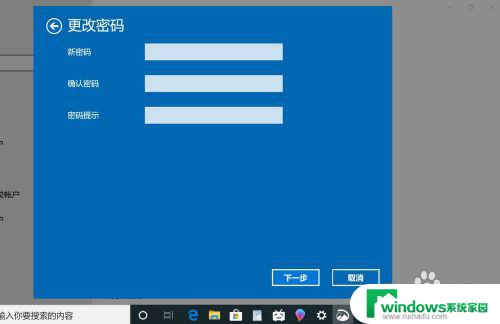
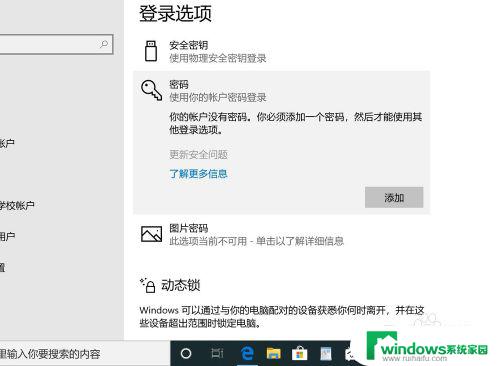
以上是有关如何取消Windows开机密码的全部内容,如果有出现相同情况的用户,可以按照本文提供的方法进行解决。