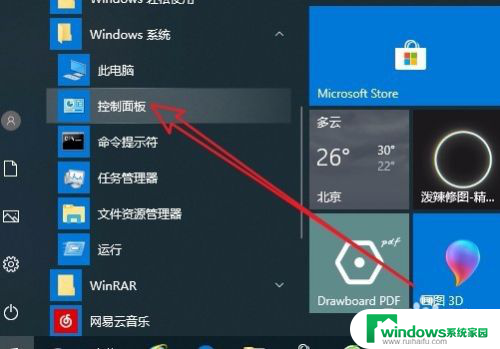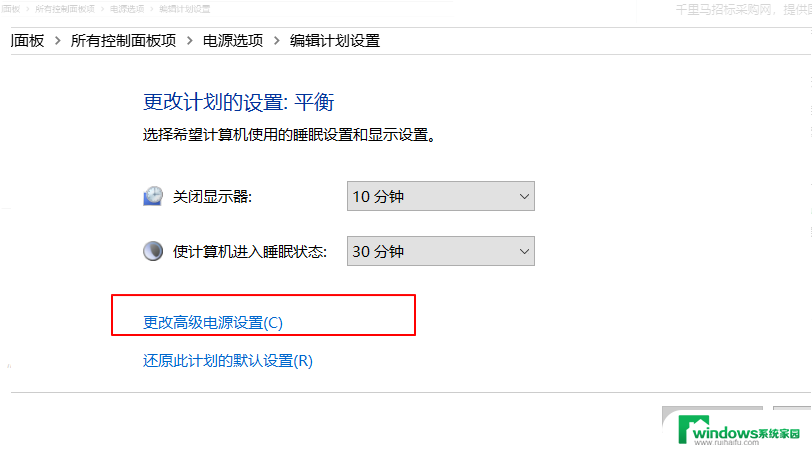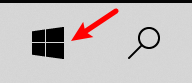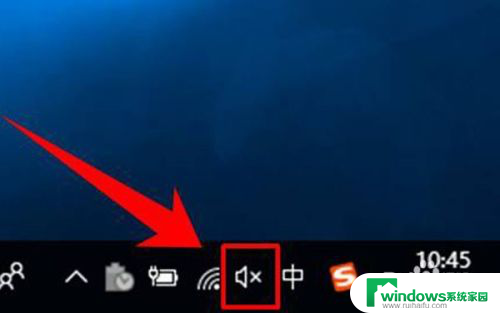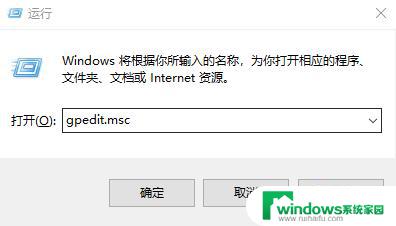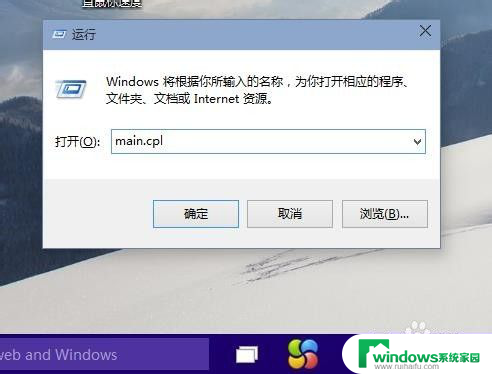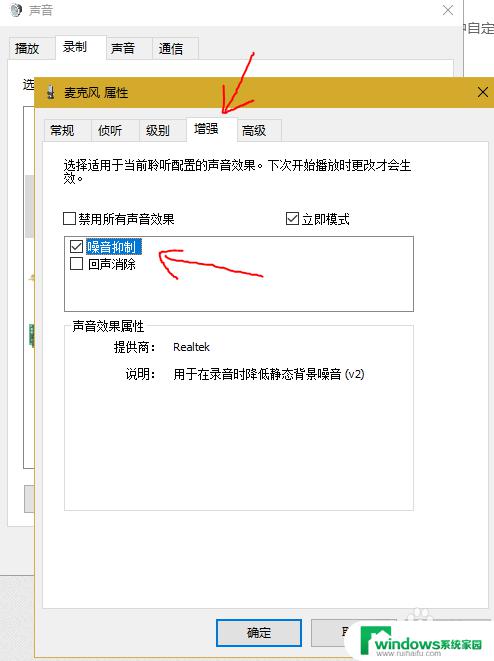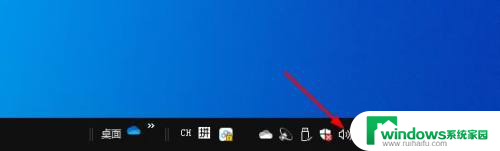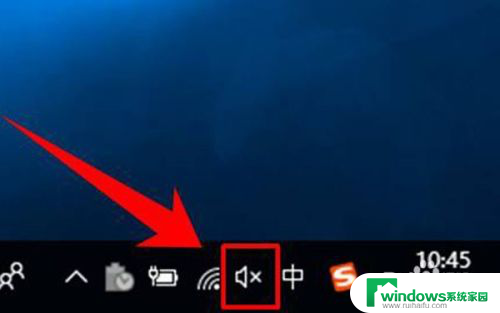电脑cpu风扇调速怎么设置 怎么样设置Win10自动调节CPU风扇转速
电脑cpu风扇调速怎么设置,在使用电脑的过程中,我们经常会遇到CPU温度过高的情况,这时候调节CPU风扇的转速就显得尤为重要,那么如何设置电脑CPU风扇的转速呢?在Win10系统中,我们可以通过一些简单的操作实现自动调节CPU风扇转速的功能。通过合理的设置,我们能够有效地保护电脑硬件,并提升电脑的性能。接下来让我们一起来了解一下具体的操作方法吧。
步骤如下:
1.在Windows10桌面,右键点击开始按钮。在弹出的菜单中选择设置菜单项。
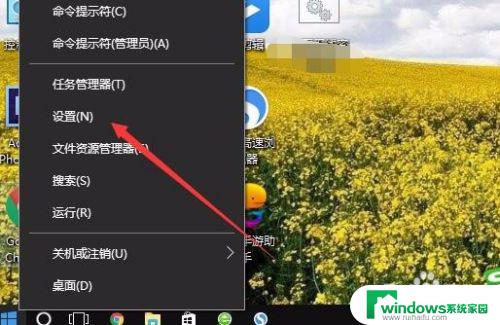
2.接下来就可以打开Windows10设置窗口,点击窗口中的系统图标
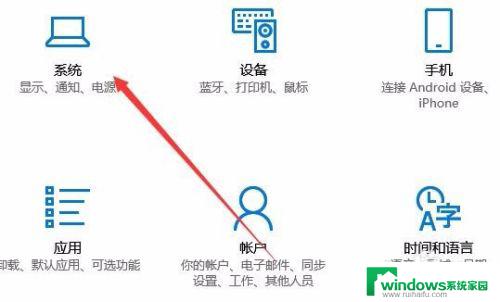
3.这时就会打开系统设置窗口,在窗口中点击左侧边栏的“电源和睡眠”菜单项。
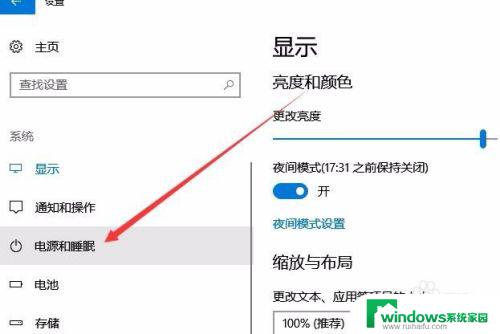
4.在右侧窗口中找到“其他电源设置”快捷链接,点击该链接。
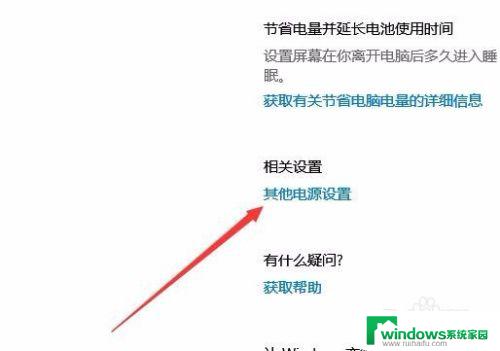
5.这时就可以打开电源选项窗口,在这里点击电源计划后面的“更改计划设置”快捷链接。
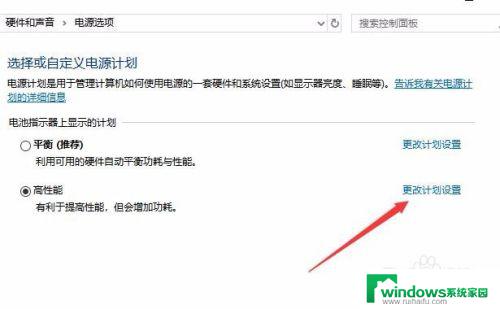
6.接下来后期的更改计划设置窗口中,点击“更改高级电源设置”快捷链接。
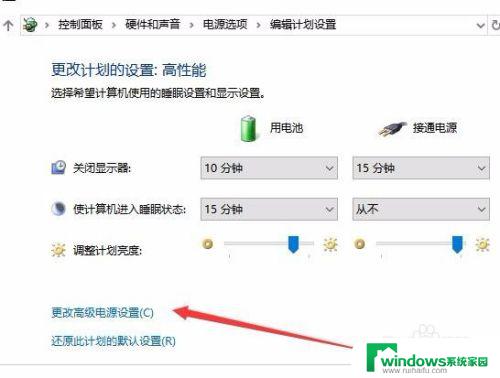
7.在打开的电源选项窗口中,点击“处理器电源管理/系统散热方式”菜单项。然后接下来把“使用电池”与“接通电源”两项都设置为被动,最后点击确下按钮。这样就可以实现自动调节CPU转速了。
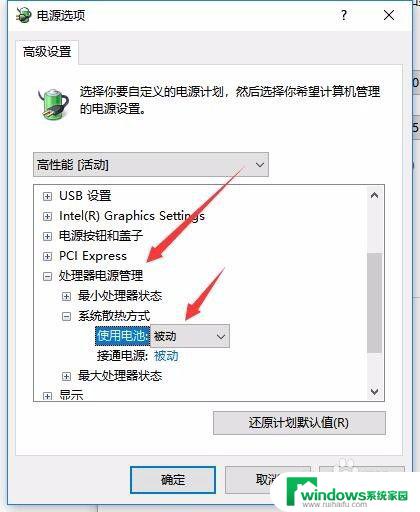
以上就是如何设置电脑CPU风扇调速的全部内容,如果您还有不清楚的地方,可以参考本文提供的步骤进行操作,希望这篇文章对您有所帮助。