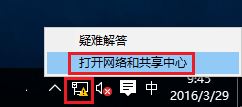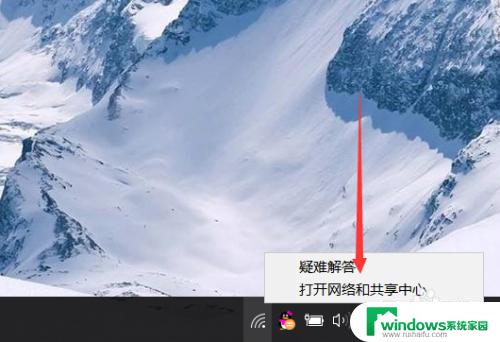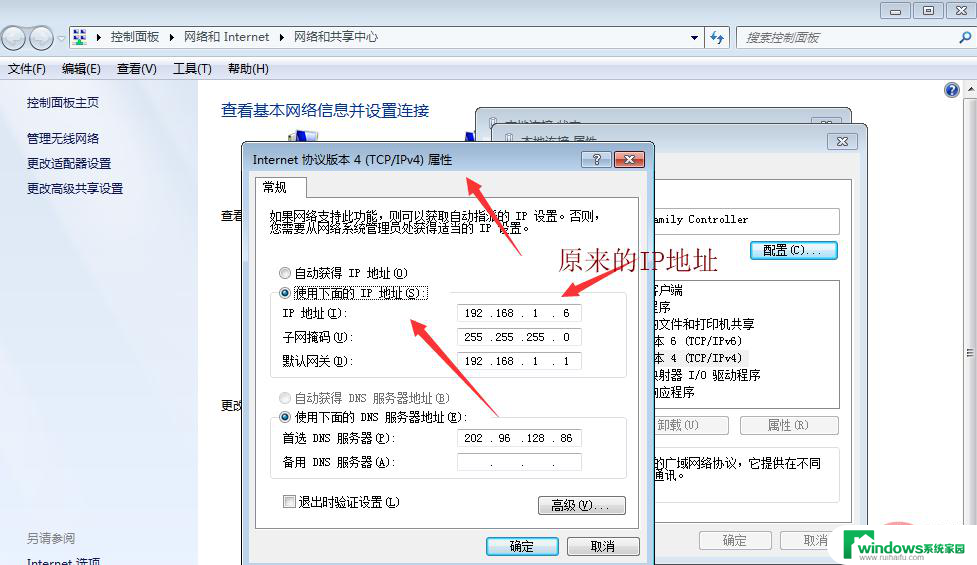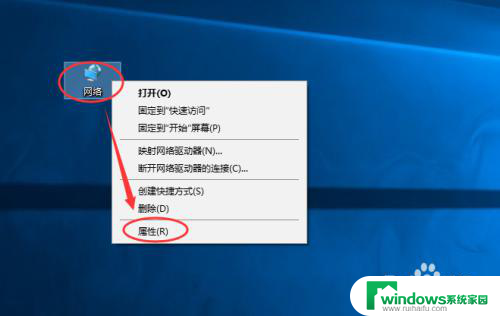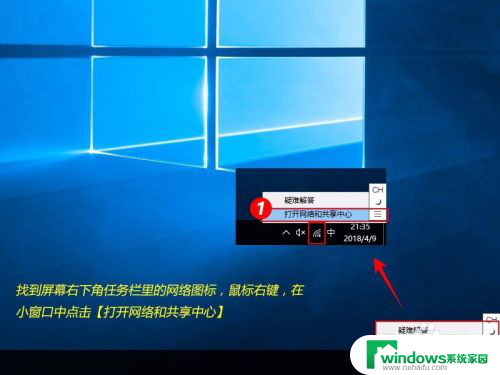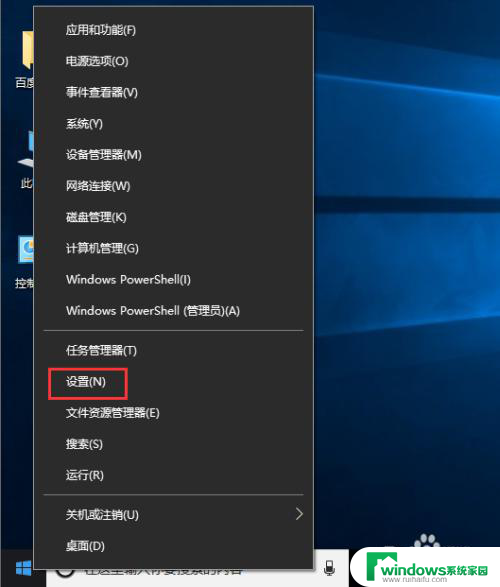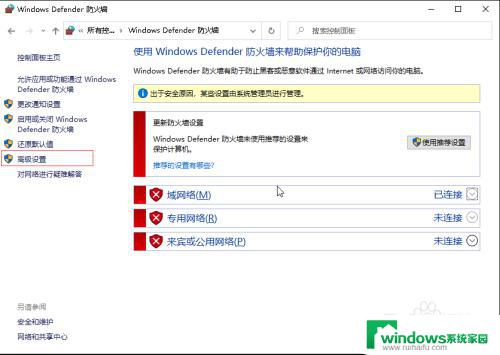win10设置ip地址在哪里 Win10如何手动设置IP地址
更新时间:2023-11-08 12:54:44作者:xiaoliu
win10设置ip地址在哪里,在使用Windows 10操作系统时,我们有时需要手动设置IP地址以满足特定网络需求,很多用户可能对于在Win10中如何设置IP地址感到困惑。不用担心本文将为您解答这个问题。接下来我们将详细介绍Win10操作系统中设置IP地址的具体步骤,帮助您轻松完成网络设置。无论您是想修改IP地址还是手动配置,只需跟随以下步骤,即可轻松完成IP地址设置。
具体方法:
1.右键Win10系统桌面上的网络,点击弹出菜单上的属性。如下图所示。
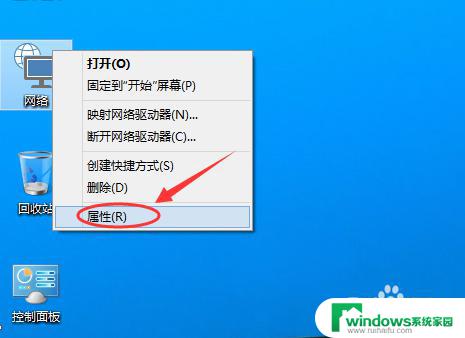
2.点击网络和共享中心窗口上的以太网,如下图所示。
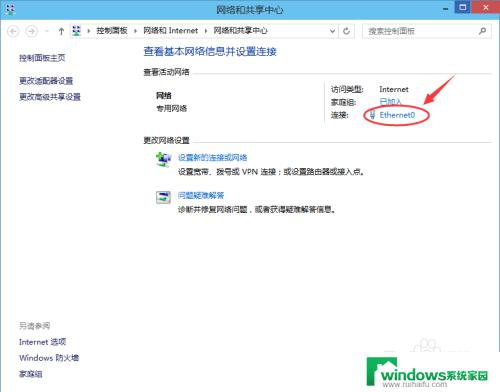
3.点击以太网状态对话框上的“属性”,如下图所示。
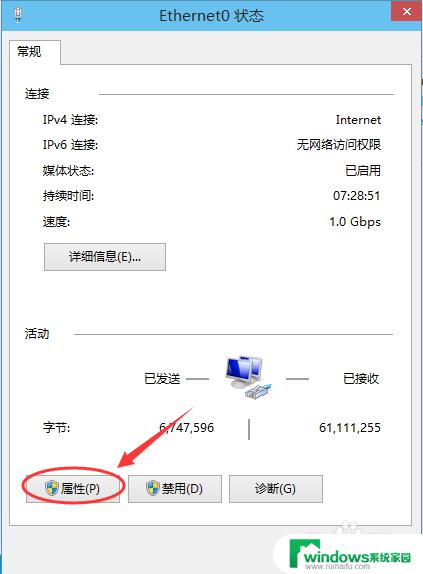
4.在以太网属性上找到“TCP/IP协议v4"并双击打开,如下图所示。
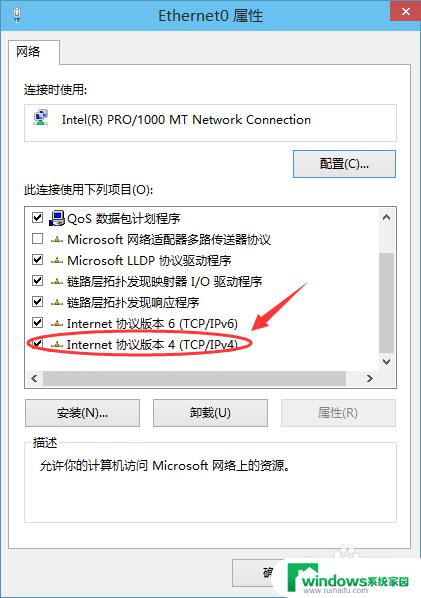
5.在弹出对话框中勾选“使用下面的IP地址”和“使用下面的DNS服务器地址”的选项,即设置静态IP。如下图所示。
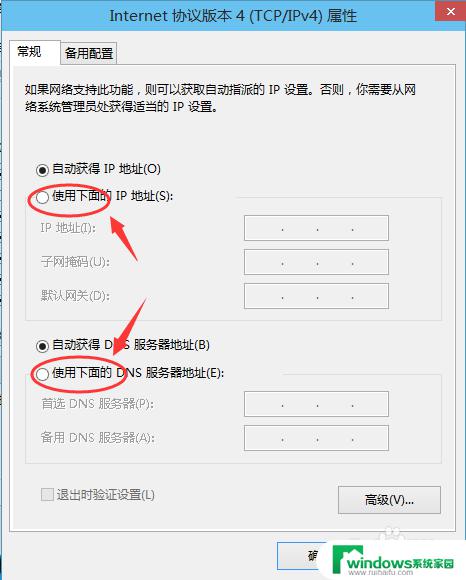
6.最后根据自己的实际IP地址填写,然后点击确定,如下图所示。
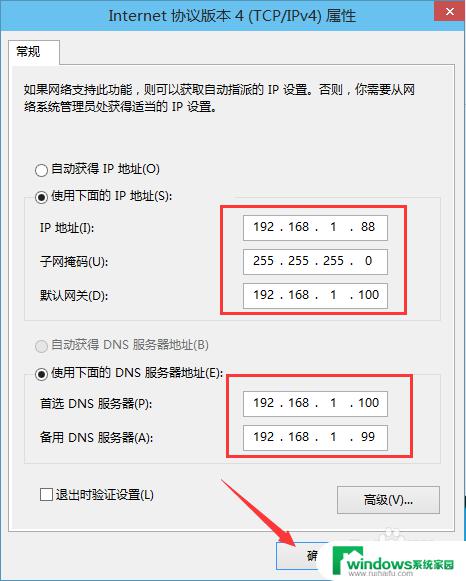
以上就是Win10设置IP地址的全部内容,有需要的用户可以根据小编提供的步骤进行操作,希望这些步骤可以帮助到大家。