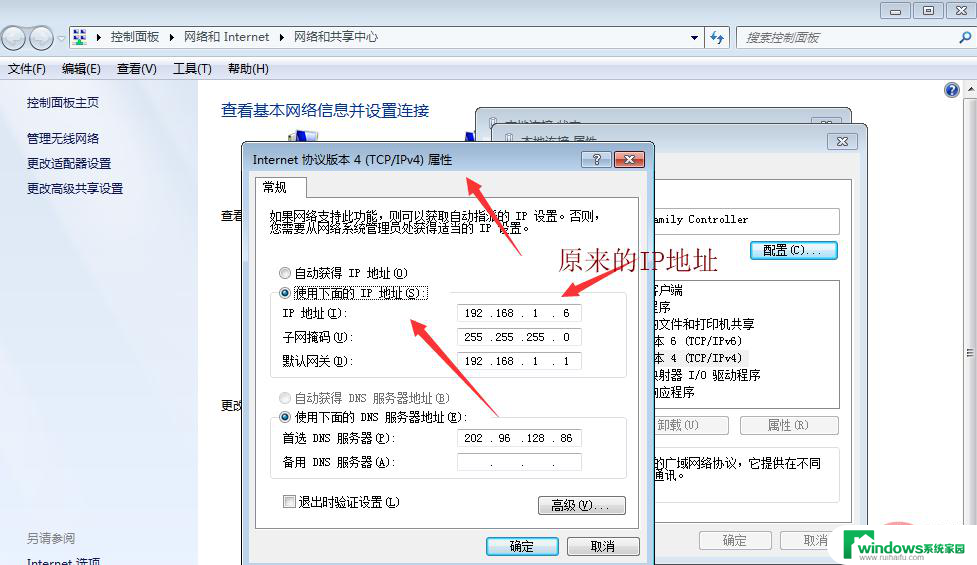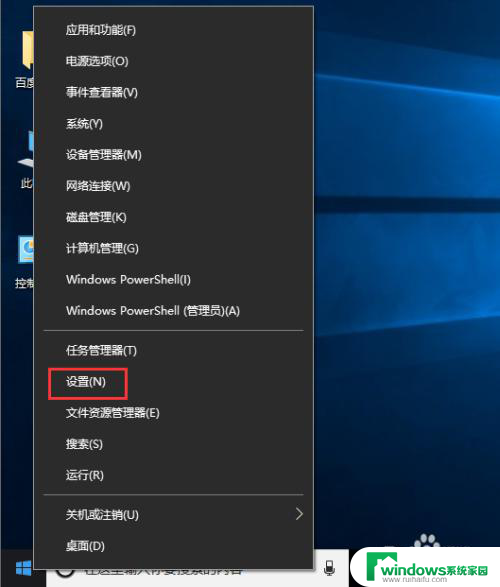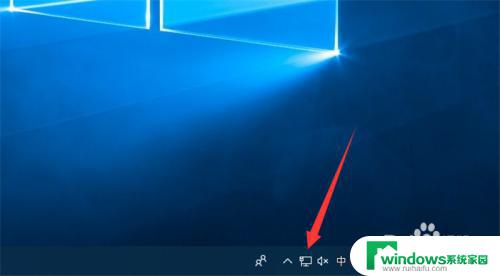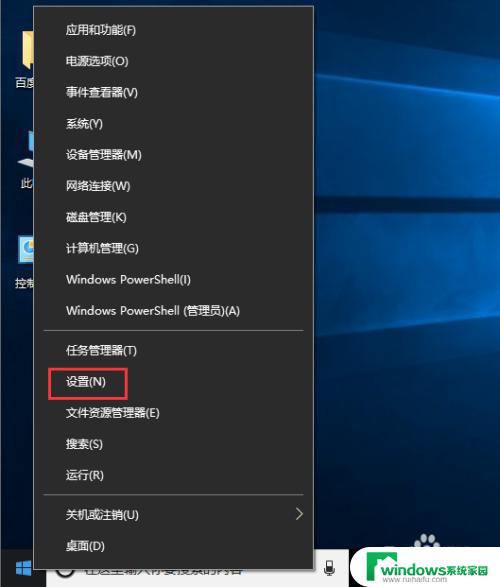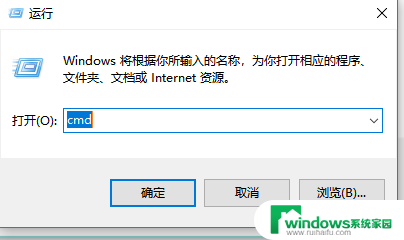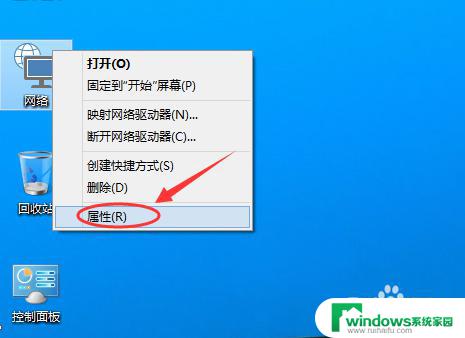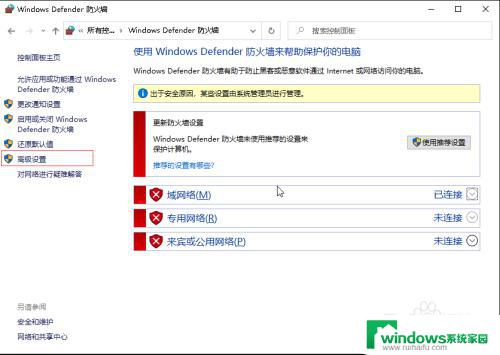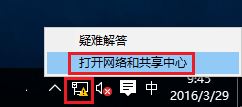win10如何修改网络ip地址 Windows 10如何修改静态IP地址
win10如何修改网络ip地址,在使用Windows 10操作系统时,我们经常需要对网络IP地址进行修改,以满足不同的网络需求,在Win10系统中,修改静态IP地址可以帮助我们更好地管理网络连接。通过简单的步骤,我们可以轻松地更改IP地址,以便实现更稳定和高效的网络连接。接下来让我们一起了解一下如何在Windows 10系统中修改静态IP地址,以便更好地适应不同的网络环境。
步骤如下:
1.首先打开Windows10系统,然后在左下角的开始菜单图标上单击鼠标右键。在弹出的开始菜单上选择【设置】选项。
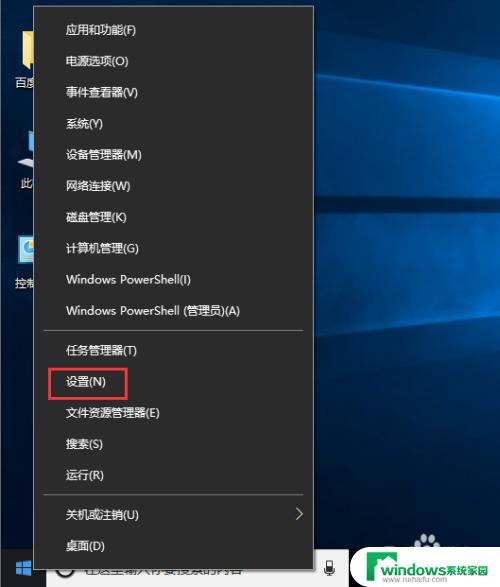
2.接着在弹出的【Windows设置】面板中选中【网络和Internet】选项进入下一步。
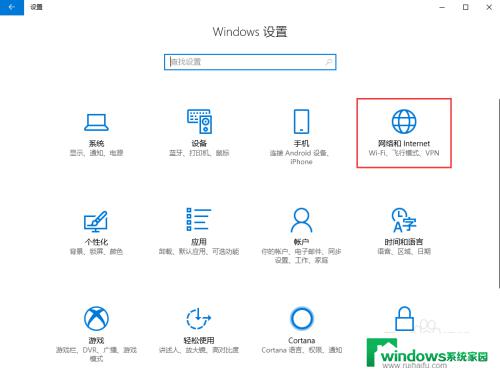
3.接着在弹出的对话框中的左侧切换到【以太网】选项卡。
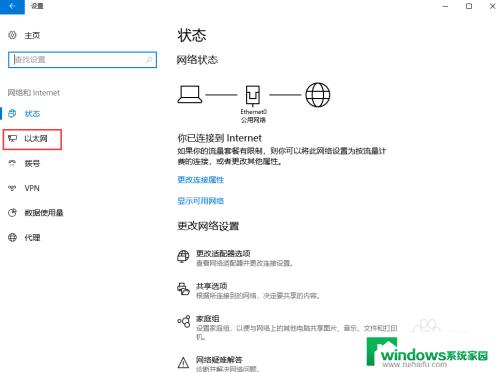
4.在【以太网】界面选择【更改适配器选项】,打开对应的操作面板。
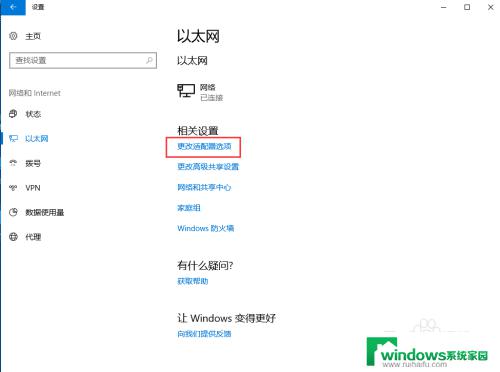
5.接着在弹出的【网络连接】对话框中,鼠标右键单击【网络】图标。在弹出的菜单中选择【属性】。
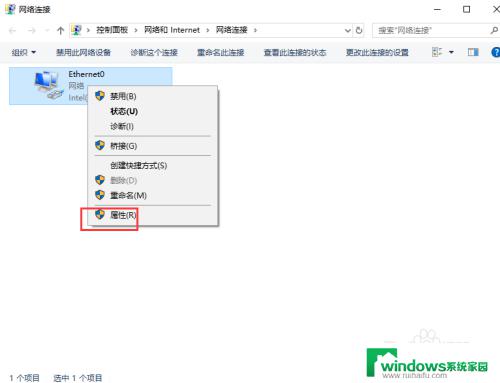
6.接着弹出【属性】面板,从中双击【Internet协议版本4(TCP/IPv4)】选项。
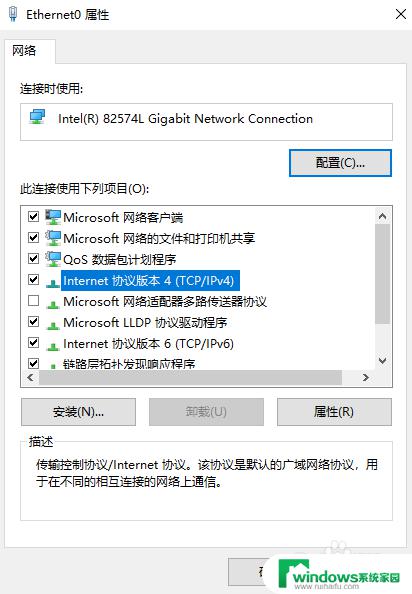
7.最后在弹出的【Internet协议版本4(TCP/IPv4)】面板中选择【使用下面的IP地址】然后输入相应的IP地址,点击【确定】按钮即可。
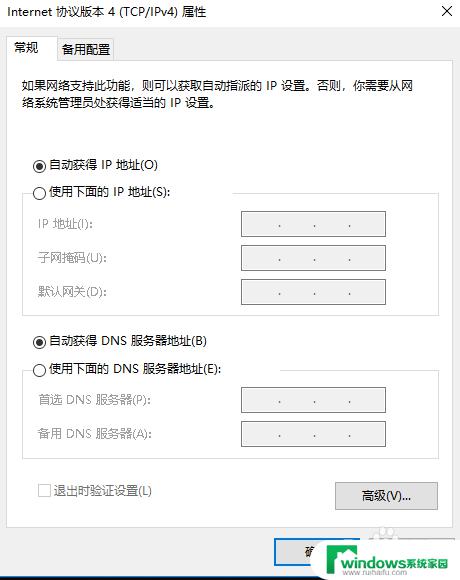
以上是Win10如何修改网络IP地址的全部内容,如果您遇到这种情况,可以根据本文介绍的方法来解决,希望这篇文章能对您有所帮助。