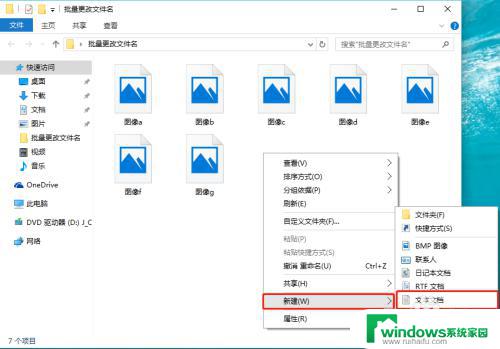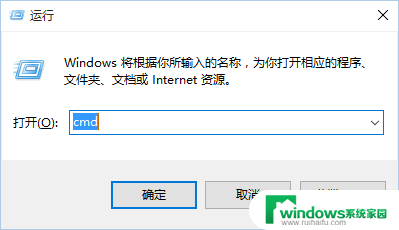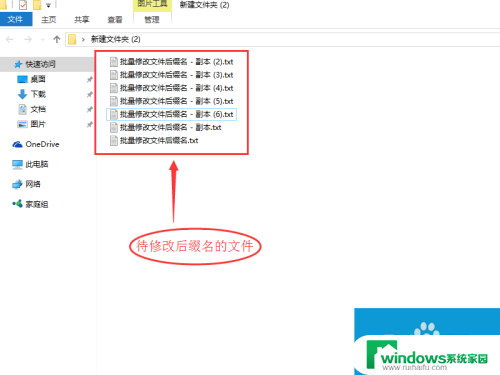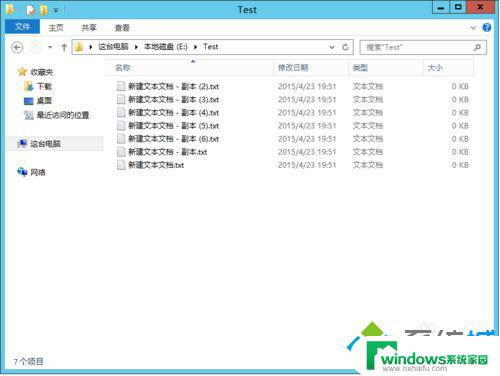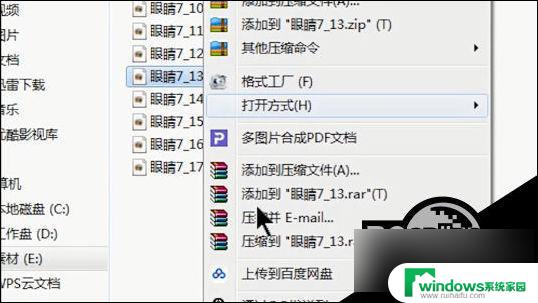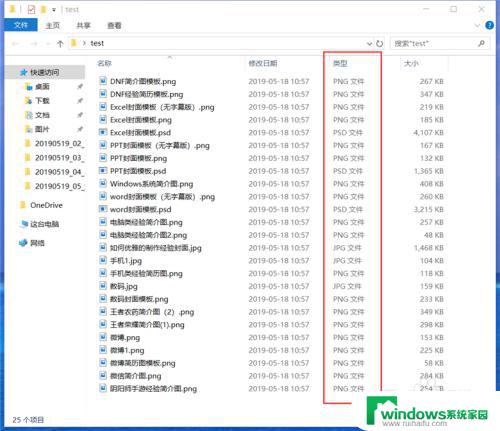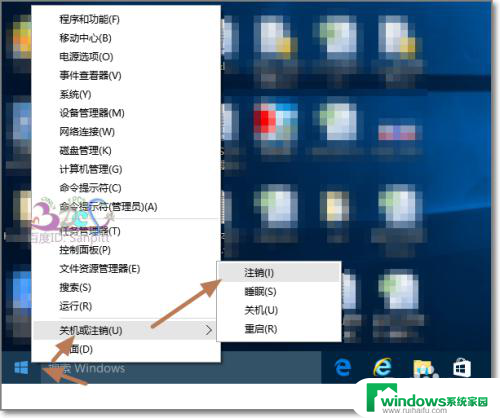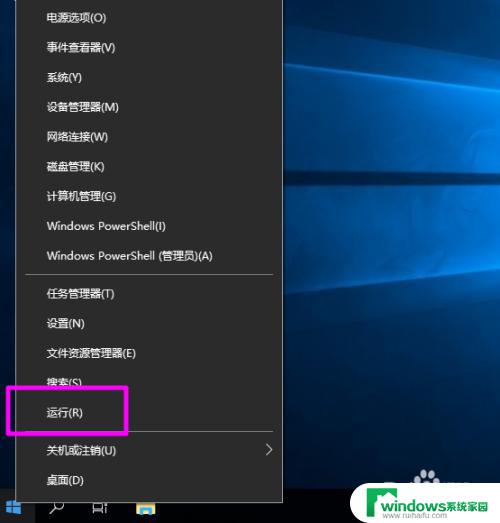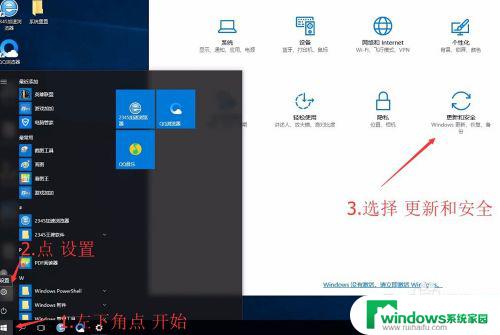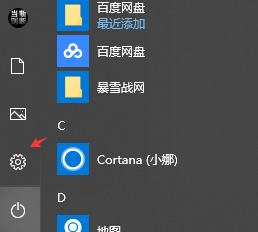windows10文件批量重命名 如何使用 Windows 10 批量重命名文件
windows10文件批量重命名,在日常使用电脑时,我们经常需要对大量文件进行重命名,以便更好地组织和管理它们,而Windows 10提供了一种便捷的批量重命名文件的功能,让我们能够快速地完成这一任务。通过使用Windows 10的批量重命名功能,我们可以根据自己的需求,一次性对多个文件进行命名修改,省去了逐个操作的麻烦。接下来让我们一起来了解一下如何在Windows 10中使用批量重命名文件功能,提高我们的工作效率吧!
具体方法:
1.在电脑中我们可以不借助任何工具,可以批量对文件名进行简单的重命名操作。选中要重命名的文件,单击右键,选择【重命名】(或按 F2)。
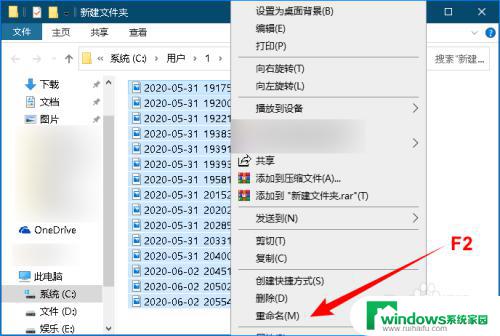
2.此时,只有一个文件处于重命名状态,但是没关系,我们先输入新的文件名,按回车键确认,如下图所示:
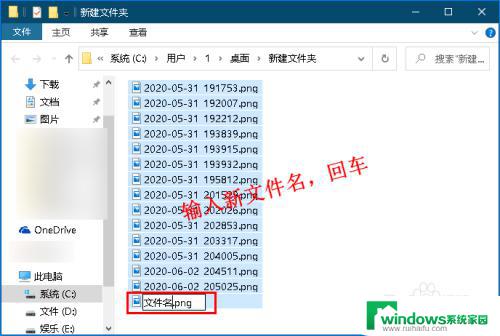
3.此时所有选中的文件都变成了新名称,但是系统不允许在同一个目录中出现相同的文件名,因此就会对这些文件进行编号。通过此方法,我们可以快速地对文件进行批量的简单重命名操作,如下图所示:
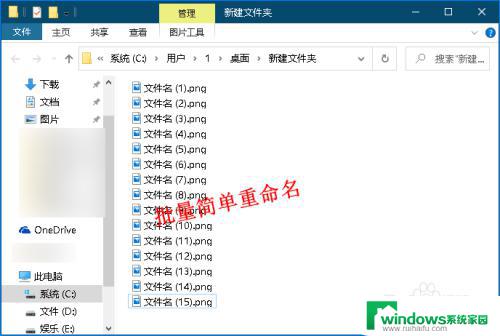
4.若要进行更加复杂的重命名文件,我们可以使用其他方法来实现。选中要重命名的文件,按住 Shift 键,再单击右键,选择【复制为路径】。
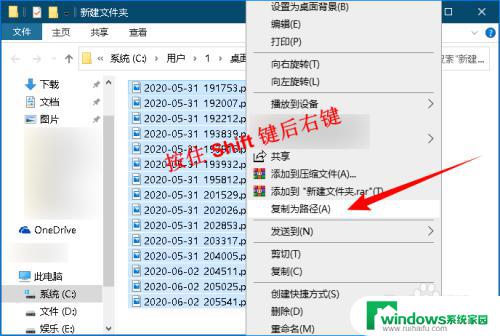
5.打开一个Excel文件,将这些文件路径粘贴到Excel中(A列)。然后选中A列,单击【数据】选项卡下【数据工具】组中的【分列】按钮,打开“文本分列向导”对话框,如下图所示:
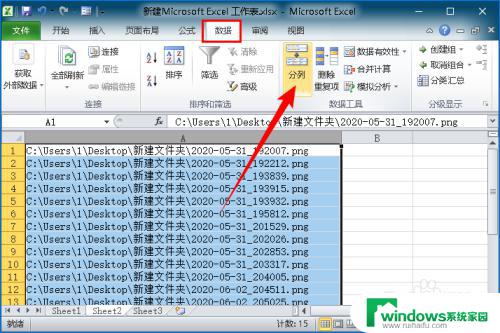
6.数据分列需要三个步骤,在第一步中。由于文件路径的文本长度都一样,所以我选择【固定宽度】(选择分割符号“\”也行),单击【下一步】按钮。
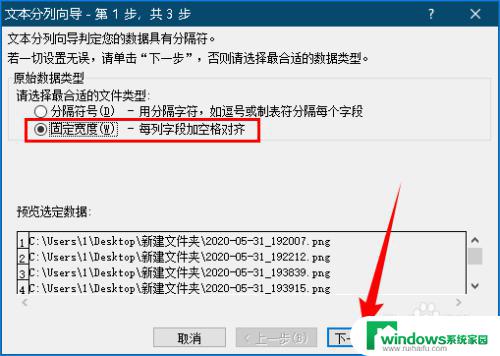
7.在第二步中,将带箭头的分割线移动到如下图的位置,将路径和文件名隔开,单击【下一步】按钮。
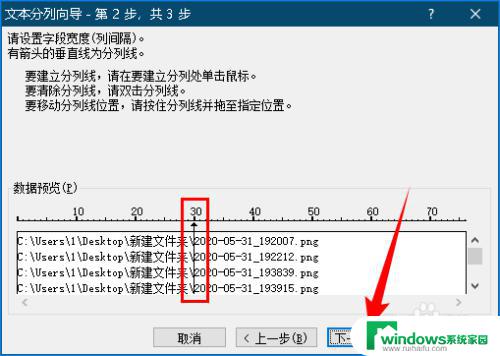
8.在第三步中数据已经被分成了两部分,因为我们只要文件名,因此选中左侧的文件路径部分,选择【不导入此列(跳过)】,单击【完成】按钮。
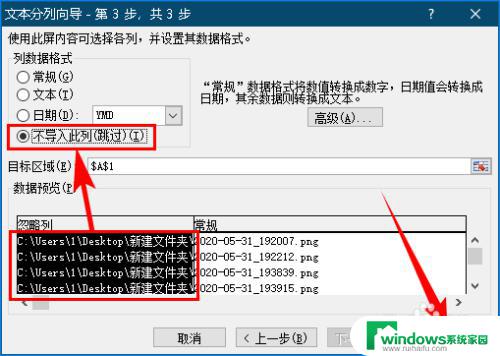
9.此时我们就从文件路径中提取出了文件名,然后在B列中输入新的文件名(新的文件名中是否加后缀名都可以。这里我就先不加了),如下图所示:
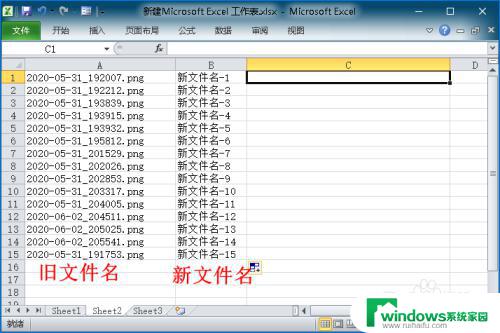
10.然后在C1单元格中输入公示【="ren "&A1&" "&B1&".png"】(公示中有二个空格,看图中标识处,".png"是新文件名后缀,若B列中加了,这里就不用加了),最后填充公式,如下图所示:
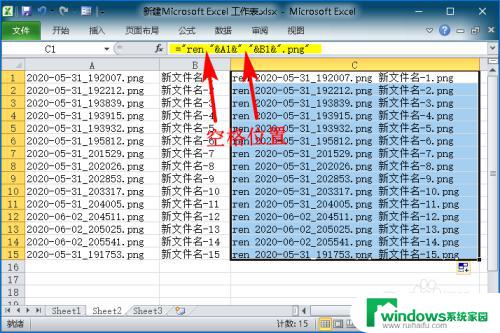
11.在要重命名文件的目录中新建一个记事本文件,将C列中的内容复制粘贴到记事本中,并将记事本的后缀名.txt改为.bat。
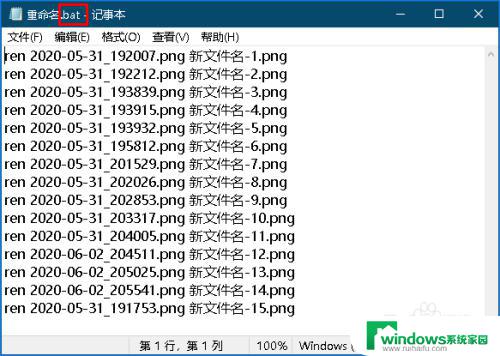
12.最后双击.bat文件,此时该目录中的所有文件都被重命名为新的文件名了,如下图所示:
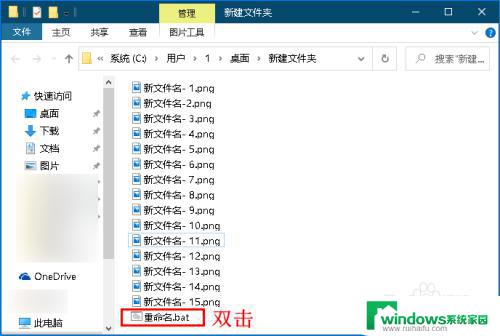
以上就是 Windows 10 文件批量重命名的全部内容,如果还有不清楚的地方,可以参考一下小编的步骤进行操作,希望本文能够对大家有所帮助。