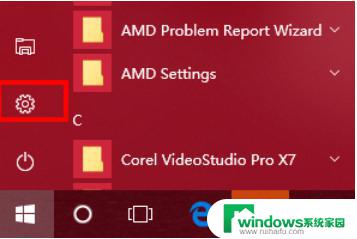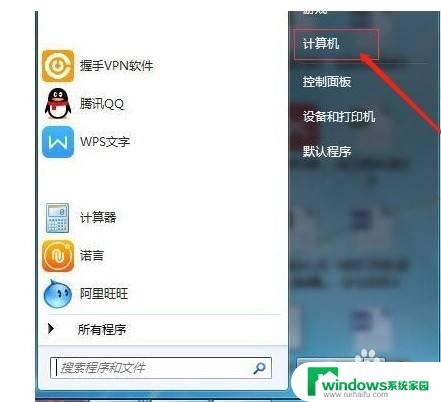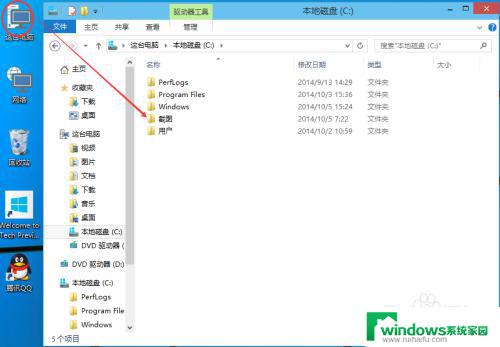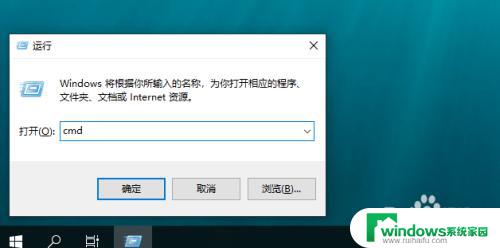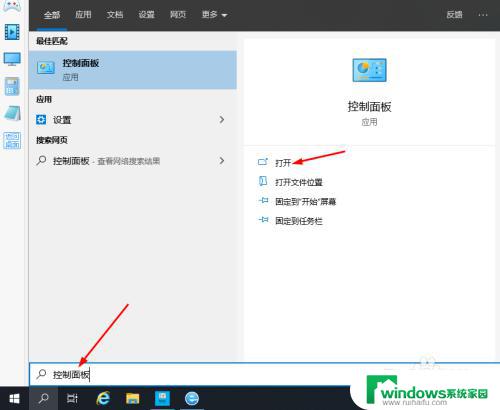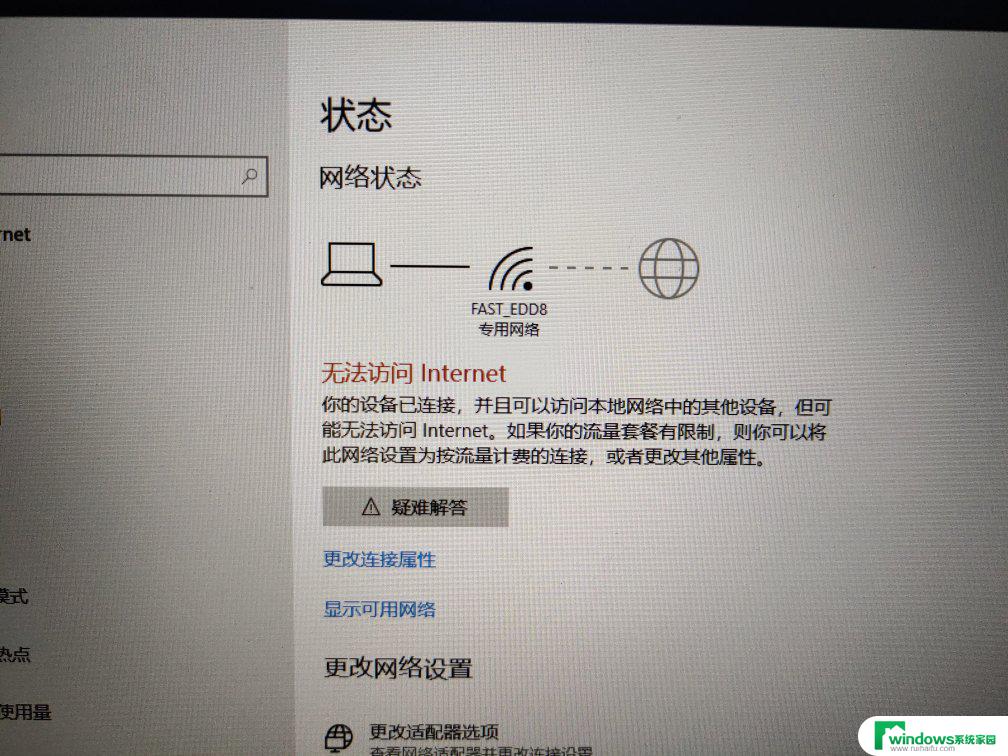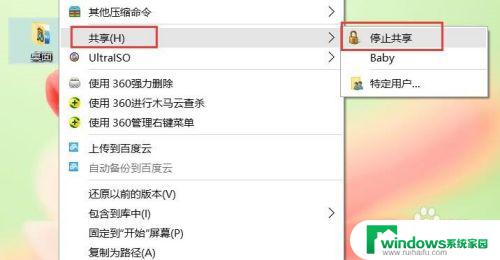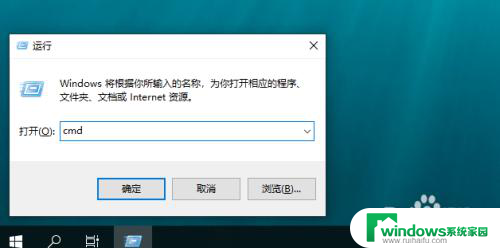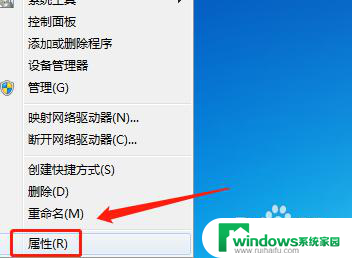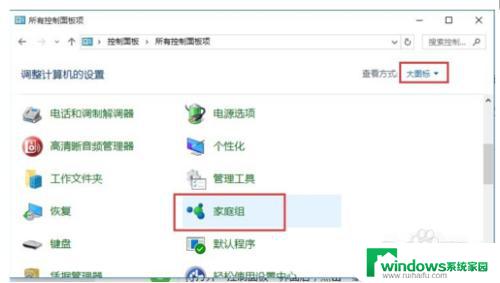Win10怎样共享电脑?教你简单实用的共享方法
win10怎样共享电脑,随着科技的不断进步和互联网的普及,越来越多的人开始意识到电脑的共享可以带来更多的便利和效益,而在如今的数字化时代,Windows 10作为一款功能强大的操作系统,其共享电脑的功能更是备受关注和追捧。究竟Win10怎样实现电脑的共享呢?本文将为大家详细介绍Win10共享电脑的方法和步骤,帮助大家更好地利用这一功能,提高工作和生活的效率。无论是在家庭、办公室还是学校,Win10的电脑共享功能都能够为我们带来便捷和高效。快来了解一下吧!
具体方法:
1.右击此电脑,点击右击菜单中的管理,进入到计算机管理。
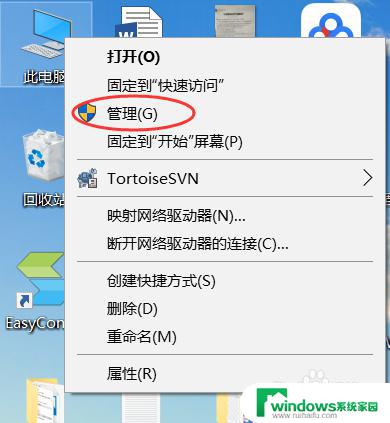
2.进入到计算机管理后,点开系统工具菜单。再点开本地用户和组,然后点击用户菜单。
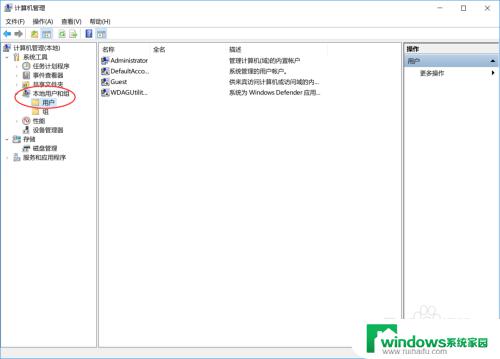
3.然后双击右侧列表中的 Guest 账户,进入 Guest 账户属性,将账户已禁用前面的勾选去掉。
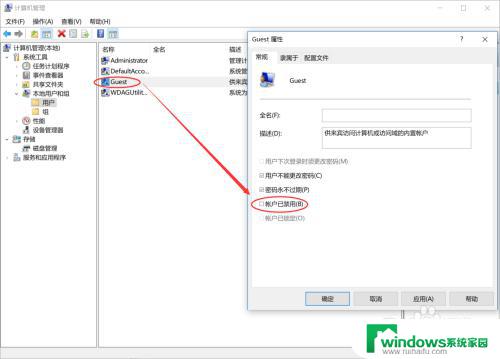 4然后进入到控制面板,点击网络和 Internet 菜单。
4然后进入到控制面板,点击网络和 Internet 菜单。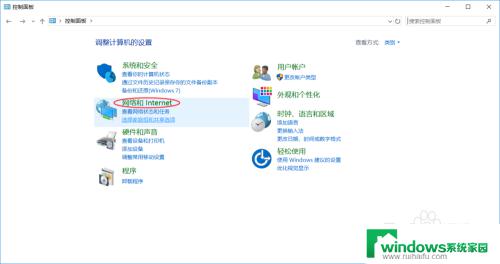 5再点击网络和共享中心菜单,然后再点击更改高级共享设置菜单。
5再点击网络和共享中心菜单,然后再点击更改高级共享设置菜单。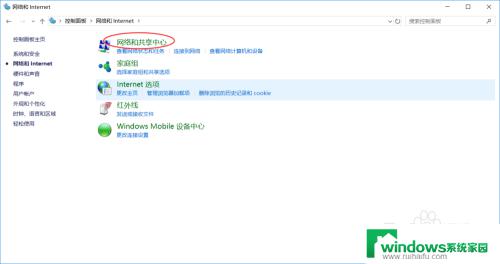
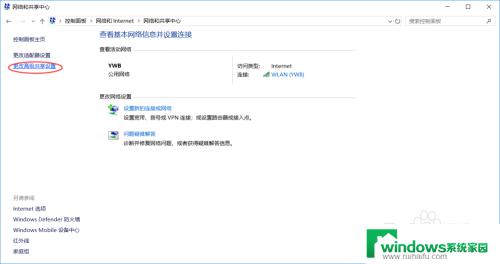
6.将来宾或公用(当前配置文件)下的网络发现设置为启用,将文件和打印机共享也设置为启用。
以上步骤操作完,其他的电脑应该就可以正常访问了。
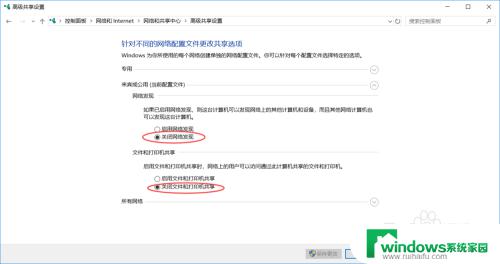
以上是win10如何共享电脑的全部内容,如果你也碰到了同样的情况,请参照小编的方法来处理,希望这篇文章对你有所帮助。