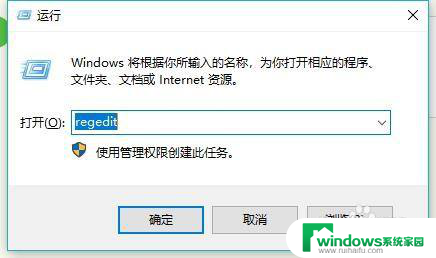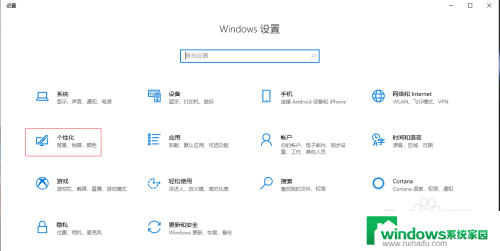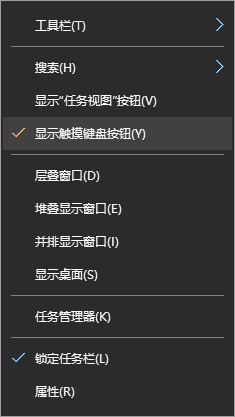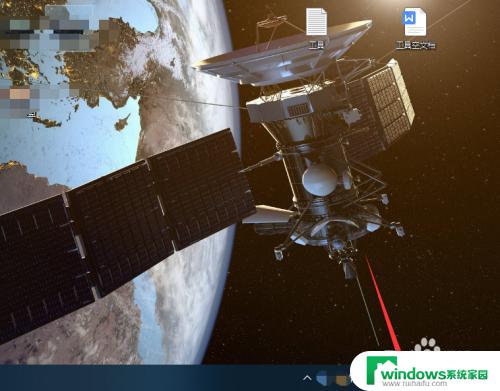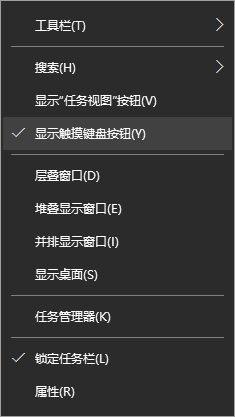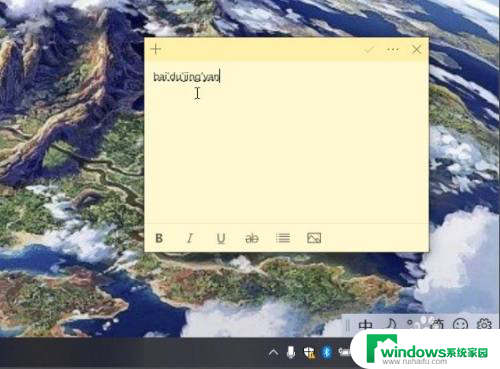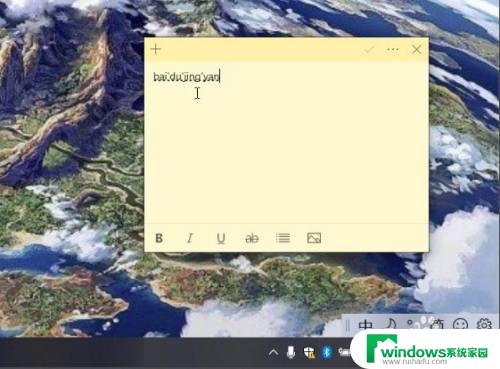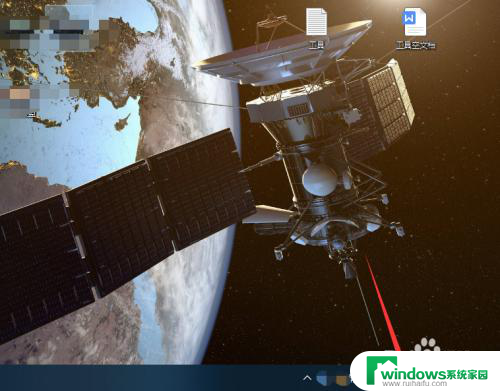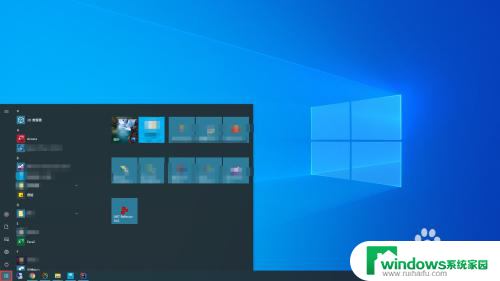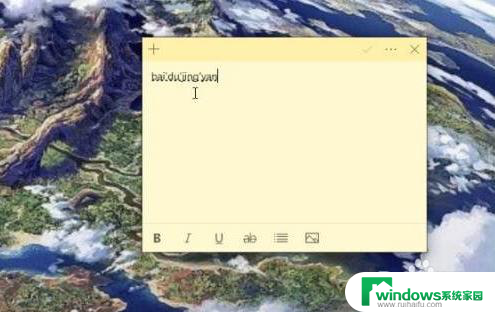windows 输入颜色 Win10自带输入法如何修改候选窗口颜色
Win10自带输入法是Windows系统中常用的输入工具之一,但是很多用户对其候选窗口颜色并不满意,在这种情况下,如何修改Win10自带输入法的候选窗口颜色成为了用户们关注的焦点。通过简单的操作,用户可以轻松地调整输入法候选窗口的颜色,使其更符合个人喜好和审美观。让我们一起来了解一下如何实现这个小小的改变吧。
步骤如下:
1.单击屏幕左下角输入法图标,在弹出快捷菜单中选择“语言首选项”。图2为更改候选窗口颜色,更改前以及更改后的效果。
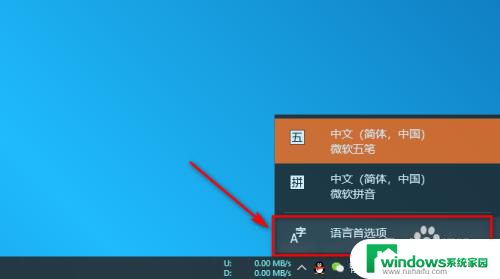
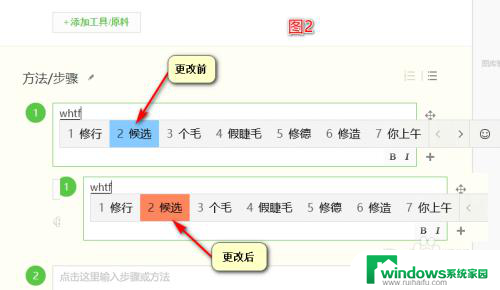
2.在打的窗口界面中,单击“中文(中华人民共各国)”项出现“选项”后。单击“选项”。
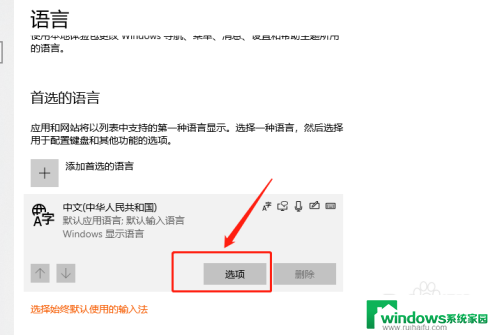
3.单击“选项”后打开“语言选项:中文(简体,中国)”窗口界面。找到“键盘”,选择 “微软五笔”出现“选项”,单击“选项”。
若要更改微软拼音候选窗口颜色,在这该步骤中可以选择微软拼音。
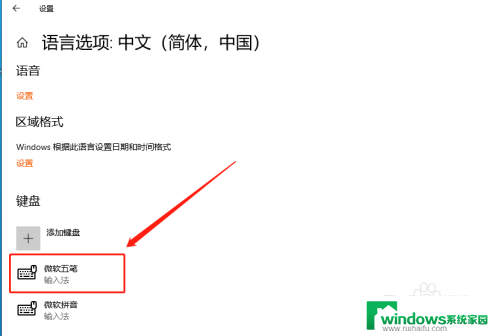
4.在打开“微软五笔”设置界面中,找到“选择候选窗口颜色”。单击“打开颜色设置”。
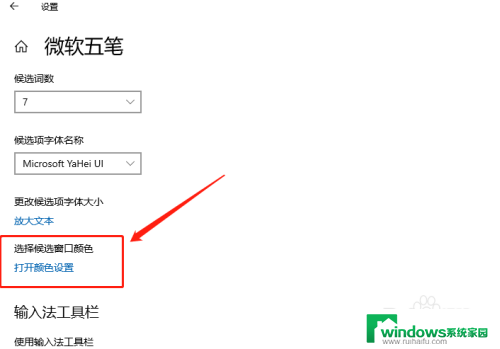
5.打开“颜色设置”窗口,在Windows颜色中 选择你喜欢的颜色 单击选择即可。输入法候选窗口颜色可更改成你选定的颜色。
如果没有你喜欢的颜色,可单击自定义颜色,将自定义颜色设置成候选窗口颜色。
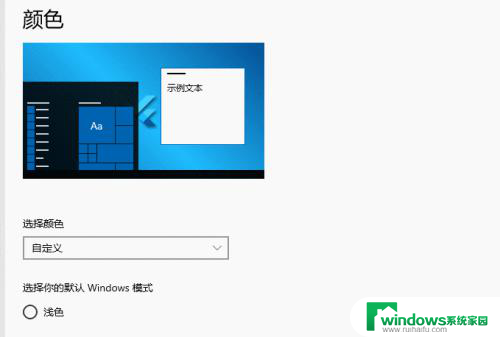
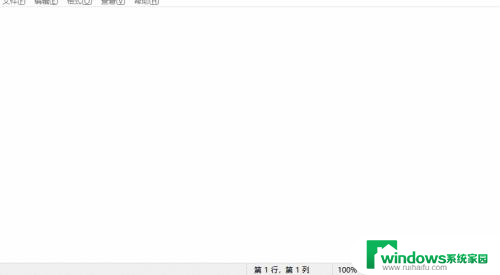
以上就是Windows输入颜色的全部内容,如果有任何疑问,请参考以上小编的步骤进行操作,希望对大家有所帮助。