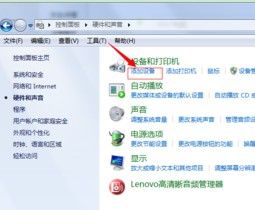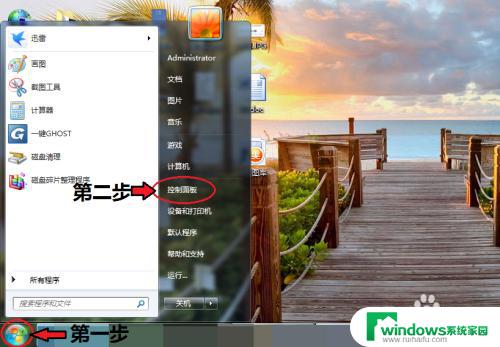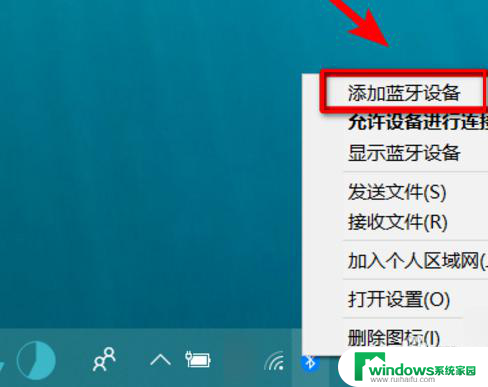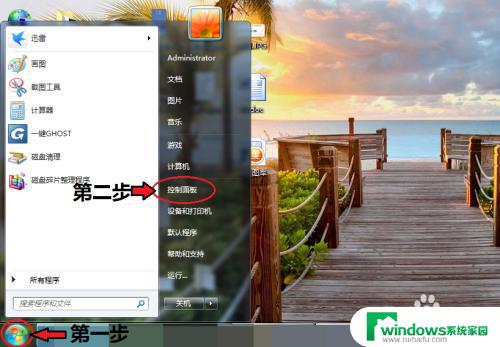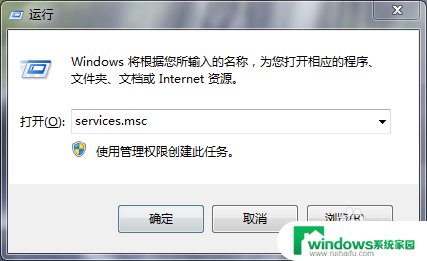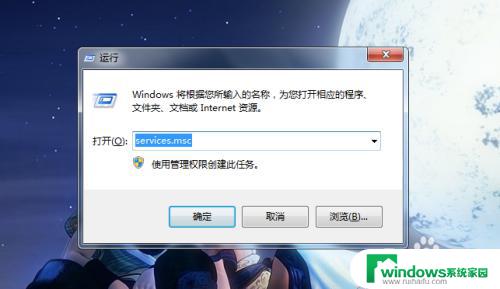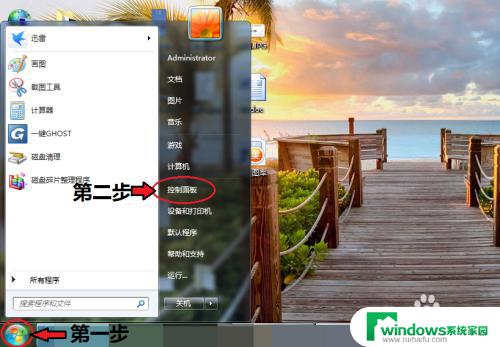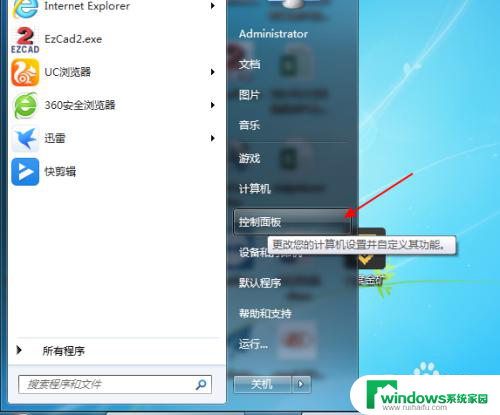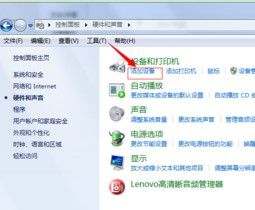电脑蓝牙win7 Win7笔记本蓝牙开启方法详解
Win7笔记本蓝牙开启方法详解 在如今的数字化时代,电脑成为了我们生活中不可或缺的工具之一,而在电脑的使用过程中,蓝牙技术的应用也越来越广泛。特别是对于Win7笔记本用户来说,了解蓝牙开启方法显得尤为重要。本文将详细介绍Win7笔记本蓝牙开启的方法,帮助用户更好地利用蓝牙技术实现设备之间的无线传输。无论是与手机、耳机、音箱还是其他蓝牙设备的连接,只需按照以下步骤操作,即可轻松开启Win7笔记本蓝牙功能。
一、Win7蓝牙怎么打开
1.首先点开菜单,点击“控制面板”。
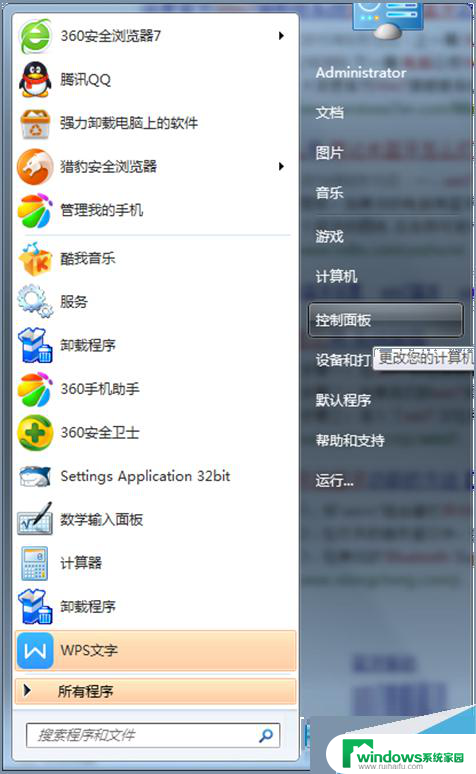
2.在“控制面板”界面里找到并打开“网络和共享中心”。
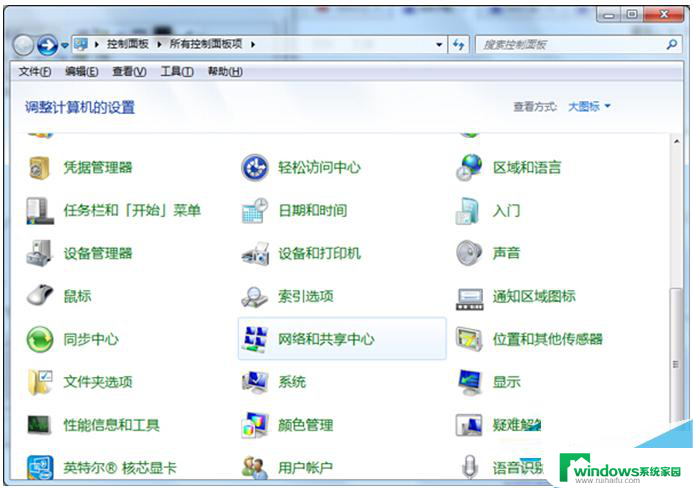
3.在“网络和共享中心”里点击“更改适配器设置”。
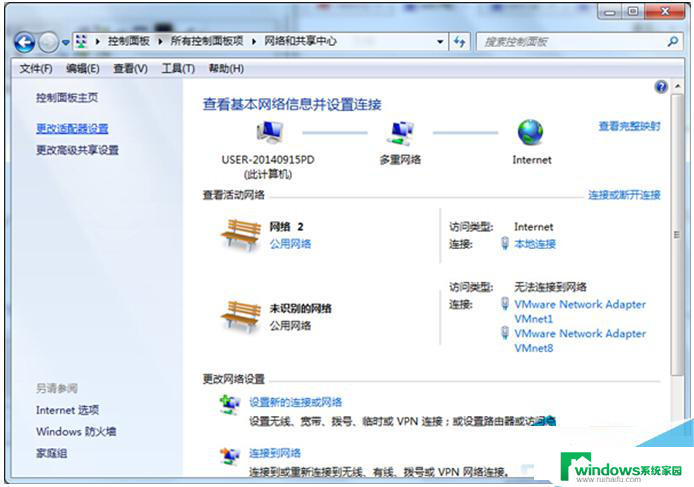
4.在“更改适配器设置“找到蓝牙设施然后右键选择”显示 BLUETOOTH 设备“,就这样电脑蓝牙怎么开的问题就解决了。
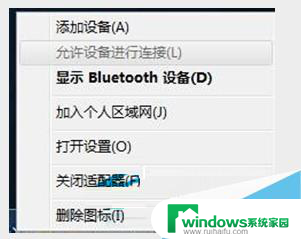
二、某些情况下电脑蓝牙会被禁用,那么这个时候怎么打开蓝牙呢?
1、按Win+r,输入services.msc,点击确定;
2、服务列表找到Bluetooth Support Service,并双击;
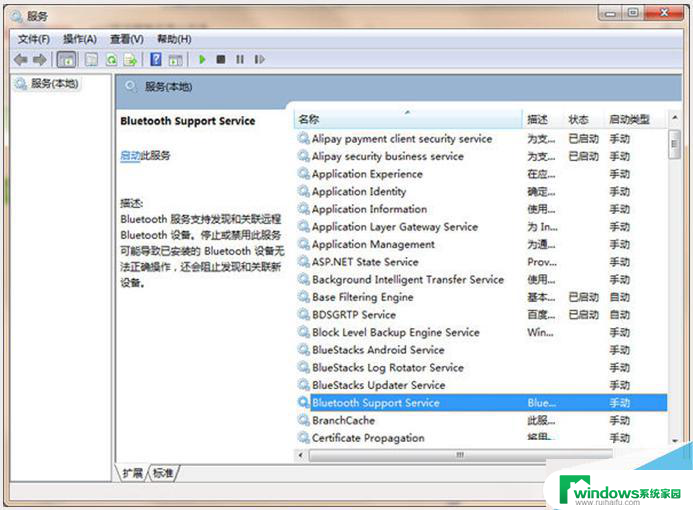
3、修改启动类型为自动,点击应用按钮,然后再点击启动按钮,等待启动完成即可。
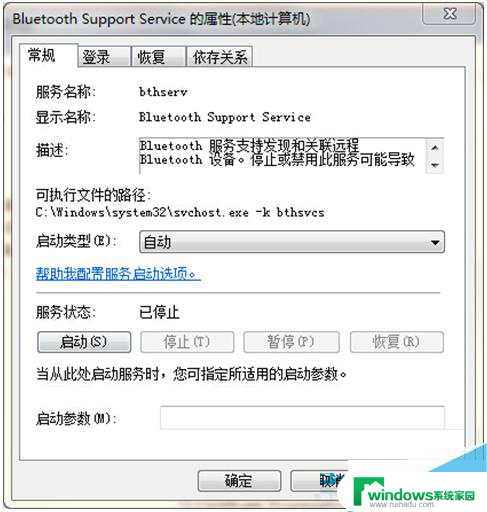
三、笔记本中蓝牙开启方式会有所不同,具体的步骤如下:
1、开启蓝牙功能最直接的方法,就是利用键盘组合键来开启。 我们可以通过按“Fn+F5(飞行模式按键)”来开启。
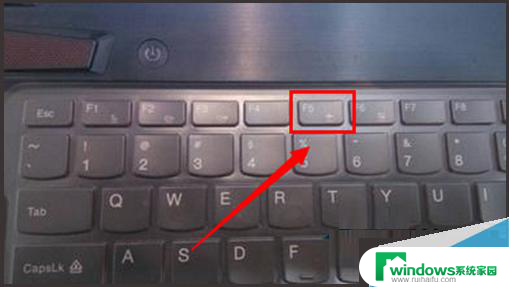
2、通过按此组合键,如果屏幕上显示“关闭飞行模式”字样,则表明电脑无线网卡和蓝牙功能均被开启。
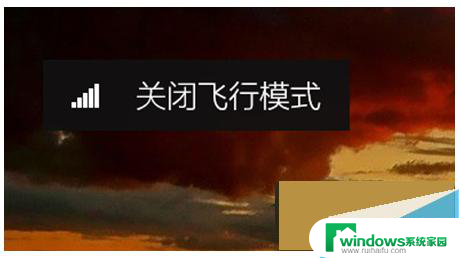
3、接下来屏幕上会显示“正在启用蓝牙设备”,此时蓝牙设备就会被成功打开。界面如图所示:
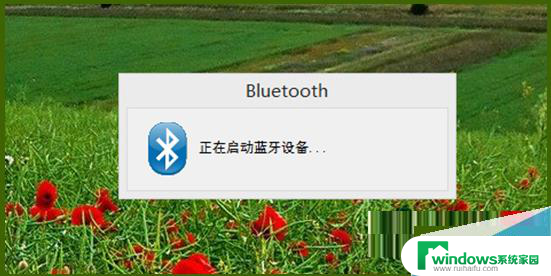
4、待蓝牙设备打开成功后,就会自动搜索周围可用的蓝牙设备,如图所示为未成功搜索到周围蓝牙设备时的情况:

相信不少的用户都会使用手机的蓝牙,但是却不知道Win7蓝牙怎么开启。或者就是不知道笔记本蓝牙怎么开启,可以按照以上的方法设置。就可以轻松解决了。
以上就是电脑蓝牙win7的全部内容,如果遇到这种情况,可以按照以上操作来解决,非常简单快速,一步到位。