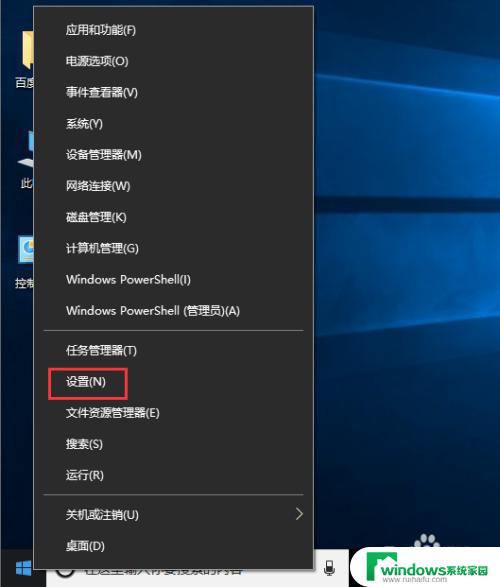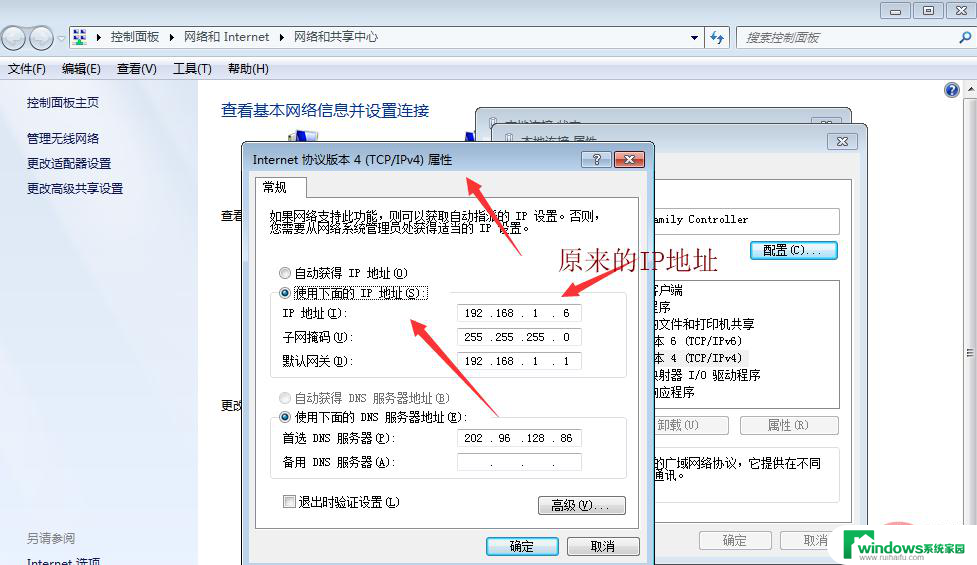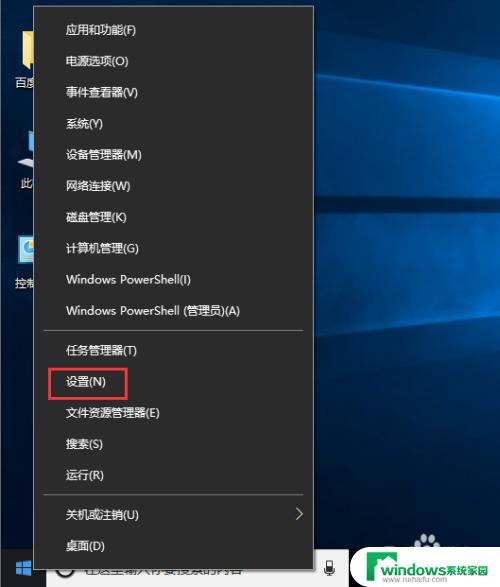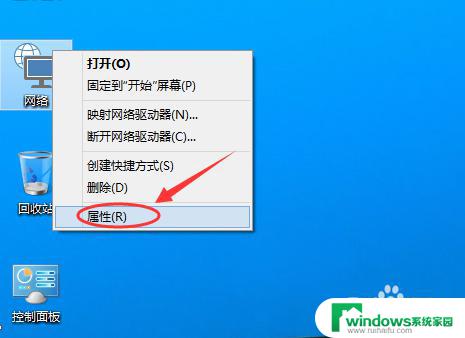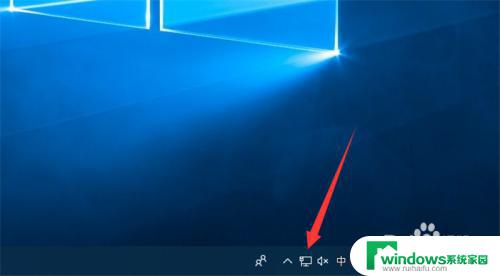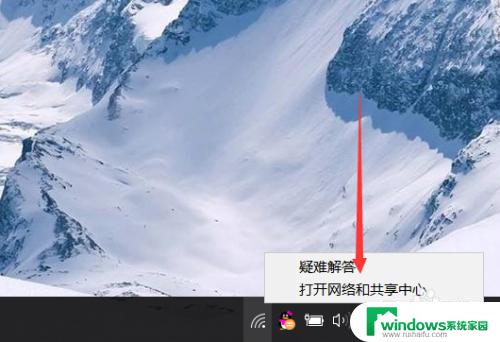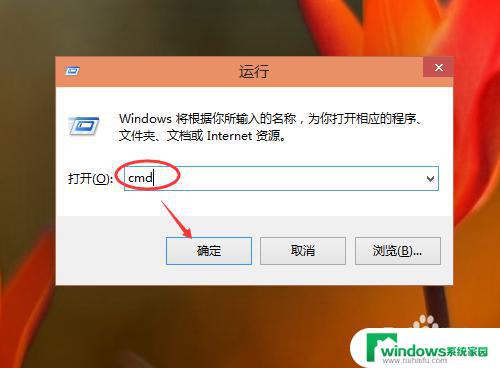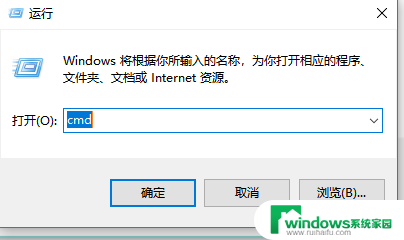window更改ip地址 Windows10如何手动修改IP地址
在使用Windows10操作系统时,有时候我们需要手动更改IP地址以满足特定的网络需求,在Windows10中,可以通过修改网络连接属性来手动更改IP地址。通过简单的操作,我们可以轻松地调整IP地址和其他网络设置,以确保网络连接的稳定和顺畅。接下来让我们一起来了解如何在Windows10中手动修改IP地址,以便更好地管理我们的网络连接。
方法如下:
1.首先打开Windows10系统,然后在左下角的开始菜单图标上单击鼠标右键。在弹出的开始菜单上选择【设置】选项。
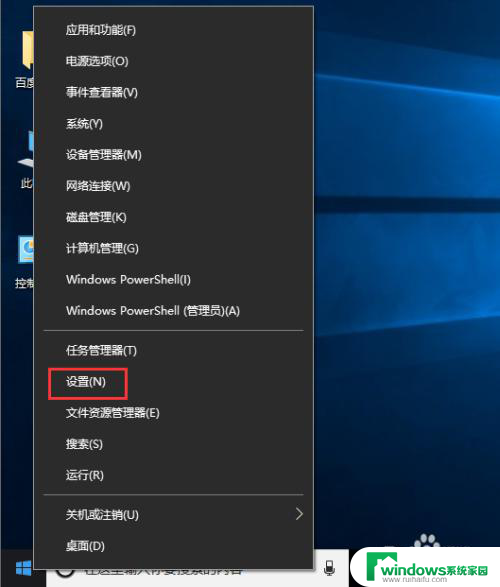
2.接着在弹出的【Windows设置】面板中选中【网络和Internet】选项进入下一步。
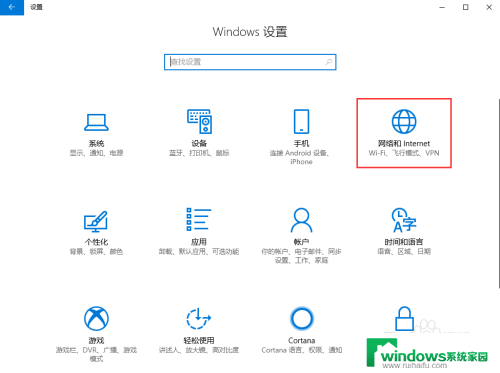
3.接着在弹出的对话框中的左侧切换到【以太网】选项卡。
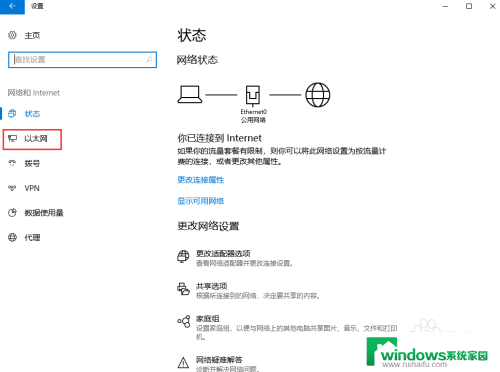
4.在【以太网】界面选择【更改适配器选项】,打开对应的操作面板。
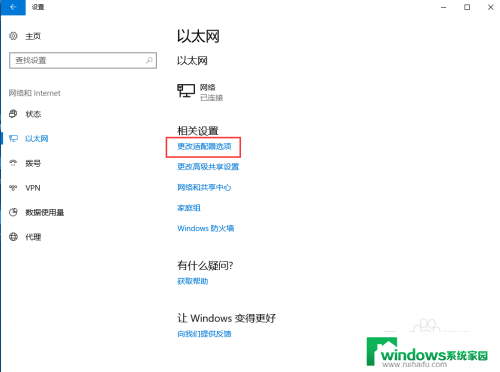
5.接着在弹出的【网络连接】对话框中,鼠标右键单击【网络】图标。在弹出的菜单中选择【属性】。
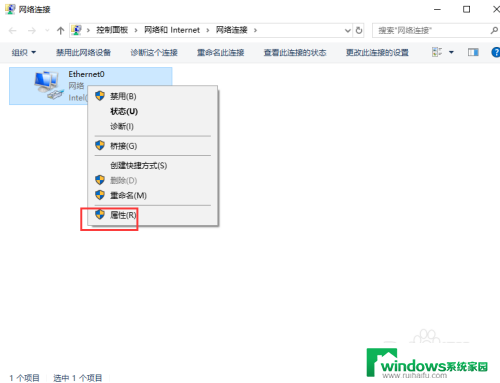
6.接着弹出【属性】面板,从中双击【Internet协议版本4(TCP/IPv4)】选项。
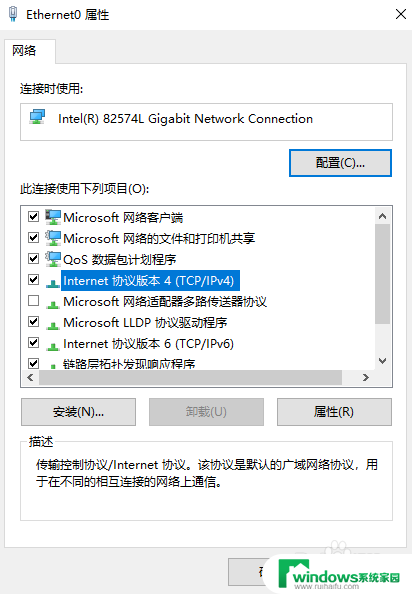
7.最后在弹出的【Internet协议版本4(TCP/IPv4)】面板中选择【使用下面的IP地址】然后输入相应的IP地址,点击【确定】按钮即可。
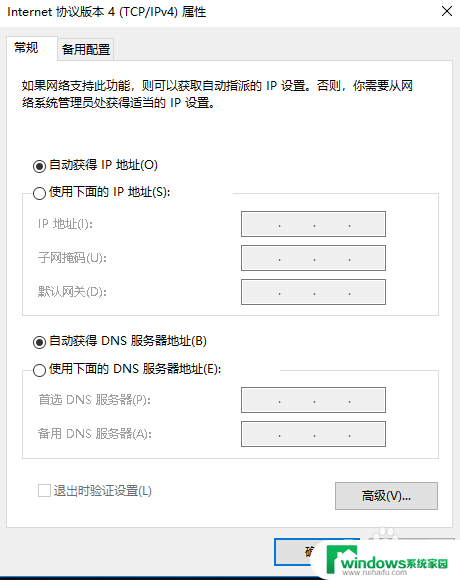
以上就是更改IP地址的全部内容,有需要的用户可以按照以上步骤进行操作,希望对大家有所帮助。