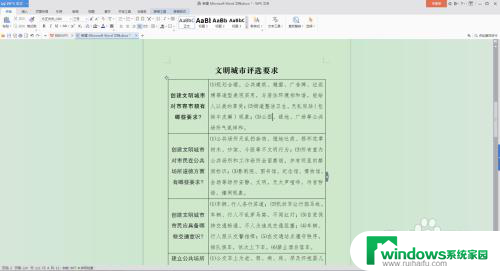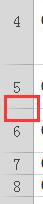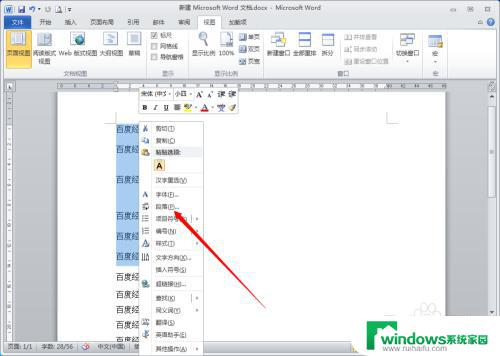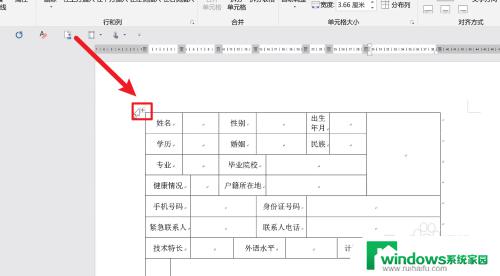Word表格怎么设置行距?
word表格怎么设置行距,在编辑文档时,我们经常需要调整行距以使文本更具可读性和美观性,在使用Word表格时,设置行距同样是非常重要的一项操作。通过合理设置行距,我们可以使表格中的内容更加清晰、整齐,方便读者查看和理解。在Word中,设置表格行距的方法非常简单。我们可以通过选择整个表格或选中部分内容,然后点击段落选项卡上的行距按钮来设置行距。在弹出的对话框中,我们可以选择单倍行距、1.5倍行距、双倍行距等不同的选项,也可以根据需要自定义行距的数值。通过合理设置表格行距,我们可以使文档更加规范、专业,提升文档的质量和可读性。无论是制作报告、撰写论文还是整理数据,合理设置行距都是必不可少的一项技巧。
方法如下:
1.打开Word软件,建立空白文档,然后点击菜单栏中的【表格】,接着点击【插入】,再点【表格】。
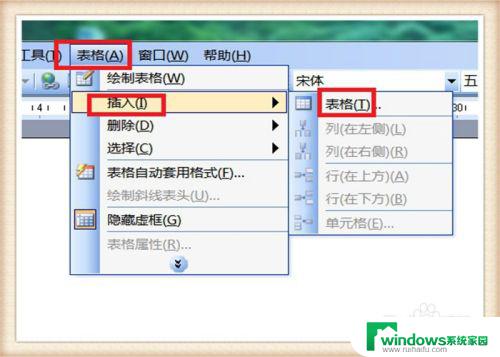
2.在【插入表格】功能框内,按照自己需要输入具体插入的行数和列数,然后点击下方的【确定】。
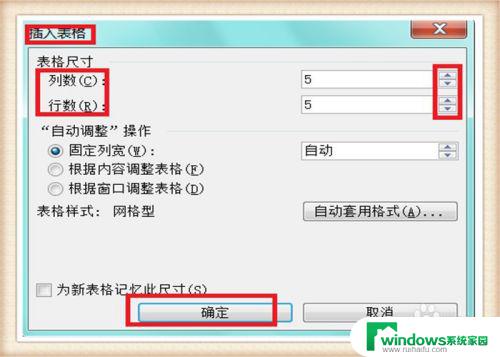
3.在表格的上方输入自己需要的文字,第一行中输入必要的文字。这个时候文字输入完成后,在表格的左上角有一个十字带箭头的标志,点击一下这个标志,就可以全部选择表格。
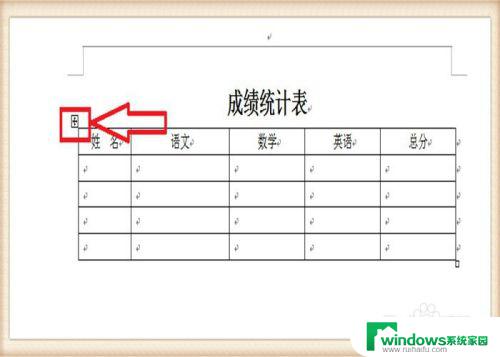
4.全部选中表格后,单击鼠标右键,就会出现快捷设置表格功能,找到【表格属性】,点击一下【表格属性】。
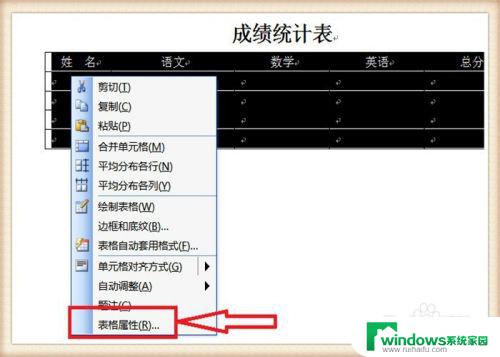
5.在【表格属性】的功能页面,点击【行】。在【指定高度】前面的小方框内点击一下,然后选择具体的行距数字,【行高值】后面的长条内,点击黑色三角选择【固定值】,点击下方【确定】,表格的所有行距就统一高度了。
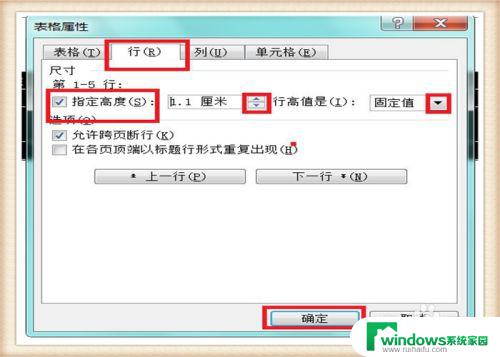
6.还有一个比较简单的方法,就是在表格的最后一个单元格的右下角有一个小方框。鼠标指向这个方框,变成一个中间双横线,上下带箭头标志的形状,然后按住鼠标左键不放,上下拖动,所有行距都会发生改变。
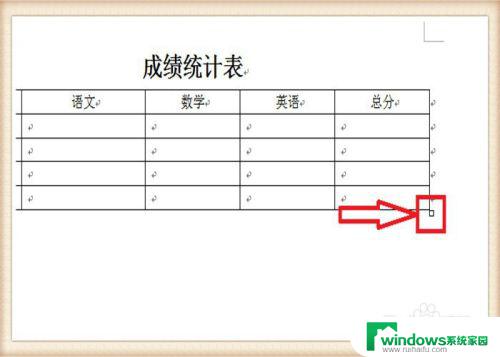
以上是如何设置Word表格行距的全部内容,如果您遇到这种情况,可以按照这篇文章中的方法进行解决,希望这篇文章能够帮助到您。