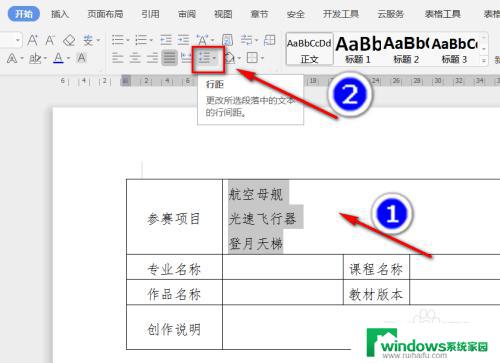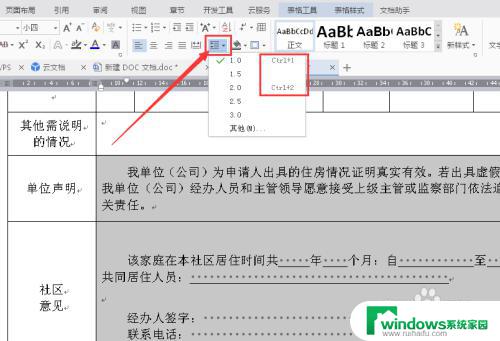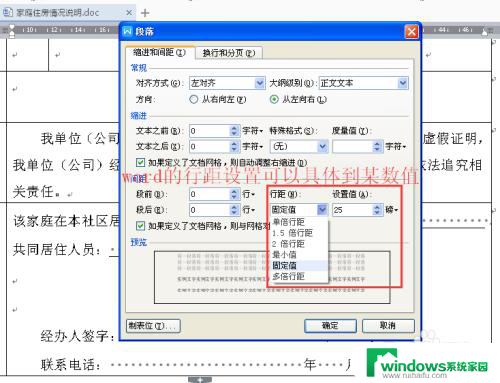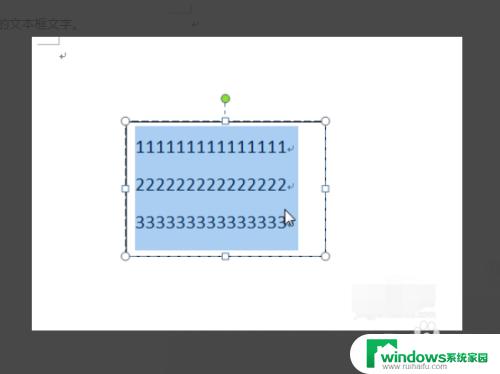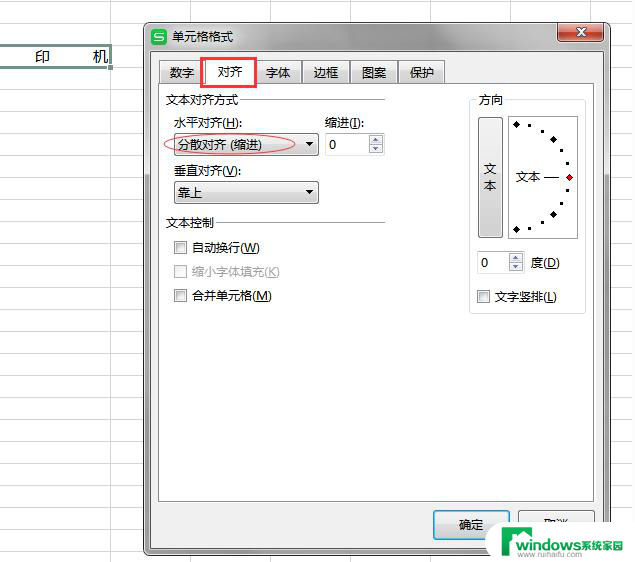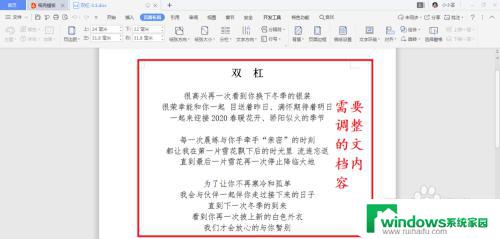怎么设置word表格里的行距 word文档表格内文字行距调整方法
在使用Word编写文档时,我们经常需要在表格中插入文字,然而有时文字之间的行距可能不符合我们的要求,这时我们就需要学会如何设置Word表格中的行距。通过调整行距,我们可以使表格中的文字看起来更加整齐、美观。幸运的是Word提供了简便的方法来调整表格内文字的行距。在本文中我们将介绍一些简单的步骤,帮助您轻松设置Word表格中的行距,使您的文档呈现出更好的排版效果。
步骤如下:
1.当我们在word文档中制作表格输入文字后,如果不调整排版。文字间的行距就会比较大,如图所示。很占篇幅也不美观,其实只需要一个简单的操作就可以使之改变。
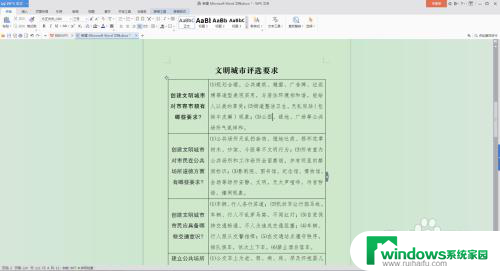
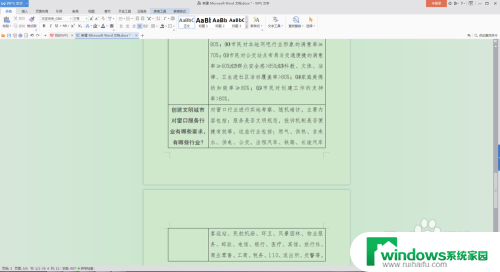
2.首先选中需要调整的文字,或者把鼠标放在该单元格的左边框,当鼠标箭头变成一个黑实心的短粗箭头时,点击鼠标左键选中这个单元格。
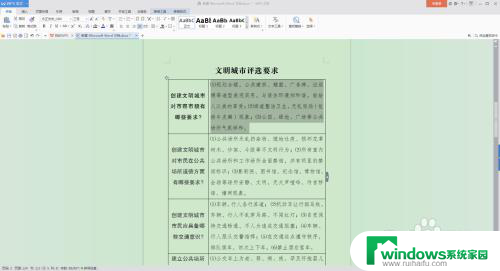
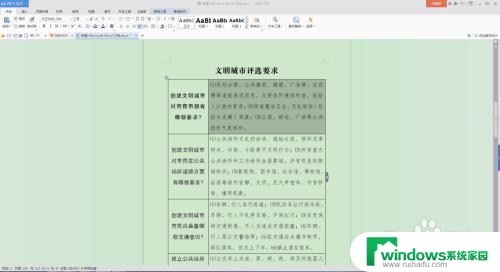
3.找到word文档页面上方的编辑选项中的“行距”选项,如图所示。点击其右边的下拉箭头,如果确实需要行距宽一点,可以直接选择系统给出的“1.0 1.5 2.0…”等选项,如果需要调整的窄一点,选择下拉菜单中的“其他”选项。
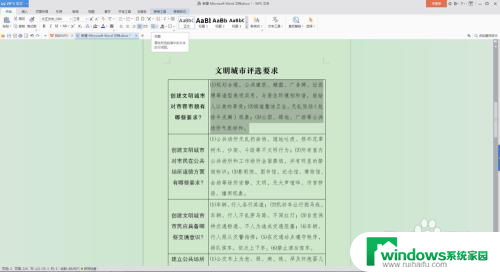
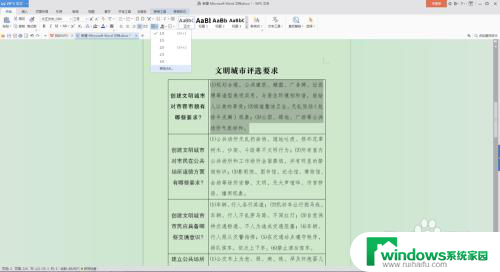
4.在弹出的子窗口中进行自己需要的设置,系统给出的选项一般都是比较宽的。需要窄一点选择“固定值”,然后在数值框中输入自己需要的数值。
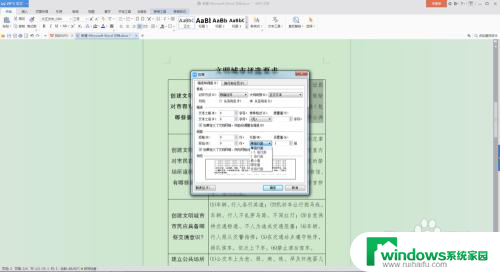
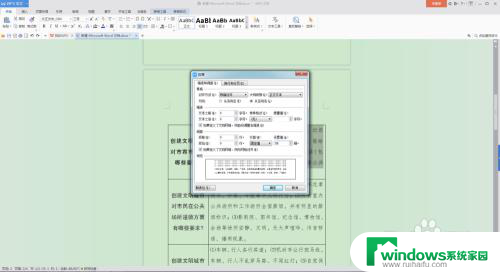
5.图中是设置固定值20后的效果,可以再自行调整,直至满意。
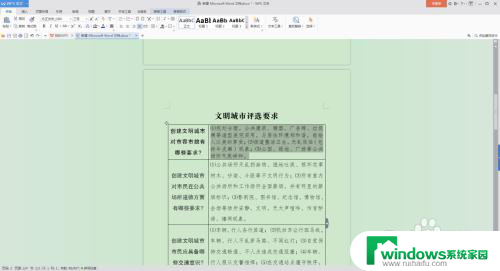
6.图中是对其余需要修改内容进行修改的整体浏览,以及编辑后的效果。
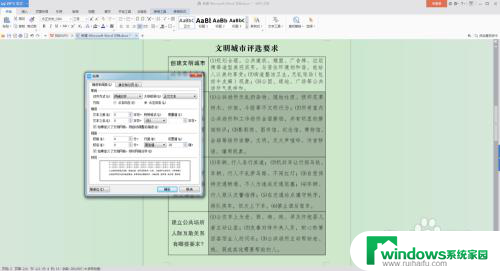
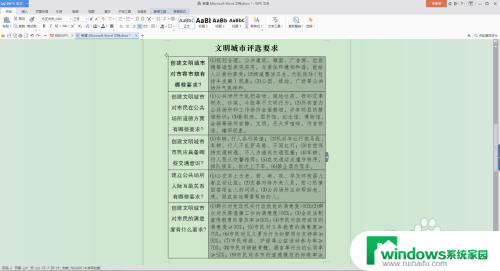
以上就是如何设置 Word 表格里的行距的全部内容,如果你碰到类似的情况,可以参照本文提供的方法进行处理,希望这些方法能够对你有所帮助。