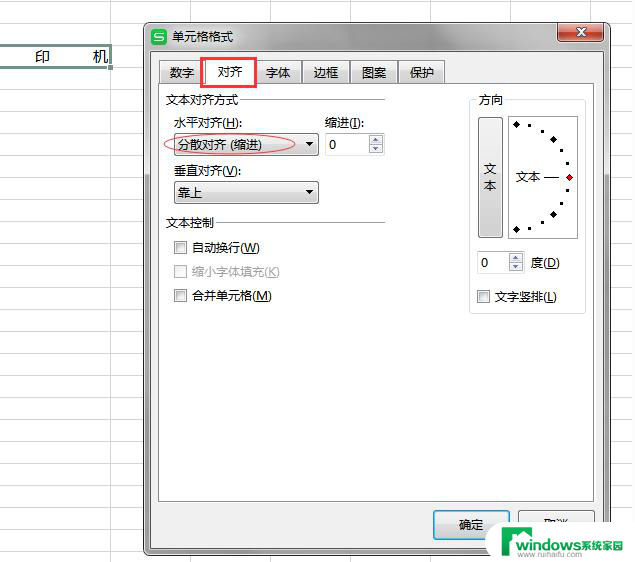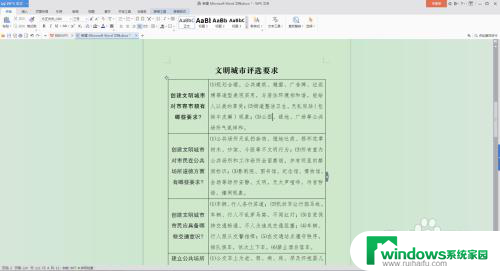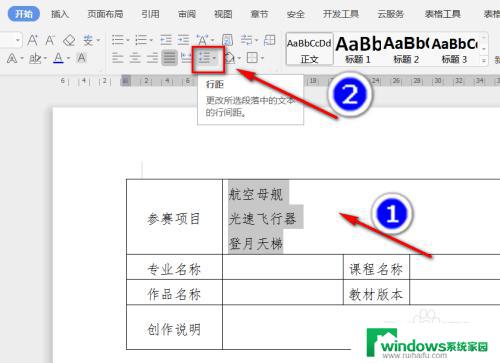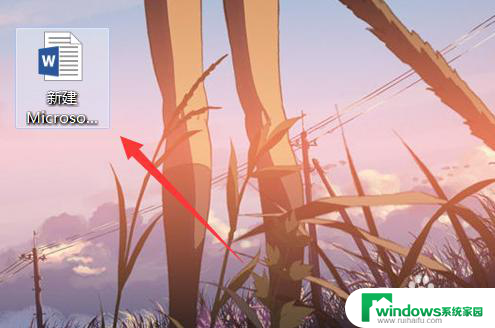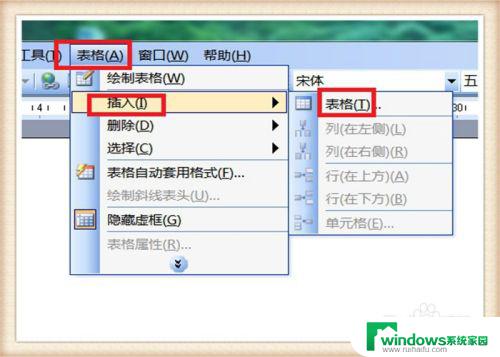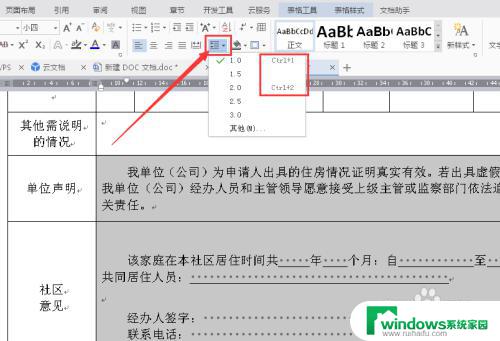word表格怎么改行距 word表格行距的改变方法
word表格怎么改行距,在使用Word编写文档时,经常会遇到需要调整表格行距的情况,表格行距的改变方法有多种,可以根据实际需求选择适合的方式进行调整。一种常用的方法是通过修改段落格式来改变表格行距。在Word中,我们可以通过调整段落的行距选项来改变表格的行距大小。只需选中表格所在的段落,点击页面顶部的段落选项卡,然后在行距下拉菜单中选择合适的行距值即可。还可以通过调整表格的边距来改变行距。选中表格点击布局选项卡中的边距按钮,然后在弹出的对话框中设置合适的边距数值即可生效。通过这些简单的操作,我们可以轻松地改变表格的行距,使文档更加美观和易读。
具体方法:
1.第一步:打开要调整行距的word表格。

2.第二步:鼠标左键单击红色圆圈标注的位置,选中整个word表格。单击鼠标右键,选择“表格属性”选项。
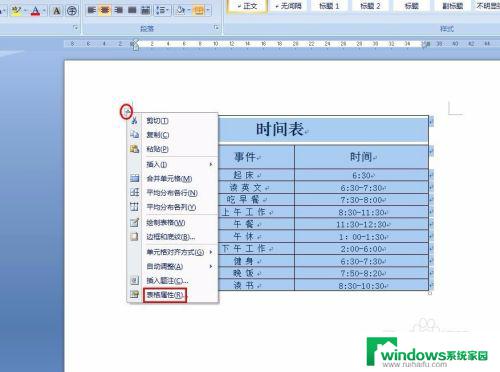
3.第三步:如下图所示,弹出“表格属性”设置对话框。
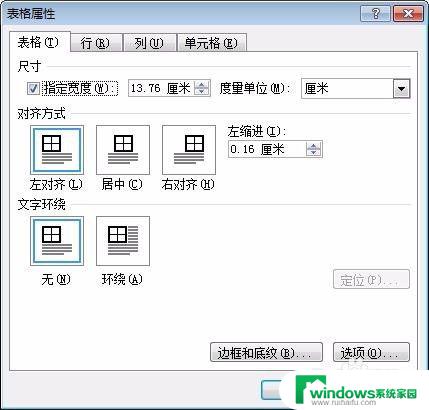
4.第四步:将标签页切换至“行”,指定高度处设置为1厘米,行高值处设置为固定值,单击“确定”按钮。
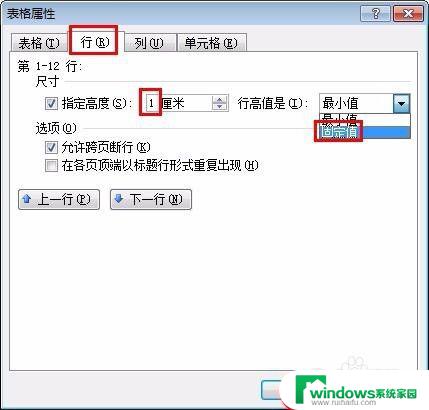
5.第五步:如图所示,整个表格的行距加大。
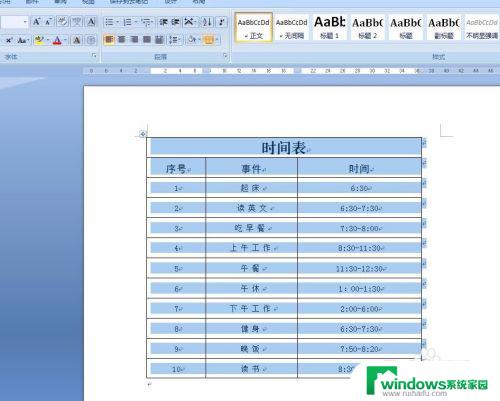
以上就是关于如何在Word表格中调整行距的全部内容,如果您遇到了类似的问题,可以参考本文中介绍的步骤进行修复,希望这篇文章能够对您有所帮助。