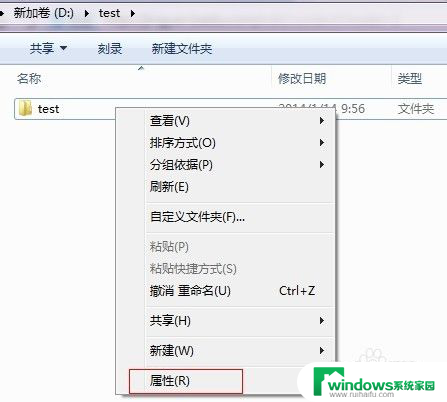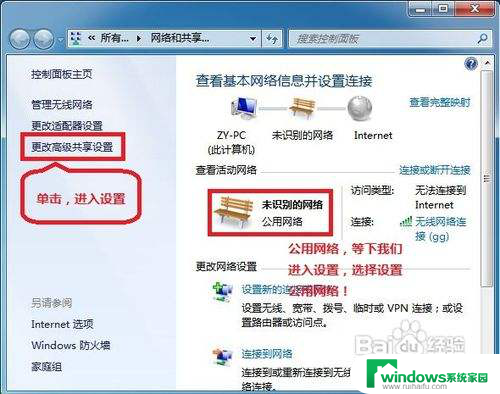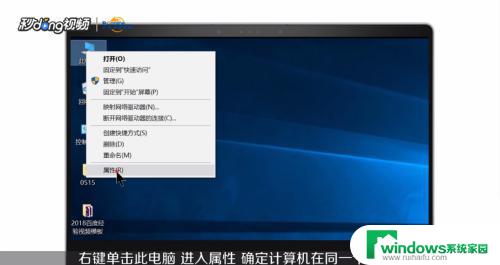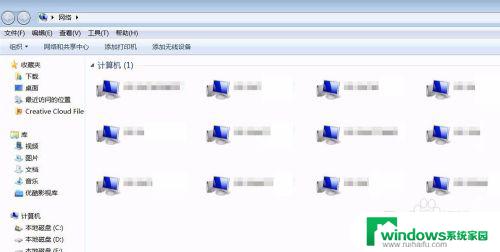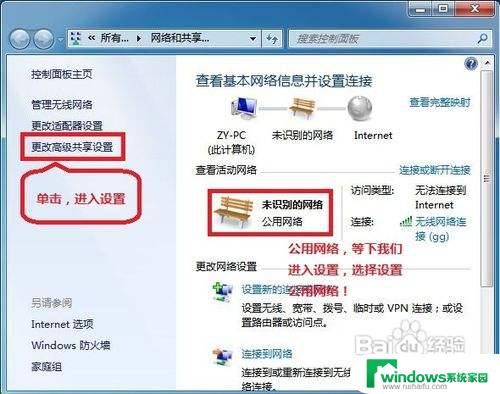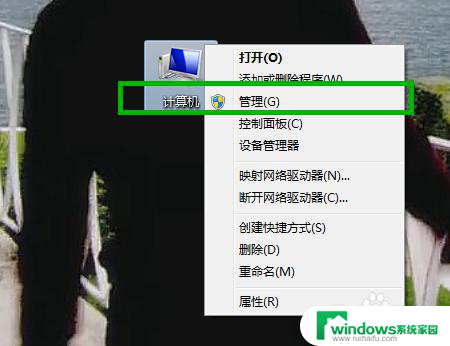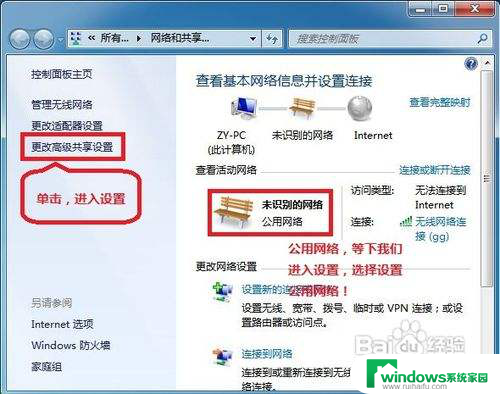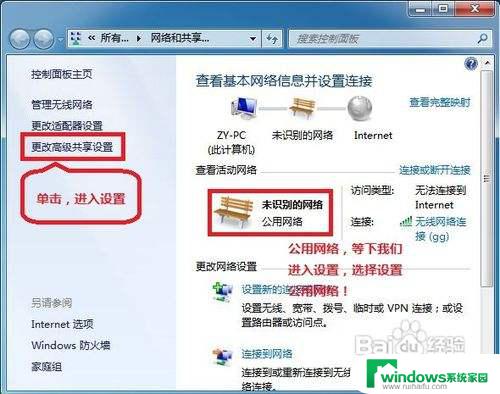win7怎么连接共享文件夹 win7网络共享文件夹设置方法
更新时间:2024-08-21 13:57:07作者:xiaoliu
在日常工作中,我们经常需要与同事或朋友共享文件夹,以便更好地合作和交流,在Win7系统中,连接共享文件夹并进行网络共享设置是非常常见的操作。通过简单的设置,我们就能轻松实现文件夹共享,方便快捷地与他人分享资料。接下来让我们一起来了解一下Win7系统下连接共享文件夹的具体方法和设置步骤。
具体步骤:
1.找到你要共享的文件夹,右键 选择 “属性”。
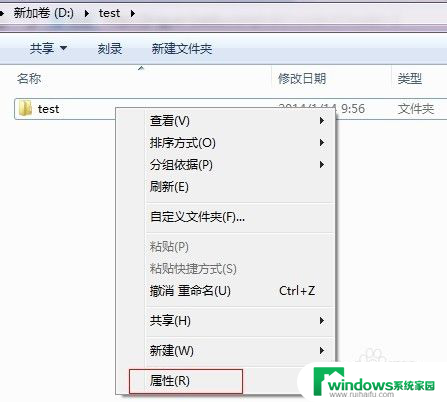
2.选择“共享”。
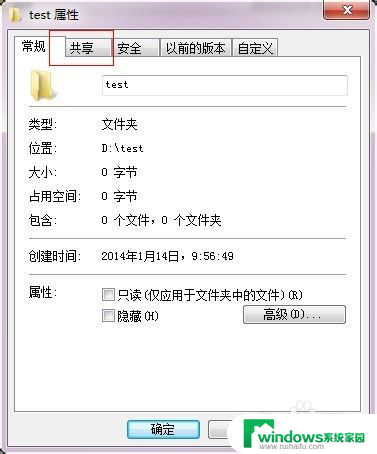
3.点击下面的“共享”。
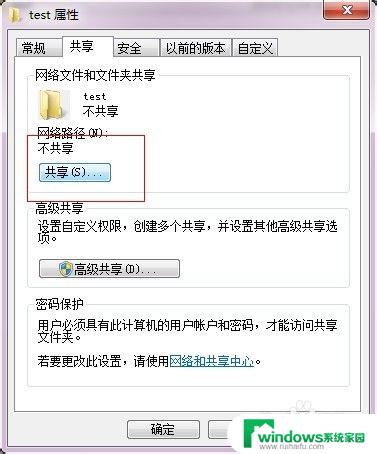
4.添加你运行访问的用户。可以选择 everyone。
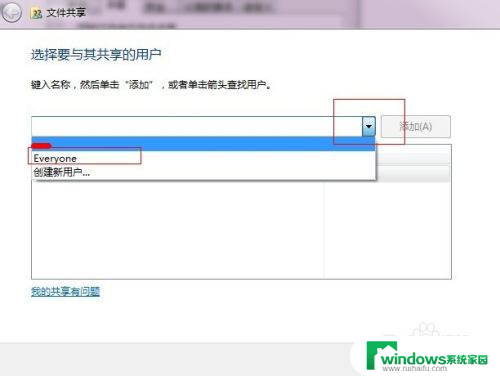
5.点击添加前面的下拉框,选择 everyone,并点击添加。
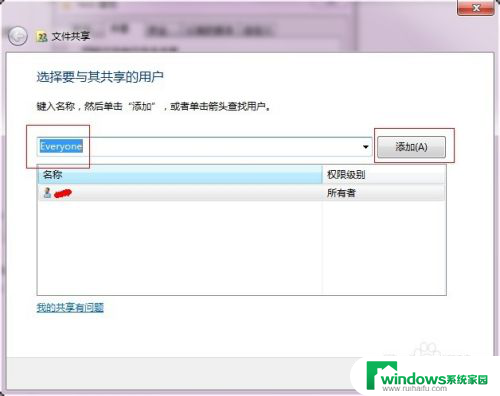
6.点击这个用户的下拉框,并设置权限。
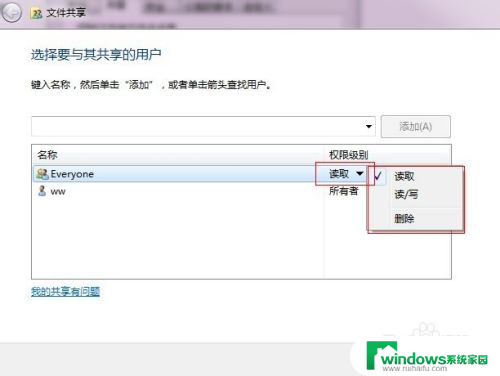
7.权限设置成功。
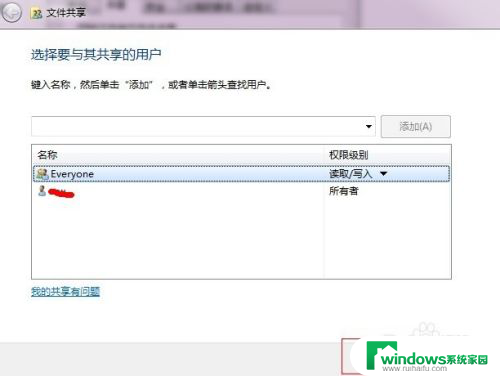
8.点击确定,完成共享。
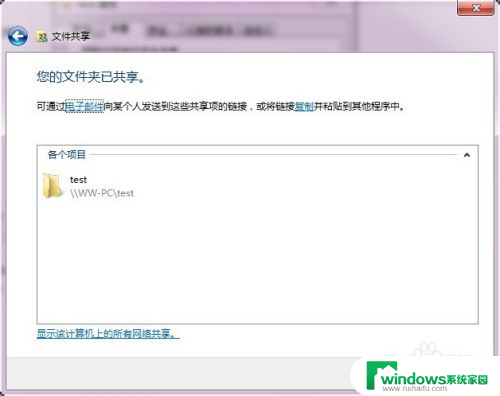
9.在其他电脑,在运行输入共享文件夹所在的电脑IP地址。【//共享文件的电脑IP】
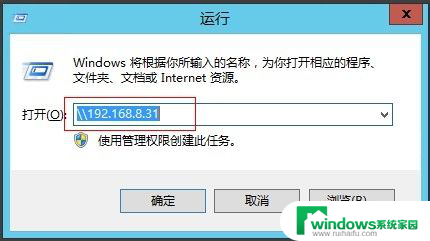
10.点击确定。 这样就可以看到共享的文件夹啦。
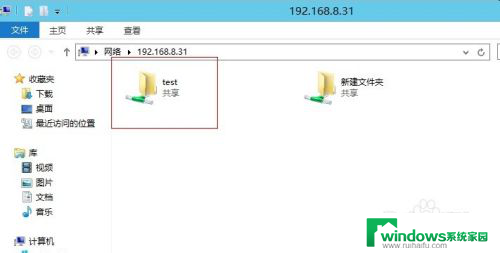
以上是关于如何在win7中连接共享文件夹的全部内容,希望这些步骤对需要的用户有所帮助。