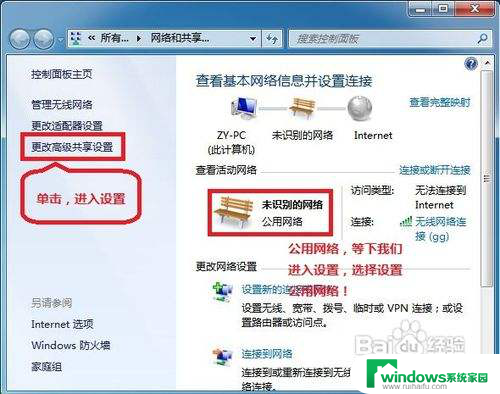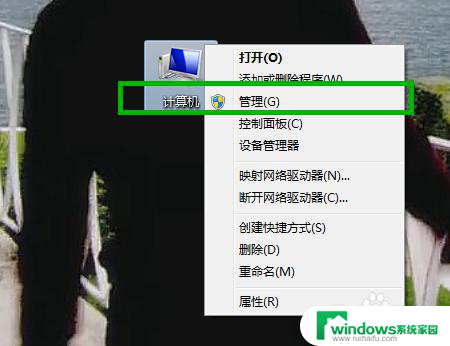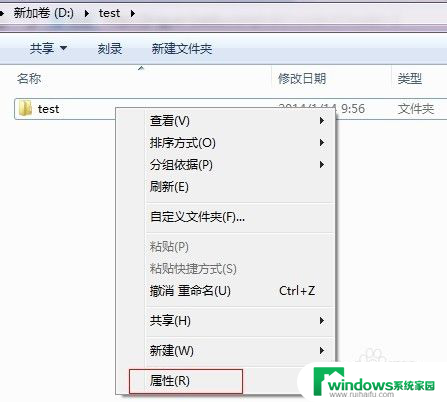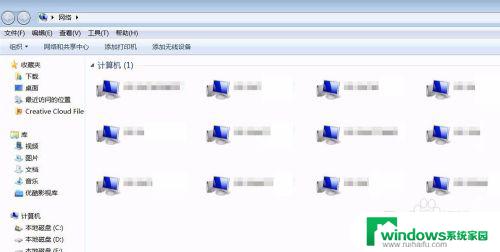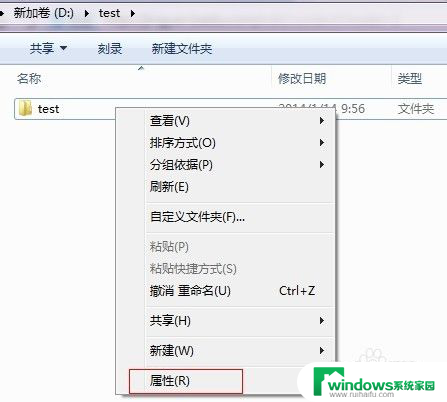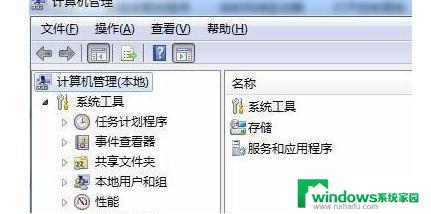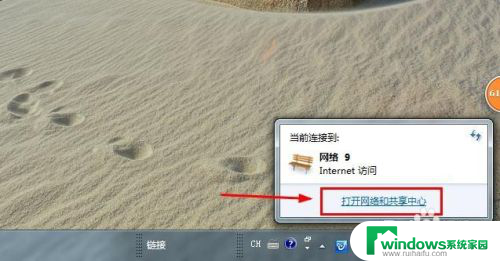win7共享文件夹 无法访问 Win7共享文件夹无法访问怎么办
更新时间:2023-10-09 13:52:31作者:xiaoliu
win7共享文件夹 无法访问,在日常使用电脑的过程中,我们经常会遇到共享文件夹无法访问的问题,特别是在使用Windows 7系统时,当我们尝试访问共享文件夹时,可能会出现无法连接、无法找到路径或权限不足等错误提示。面对这种情况,我们应该如何处理呢?本文将针对Win7共享文件夹无法访问的问题,提供一些解决方案和技巧,帮助大家解决这一困扰。无论是在家庭环境下还是在办公场所,通过掌握正确的方法,我们可以轻松解决共享文件夹无法访问的问题,提高工作效率和生活便利。
方法如下:
1右键单击此电脑,进入属性。确定计算机在同一个工作组中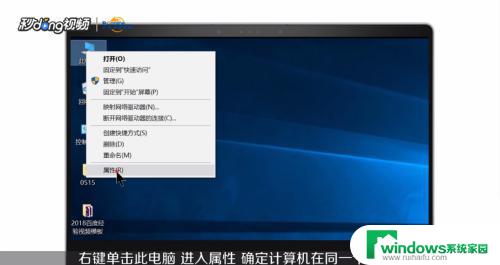 2若相关信息需要更改,点击更改设置,点击更改
2若相关信息需要更改,点击更改设置,点击更改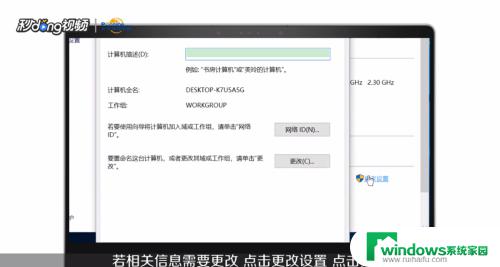 3输入计算机名和工作组名后点击确定,重启计算机生效
3输入计算机名和工作组名后点击确定,重启计算机生效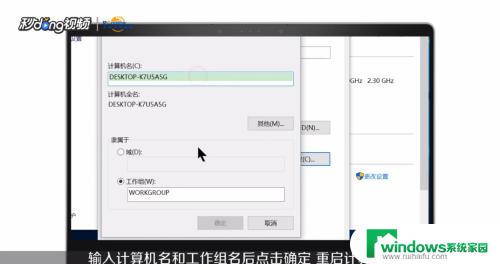 4打开控制面板,点击网络和Internet,进入网络和共享中心,点击高级共享设置
4打开控制面板,点击网络和Internet,进入网络和共享中心,点击高级共享设置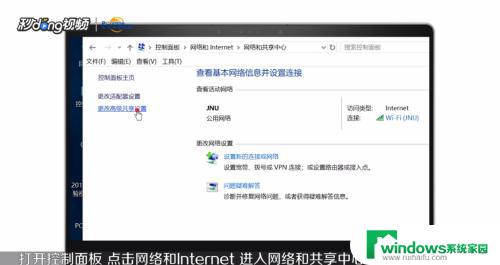 5选择启用网络发现,启用文件和打印机共享,启用公用文件夹共享
5选择启用网络发现,启用文件和打印机共享,启用公用文件夹共享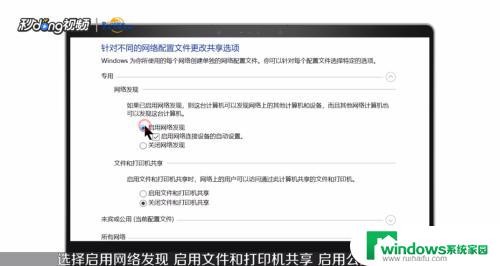 6启用文件共享链接,关闭密码保护共享,保存更改
6启用文件共享链接,关闭密码保护共享,保存更改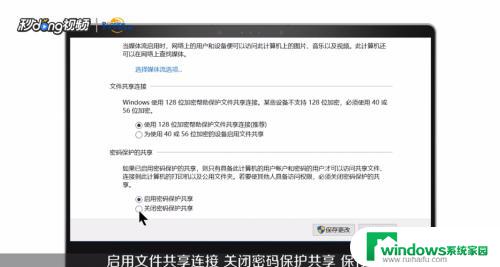 7右键单击想要共享的文件,进入属性。在共享中进入高级共享,勾选共享此文件夹,点击应用和确定
7右键单击想要共享的文件,进入属性。在共享中进入高级共享,勾选共享此文件夹,点击应用和确定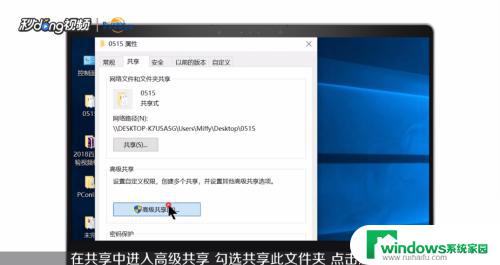 8点击安全进入编辑,点击添加,输入Everyone,点击确定,选中Everyone,允许所有权限,点击应用和确定
8点击安全进入编辑,点击添加,输入Everyone,点击确定,选中Everyone,允许所有权限,点击应用和确定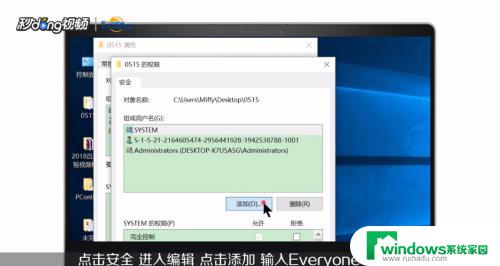 9打开控制面板,点击系统和安全,点击Windows防火墙,点击允许应用或功能通过Windows Definder防火墙,允许文件和打印机共享,点击确定
9打开控制面板,点击系统和安全,点击Windows防火墙,点击允许应用或功能通过Windows Definder防火墙,允许文件和打印机共享,点击确定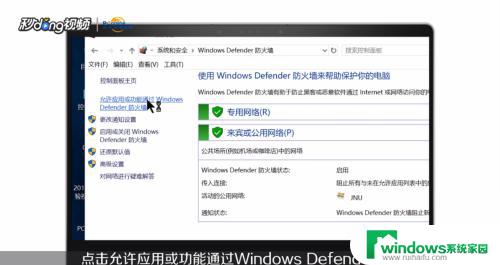 10快根据以上方法试一试吧
10快根据以上方法试一试吧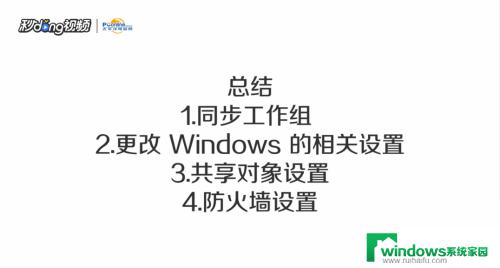
以上是关于win7共享文件夹无法访问的全部内容,如果您还有任何疑问,请参考以上操作步骤,希望这能对您有所帮助。