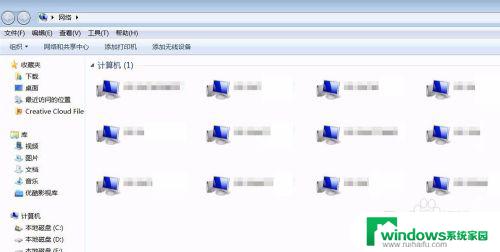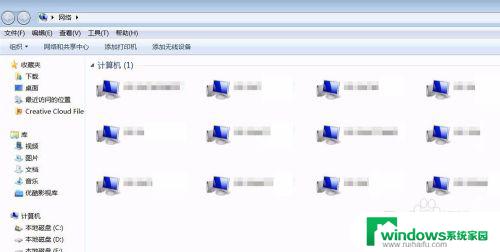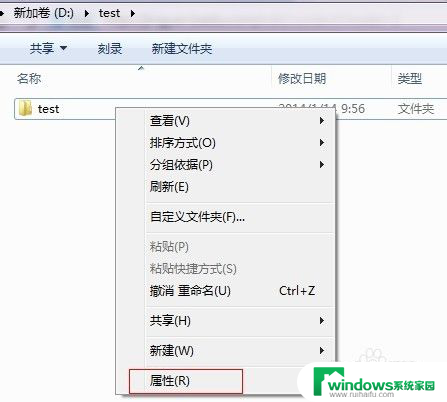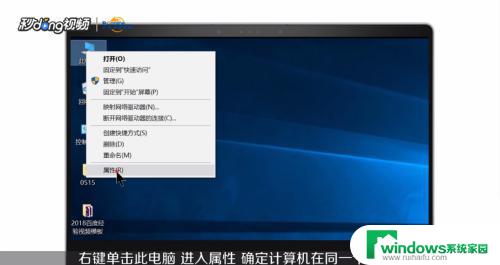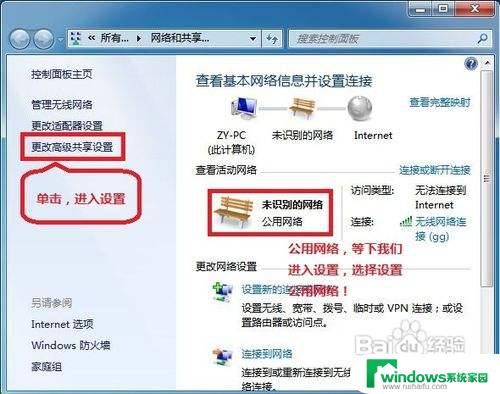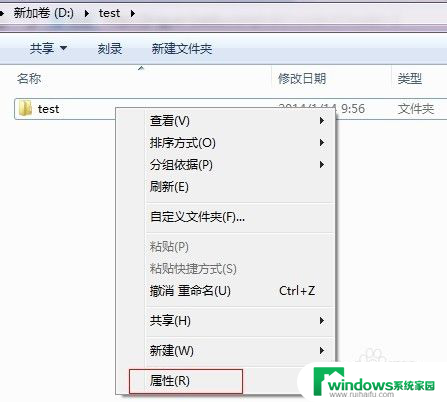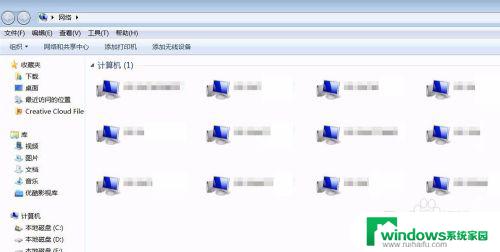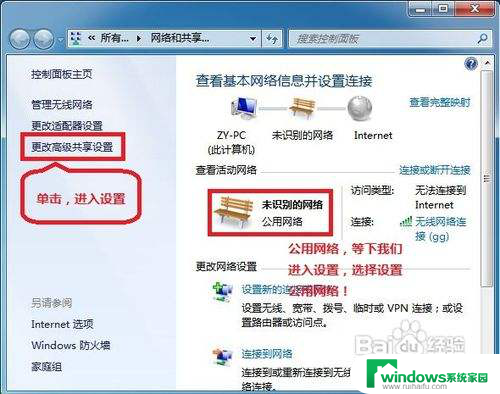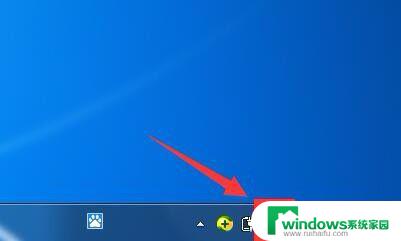win7如何找到共享文件夹 如何查看计算机中的共享文件夹
win7如何找到共享文件夹,在现代信息化的社会中,共享文件夹的使用已经成为人们工作和生活中不可或缺的一部分,无论是在家庭中还是在办公环境中,共享文件夹的设立可以方便快捷地实现文件的共享和传输。对于使用Windows 7操作系统的用户来说,寻找和查看计算机中的共享文件夹也不再是一项难题。通过简单的操作,我们可以轻松地找到所需的共享文件夹,实现文件的共享与协作。接下来我们将介绍一些关于如何在Windows 7中找到共享文件夹以及如何查看计算机中的共享文件夹的方法和技巧。
操作方法:
1.方法一:
按下键盘的 Win+R 快捷键,或者是点击开始菜单中的 运行 选项来打开运行窗口。agw

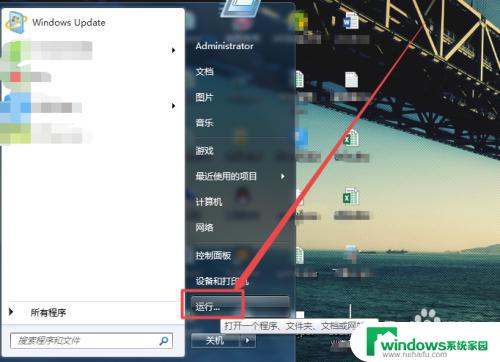
2.然后在打开的运行窗口的输入框中输入 cmd ,回车;在打开的命令行窗口中输入 net share 回车。
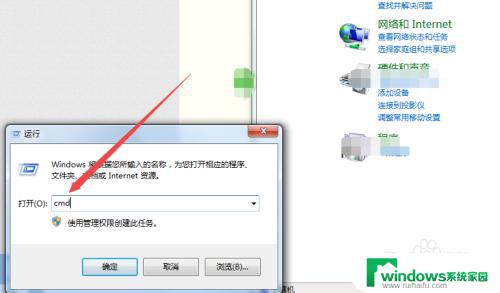
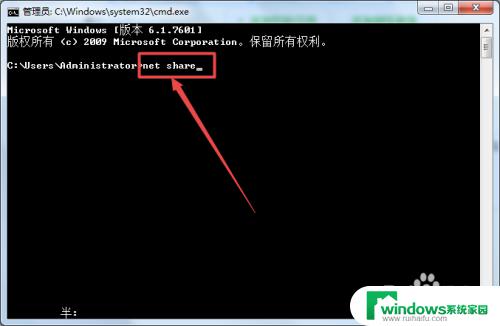
3.回车之后,就可以看到当前计算机中所有的共享文件和文件夹了。
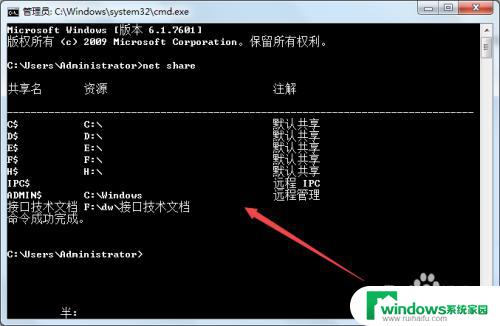
4.方法二:
双击桌面上的 网络 ,然后在打开的页面中双击当前的计算机。
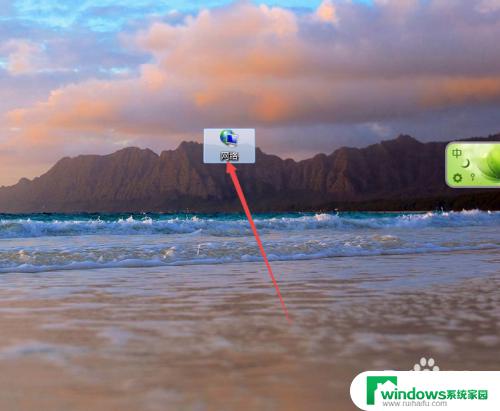
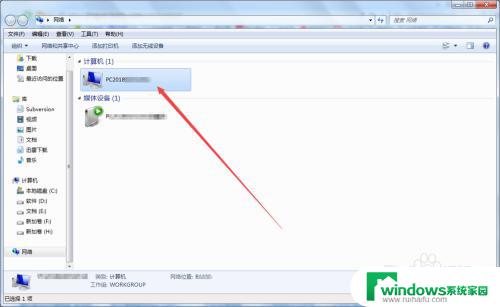
5.然后在打开的页面中就可以看到当前电脑中的共享文件夹了。
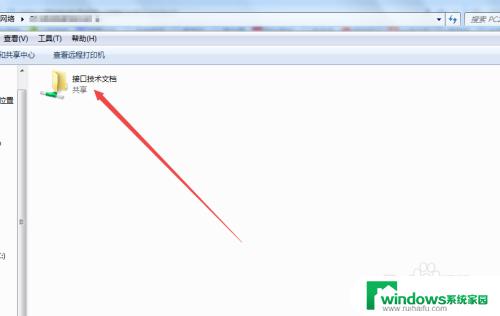
6.方法三:
在桌面上选中计算机,然后鼠标右击。在出现的菜单中点击 管理 选项。
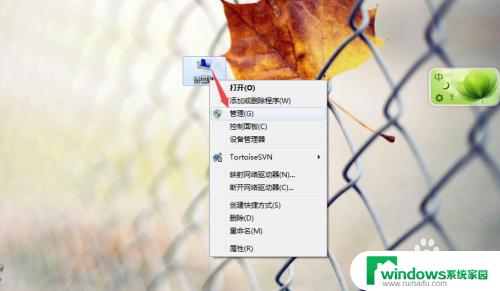
7.然后在打开的页面中点击左侧的 共享文件夹 选项。
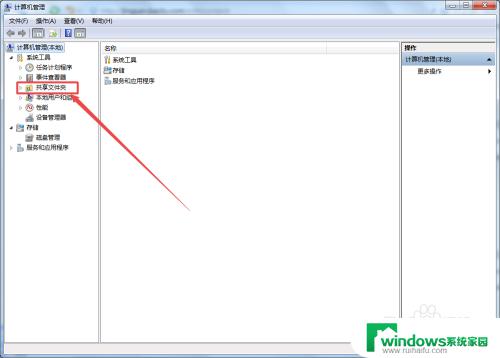
8.在出现从子选项中点击 共享,然后在右侧的页面中就可以看到 当前计算机中的共享文件以及文件夹了。
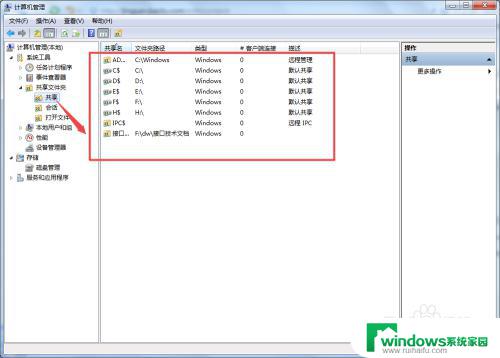
以上是win7如何找到共享文件夹的所有内容, 如果您还有任何疑问,请按照小编的步骤进行操作, 我们希望这对大家有所帮助。