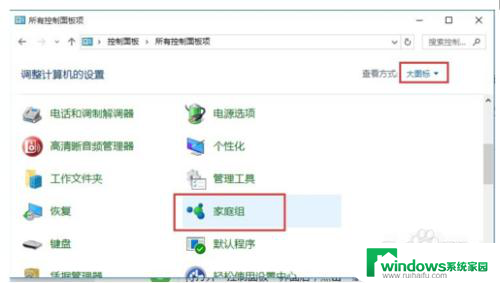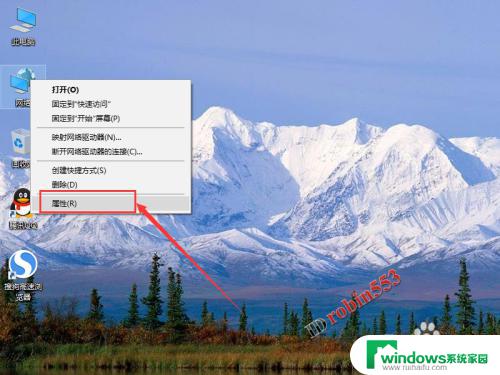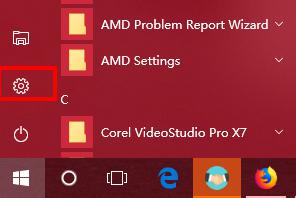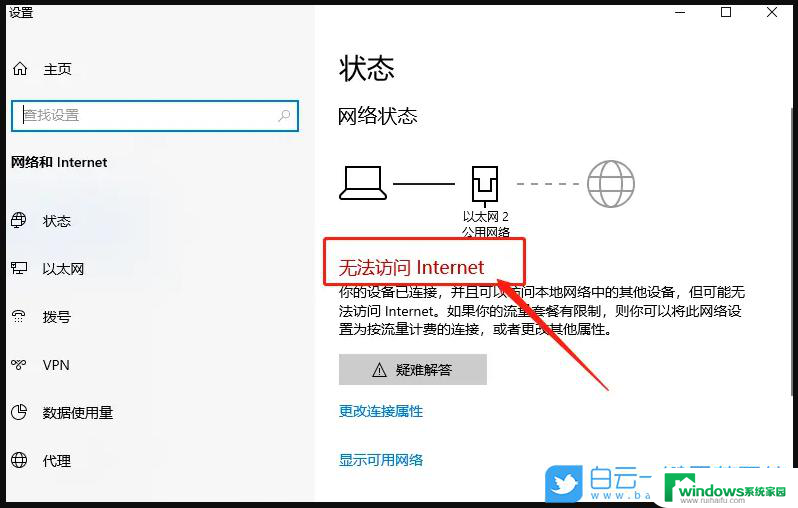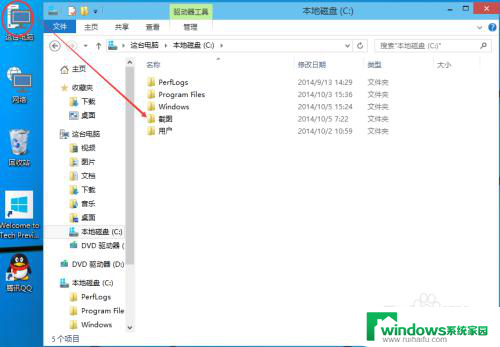win7和win10局域网共享文件 win10、win7局域网共享打印机设置步骤详解
在现代社会计算机已经成为我们生活中不可或缺的一部分,当我们在家中拥有多台电脑时,常常会遇到需要共享文件和打印机的问题。特别是在使用不同版本的Windows操作系统时,如Win7和Win10,如何在局域网中实现文件和打印机的共享成为我们迫切需要解决的问题。本文将详细介绍Win7和Win10局域网共享文件和打印机的设置步骤,帮助读者解决这一问题。无论是办公还是个人使用,通过局域网共享文件和打印机,能够极大地提高工作效率,方便快捷地实现资源共享。
操作方法:
1.设置“网络位置”win10点击开始后选择设置按钮,win7设置网络位置可参照其他网络经验。过程相似在此不再重复。
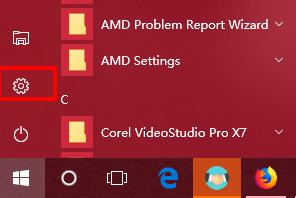
2.选择“网络和Internet”
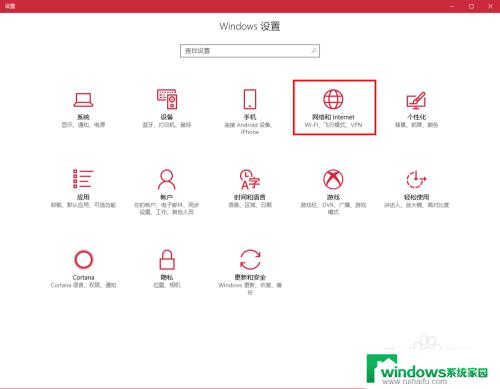
3.选择“更改连接属性”
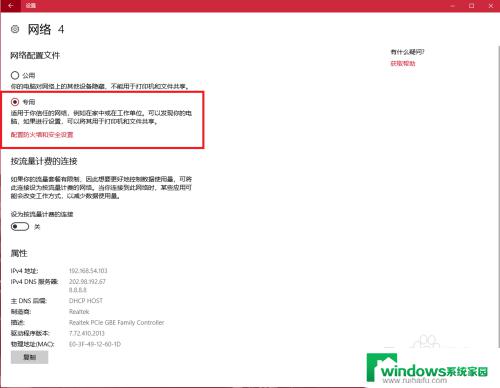
4.确保选择了“专用”网络,到此win10网络位置设置完成。win7的电脑将网络位置选择为工作或家庭网络即可,建议选择工作网络。
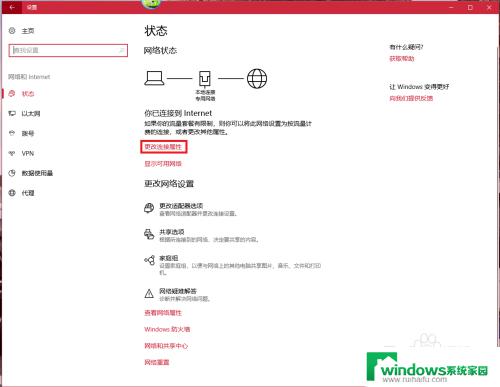
5.设置win10工作组,“此电脑”鼠标右键选择“属性”
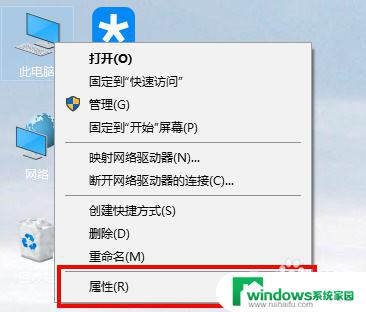
6.选择“更改设置”
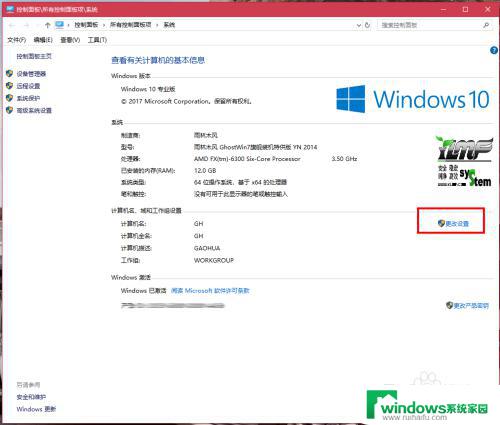
7.选择“网络ID”
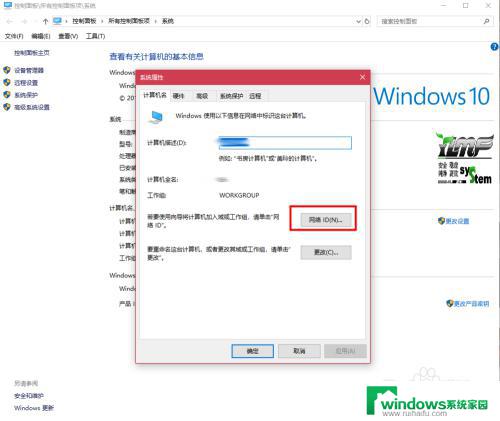
8.选择第一个选项
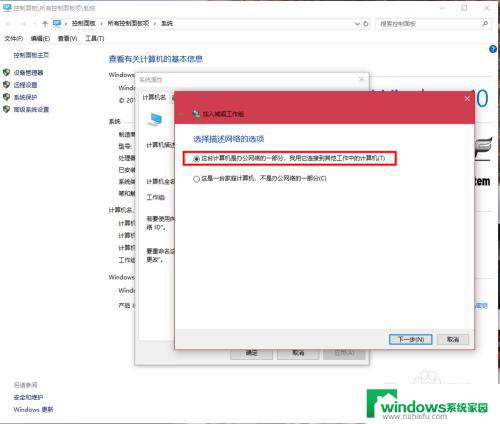
9.如果局域网内没有设置“域”选择“公司使用没有域的网络”
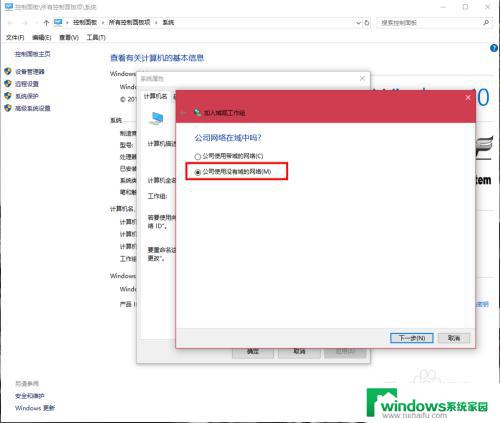
10.输入工作组的名称,默认为“WORKGROUP”,需要共享的电脑必须保证工作组名称一致。
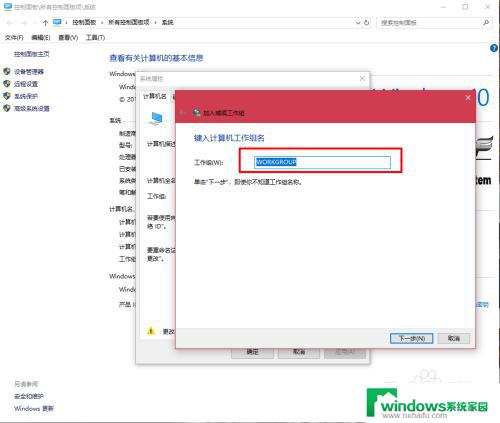
11.完成设置,点击“去顶”,重启电脑。至此只要将电脑的“高级共享设置”选择为“启用网络发现”和“启用文件和打印机共享”,其他电脑即可添加共享打印机和网络硬盘。共享网络打印机和文件或者硬盘的方法,网上有很多可自行参照。
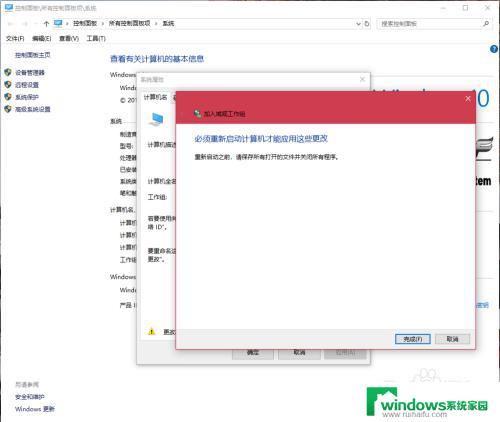
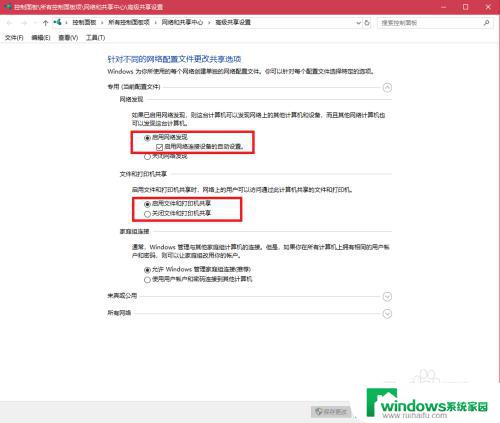
以上就是Win7和Win10局域网共享文件的全部内容,如果您还有不清楚的地方,可以参考本文提供的步骤进行操作,希望这些内容能对您有所帮助。