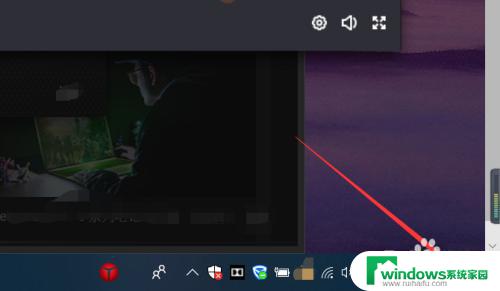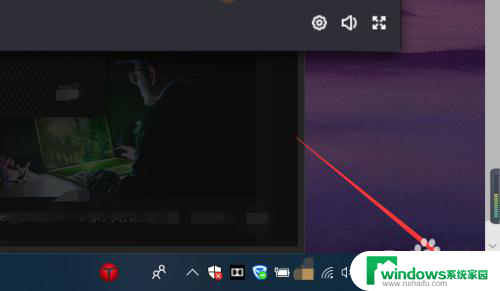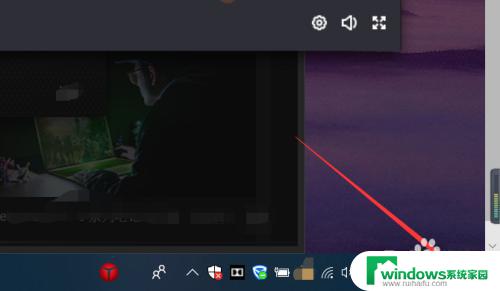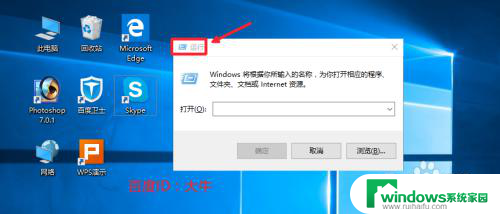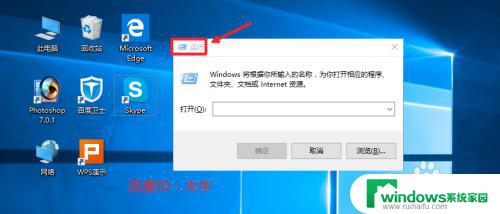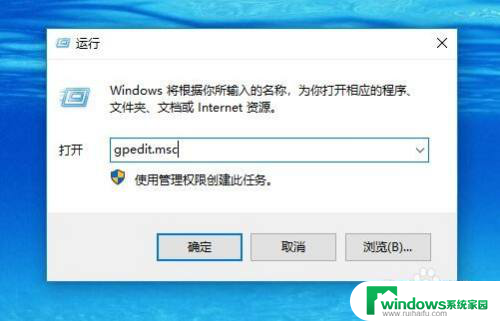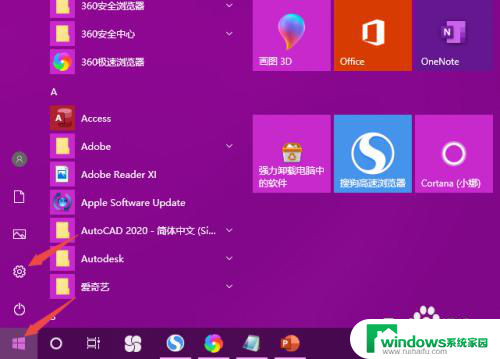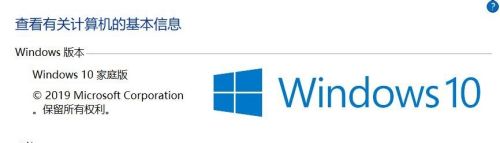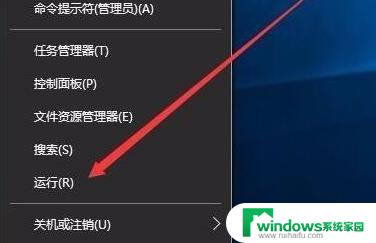Win10关闭自启动程序:一步步教你如何关闭自启动程序
win10关闭自启动程序,在使用Windows 10操作系统的过程中,我们可能会发现一些自启动的程序会不断地占用我们的系统资源,导致电脑运行缓慢,为了解决这个问题,我们可以通过关闭自启动程序来提升电脑的性能和运行速度。关闭自启动程序并不难,只需按照一定的步骤进行操作即可。接下来让我们一起来了解一下如何在Win10中关闭自启动程序,让我们的电脑更加高效地运行吧!
操作方法:
1.我们可以首先打开电脑的运行对话框,按下键盘的WIN+R组合键,打开运行。
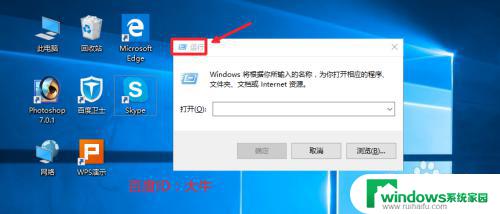
2.然后这里我们在运行对话框中输入命令msconfig确定,打开系统配置程序。
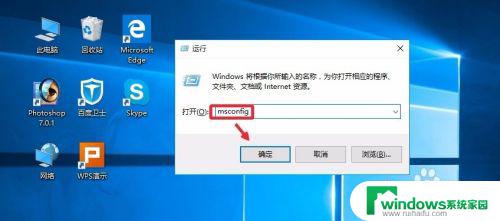
3.系统配置窗口,启动里面点击这里的任务管理器打开。
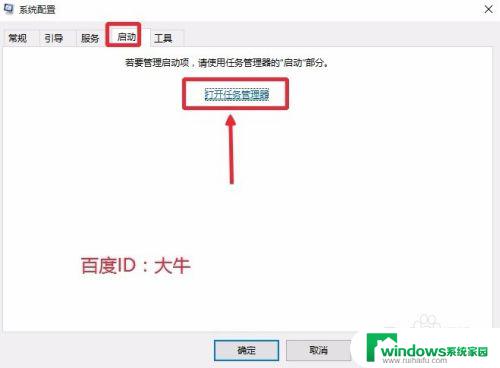
4.这时候找到自己不想让开机自动启动的程序,点击选择,然后点击禁用按钮。
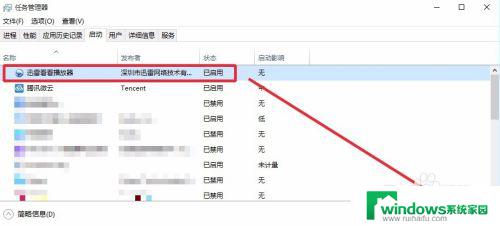
5.这样可以将自己不需要的开机启动项目全部关闭,上面介绍的方法在XP。win7系统中也是可以使用的。当然这里大家也可以在电脑任务栏单击右键,直接打开电脑的任务管理器。我想这个大家应该是会操作的。
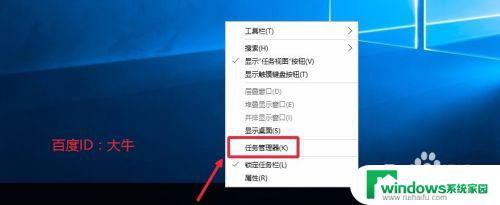
6.这时候打开的任务管理器界面,我们点击左下角详细信息。
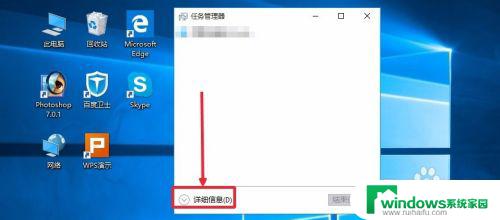
7.这个界面,我想应该知道怎么操作,启动菜单里面进行有关项目关闭即可。
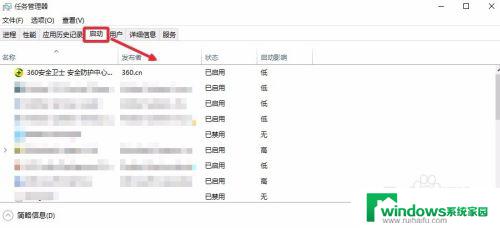
8.当然上面的方法不熟悉的话,如果电脑安装有360安全卫士。我们也是可以关闭的,打开电脑安装的360卫士,界面点击这里的优化加速。
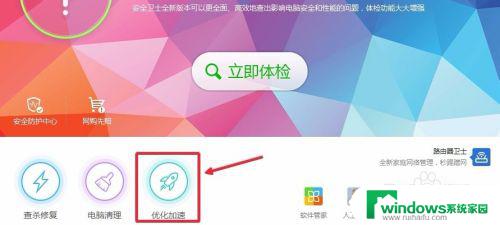
9.这里的界面,点击下方的启动项打开进入,如图所示
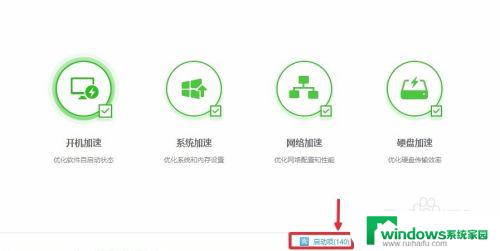
10.然后这里根据自己需要,关闭禁止不想开机启动的启动项目即可。
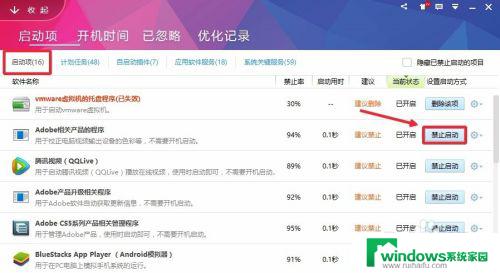
以上就是关闭win10自启动程序的全部步骤,如果您还有疑问,可以参考上面小编提供的步骤进行操作,希望这些步骤能对您有所帮助。