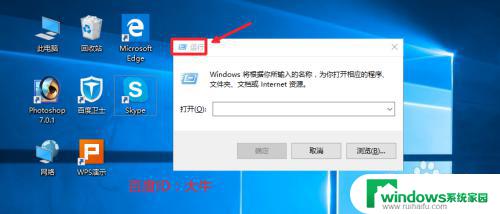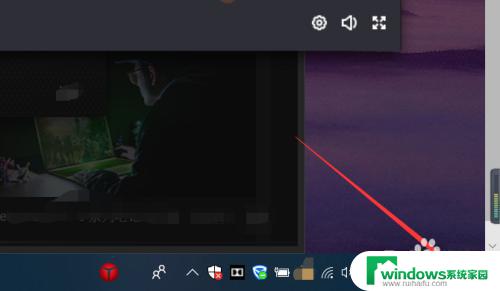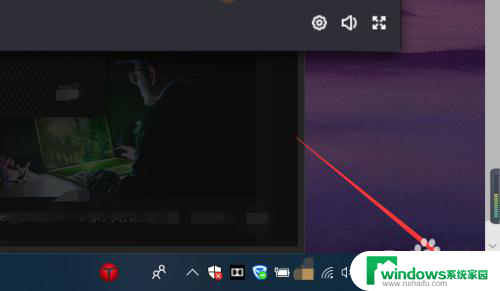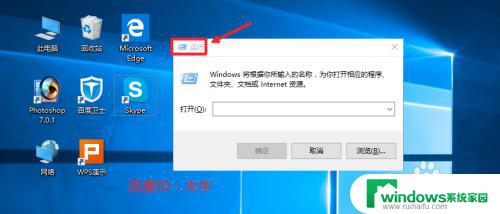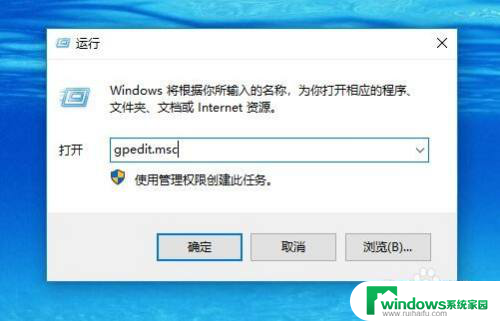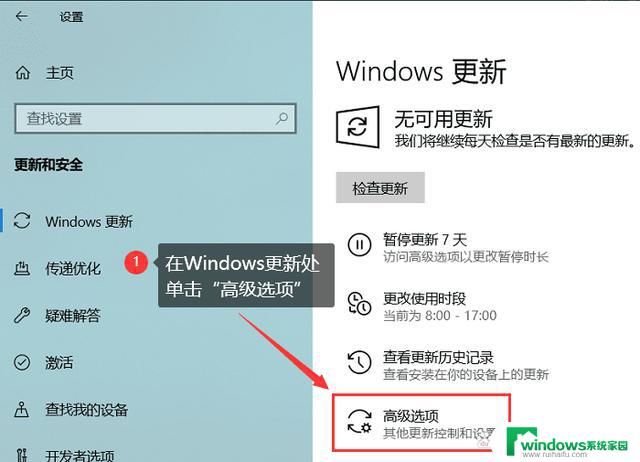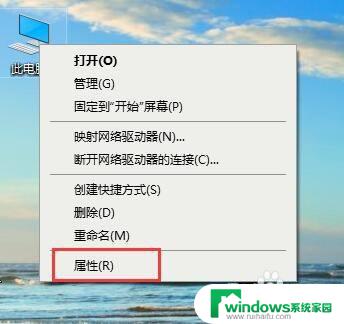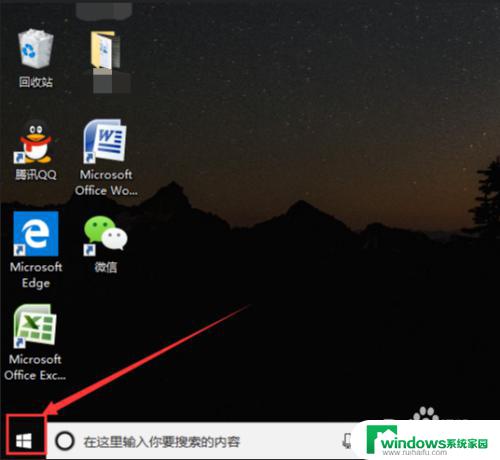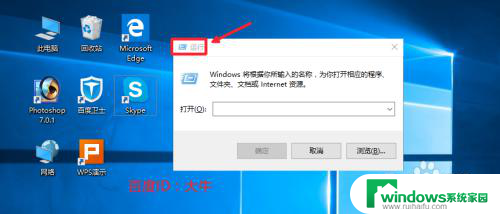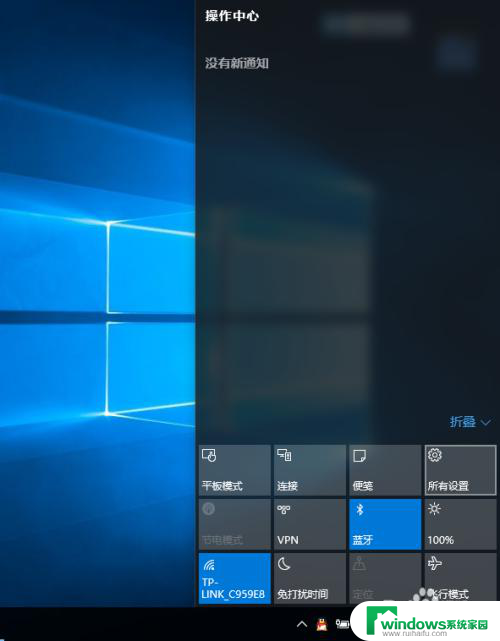电脑如何关闭自启动程序 Win10自启动程序关闭方法
电脑如何关闭自启动程序,在如今的数字化时代,电脑已经成为我们生活中不可或缺的工具之一,随着电脑使用的普及,我们也经常遇到一些自启动程序的问题。当我们开机时,电脑会自动启动一些不必要的程序,导致系统变慢甚至出现卡顿现象。为了解决这一问题,Win10系统提供了关闭自启动程序的方法。通过简单的操作,我们可以有效地关闭不需要的自启动程序,提升电脑的运行速度和性能。接下来我们将一起了解Win10自启动程序关闭的具体步骤。
步骤如下:
1.如图所示,打开电脑,然后点击电脑右下角箭头所指位置。
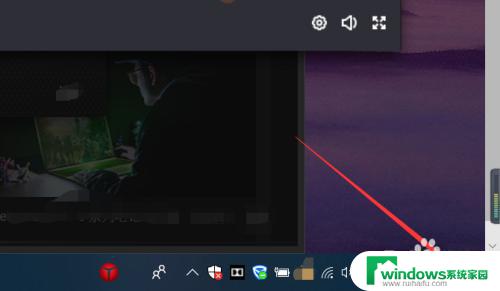
2.然后在下方 弹出的窗口中,点击下方选项中的所有设置。
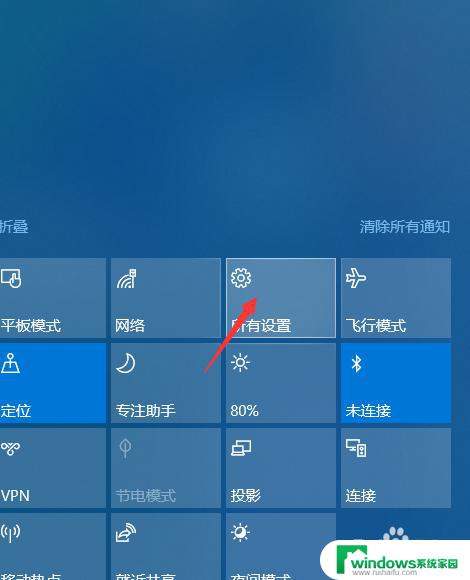
3.在弹出的系统所有设置的窗口中,点击箭头所指位置中的应用。
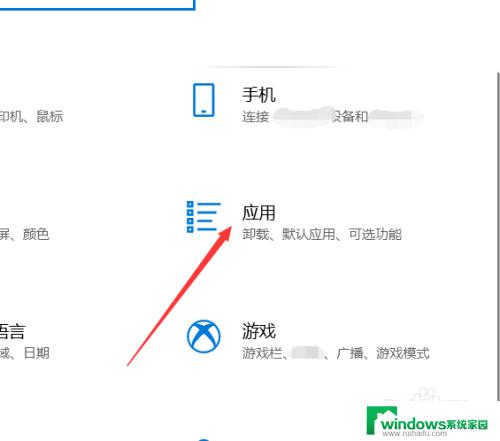
4.在应用选项中,点击设置左侧启动设置,进入启动页面中即可。
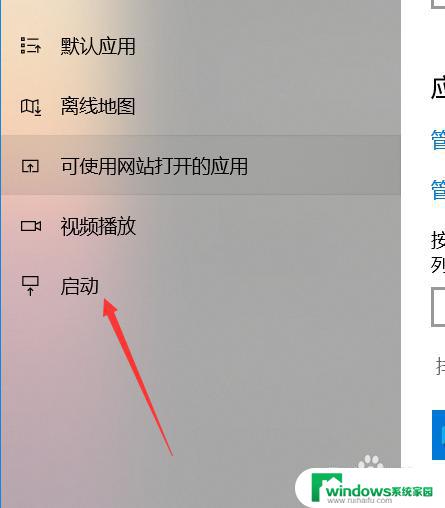
5.在启动该页面中,点击右侧的箭头所指位置即可进行软件自启动开关,这里可以参考一下下方的影响大小的提示。
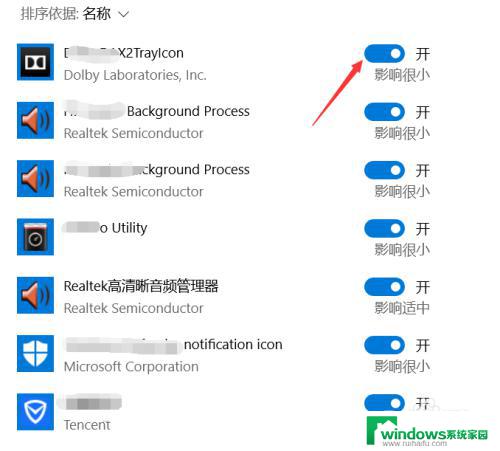
6.如图所示,如果想要关闭自启动。只需要点击下方的开,即可看到该位置将变为灰色的关,即代表关闭了自启动功能。
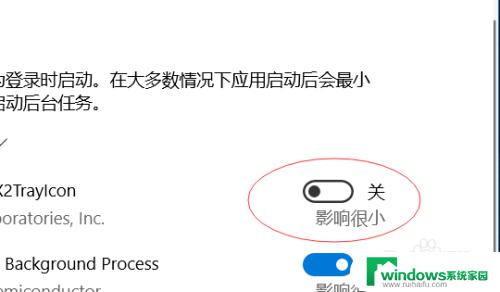
以上就是电脑如何关闭自启动程序的全部内容,如果您遇到了这种情况,可以按照小编的方法来解决,希望这篇文章能对大家有所帮助。