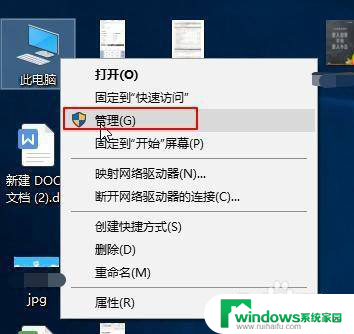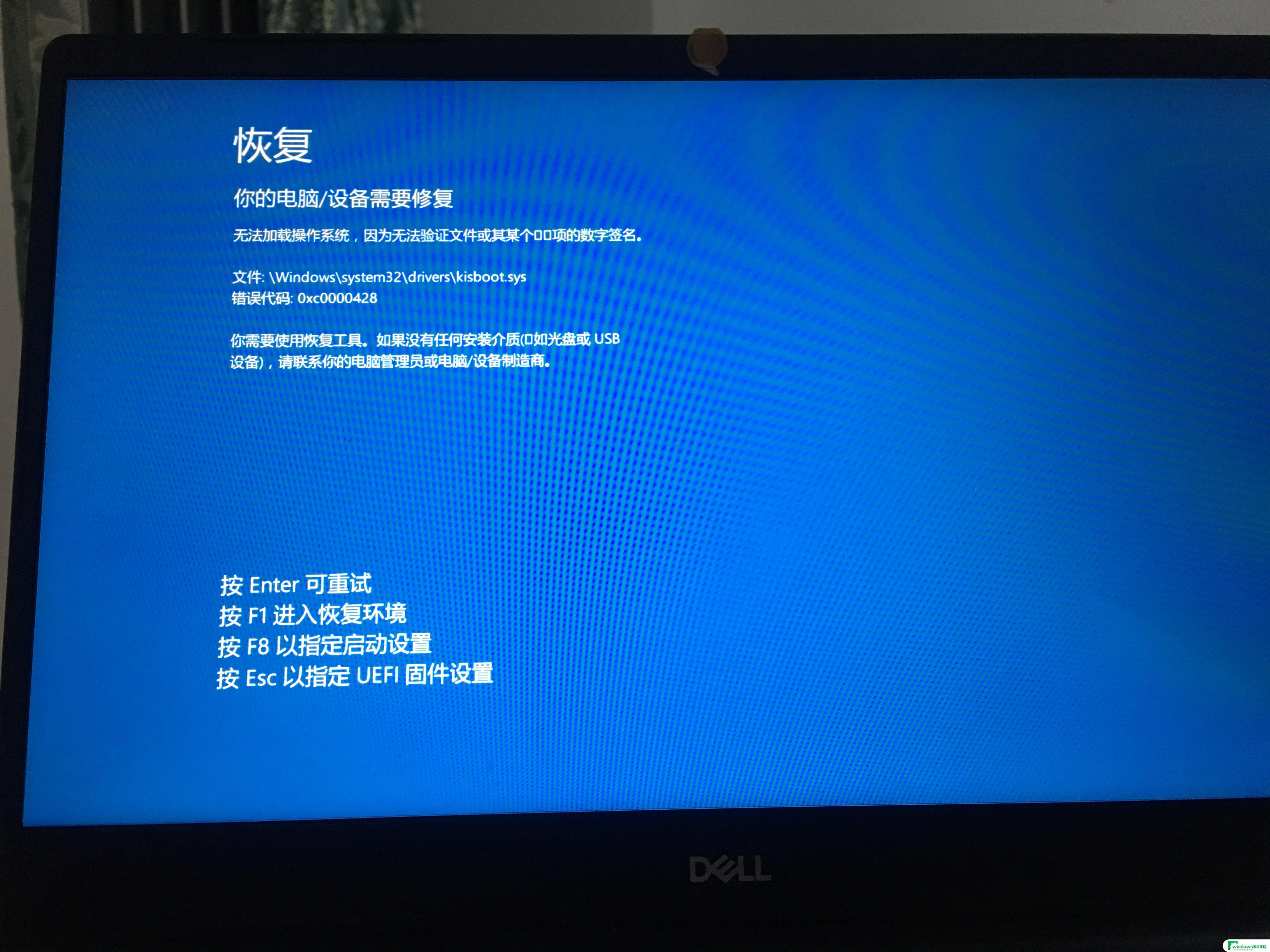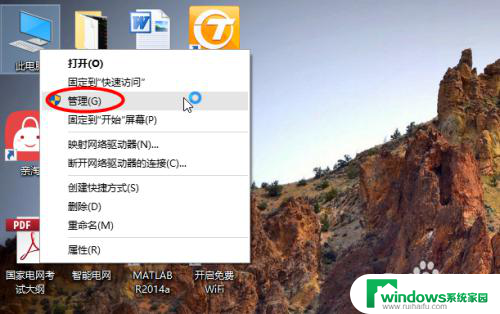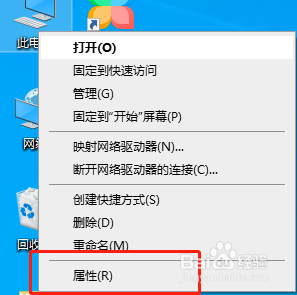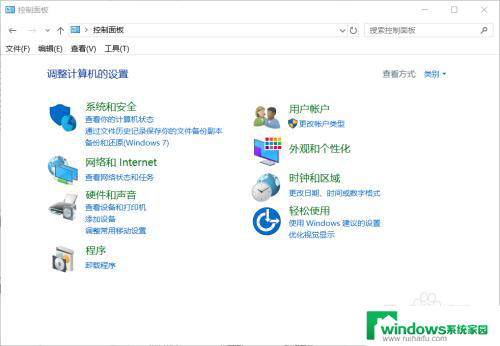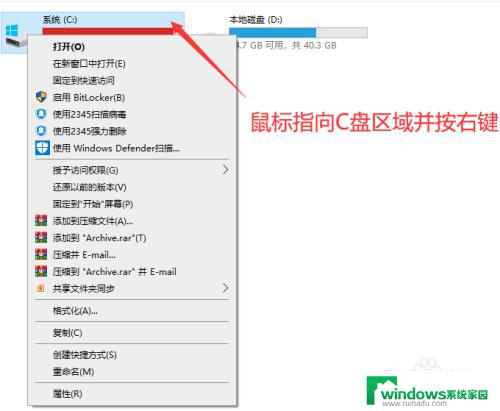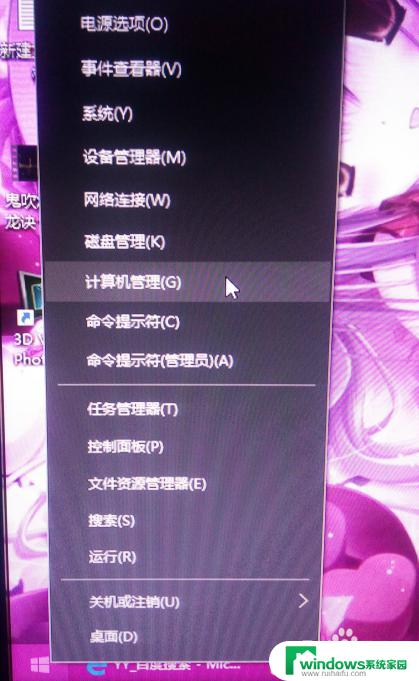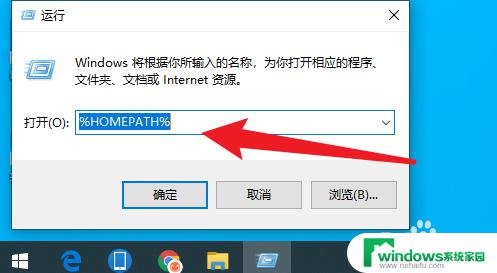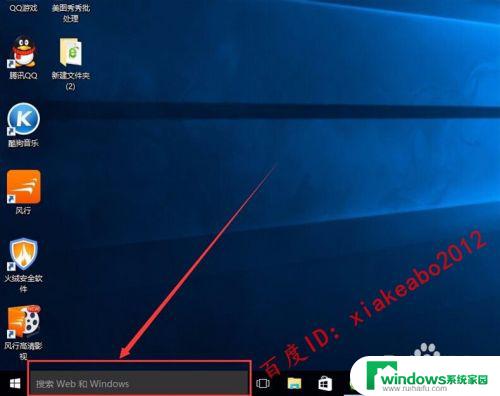win10系统只能看到c盘 Win10系统怎么在C盘外新增分区
更新时间:2024-10-05 14:52:21作者:jiang
在使用Win10系统时,有许多用户会遇到一个普遍的问题:只能看到C盘,而无法在C盘外新增分区,这种情况常常让人感到困惑和不知所措。其实Win10系统是可以在C盘外新增分区的,只是方法需要一些技巧和操作步骤。接下来我们将介绍如何在Win10系统中新增分区的具体方法,希望能帮助到遇到这个问题的用户们。
步骤如下:
1.鼠标右击此电脑(计算机)打开【管理】。
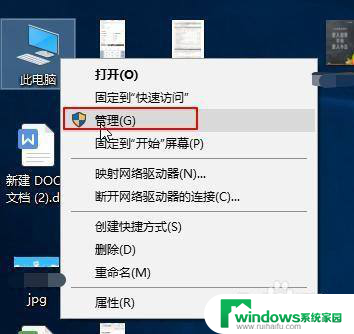
2.计算机管理界面左侧点击【磁盘管理】,右侧可以看到我们电脑硬盘的信息。
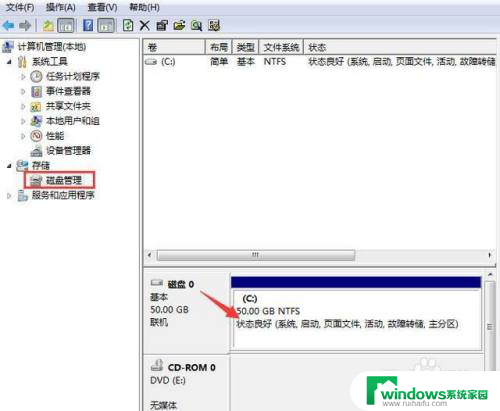
3.然后右键C盘,选择【压缩卷】。
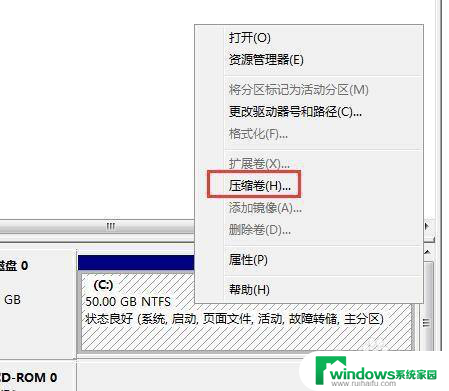
4.接着出现压缩界面,需要调整【输入压缩空间量】。也就是我们增加一个分区空间大小,根据实际情况进行划分,然后点击【压缩】。
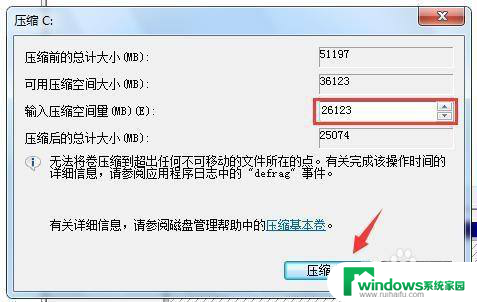
5.鼠标右击刚刚增加的分区【未分配】,选择【新建简单卷】。
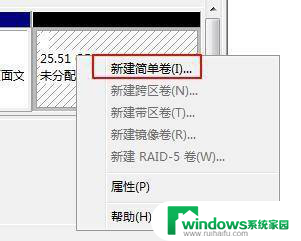
6.接下来一直点击【下一步】即可。最后点击【完成】,这样新建的分区就可以正常使用了。

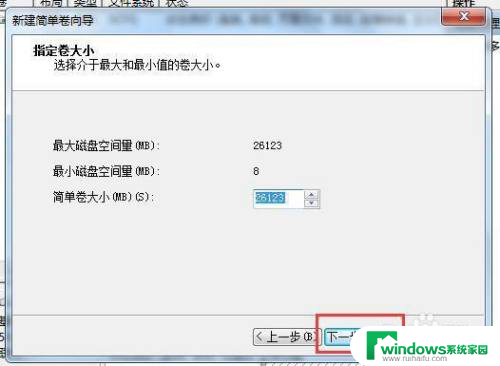
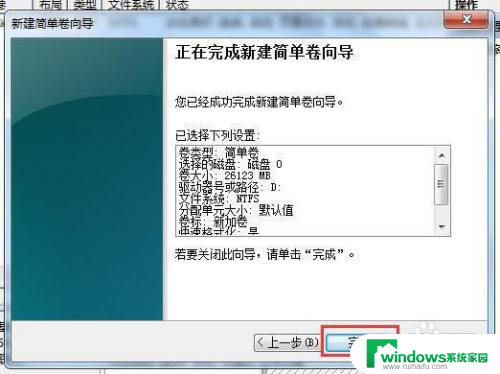
以上是关于win10系统只能看到C盘的全部内容,如果您遇到相同情况,可以按照以上方法解决。