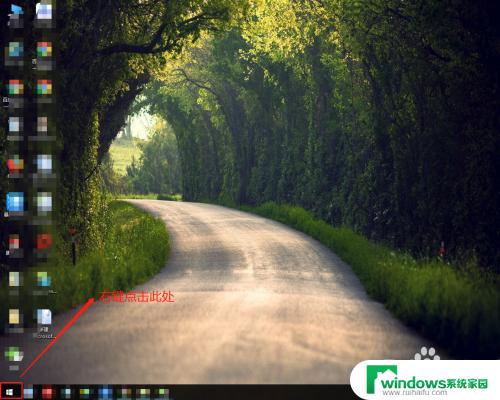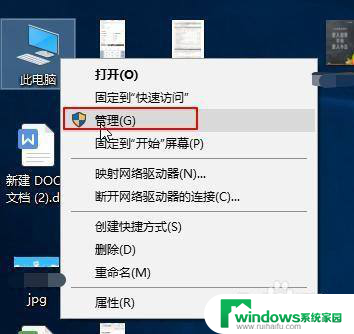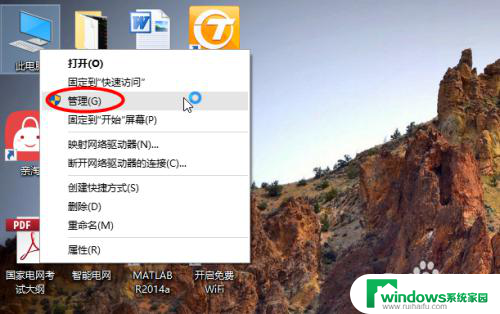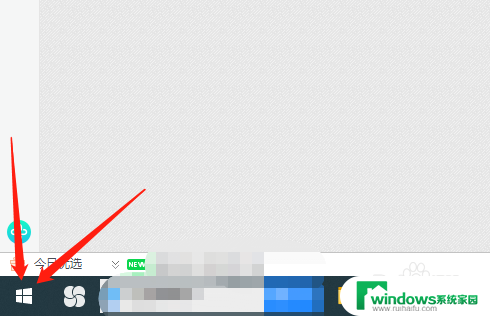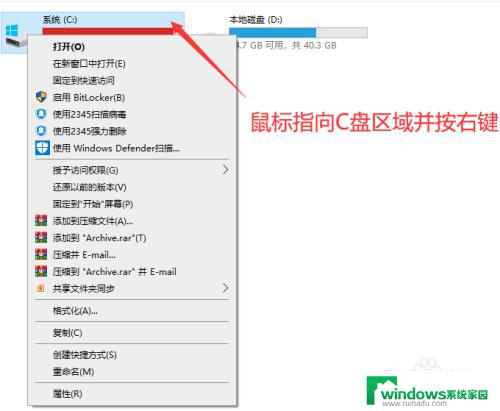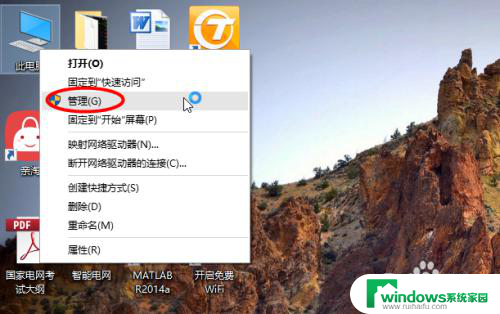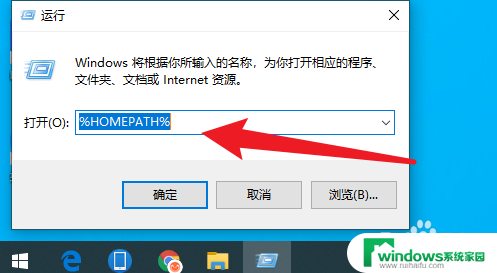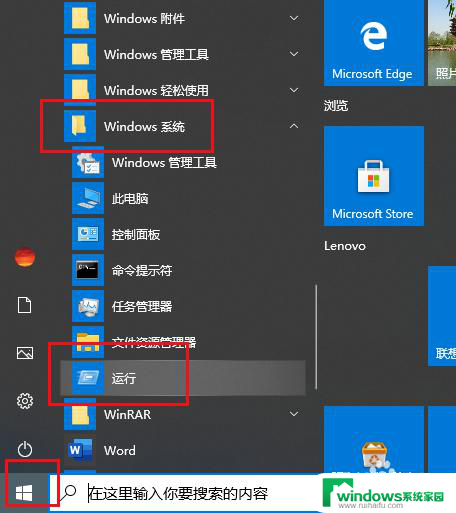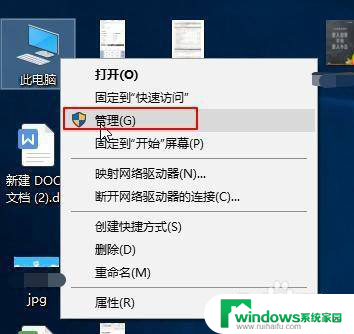电脑c盘如何增加内存 Windows10系统如何减少C盘的容量
电脑c盘如何增加内存,电脑c盘的内存不足往往会影响系统的运行速度和效率,因此当我们遇到此种情况时,我们需要尽快找到解决方法。本文将为您介绍如何增加电脑c盘的内存以及如何减少Windows10系统中C盘的容量,以帮助您顺利解决这个问题。
步骤如下:
1.首先,确保重要资料已备份。如果是从网上下载的资源,请果断大方的舍弃吧。扩容后再重新下载就是了。
舍得舍得,有得必有失;小舍小得,大舍大得。
2.在桌面左下角的 Windows徽标上鼠标右键,点击 计算机管理。弹出计算机管理窗口,点击磁盘管理。
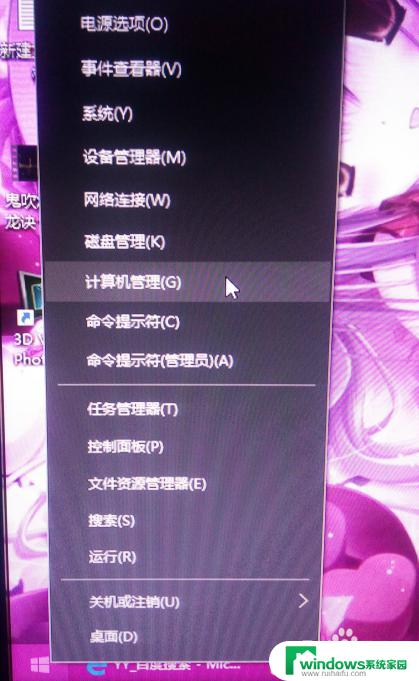
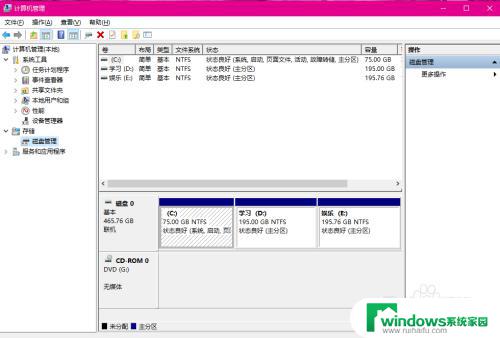
3.除C盘以外,其他所有的分区都选择“删除卷”。在弹出的确认窗口,点击 “确定”。不要犹豫,这么做是对的!当所有C盘以外的全部分区都删除卷后,就能看见“未分配”的文字。此时,你只能看见两个小框,一个是C盘一个是未分配。
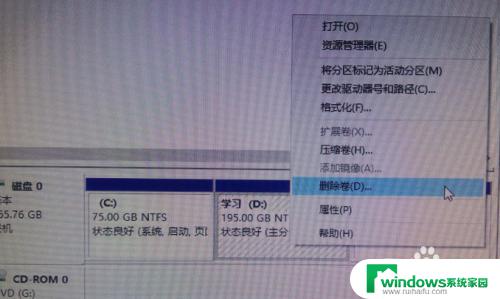
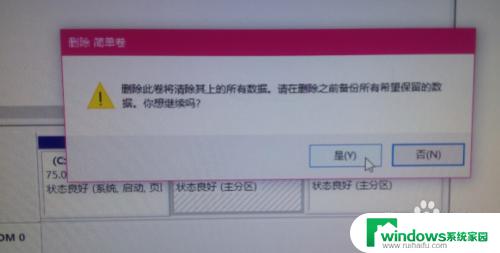
4.这一步演示的是给C盘减少容量。不要急,喝杯茶慢慢来。
可以看到我的C盘容量是75GB,右键点击“压缩卷”。
接下来只需要输入你要减少多少容量,然后点击下一步,点击确定。OK
我选择的是减少10GB,所以C盘变成65GB
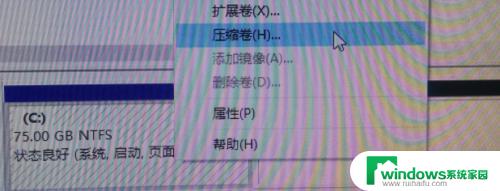
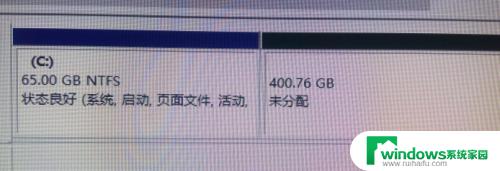
5.重头戏来了~
现在给65GB的C盘进行扩容。在C盘右键点击“扩展卷”
弹出“扩展卷向导”,输入想要增加容量的数字。点下一步,完成。
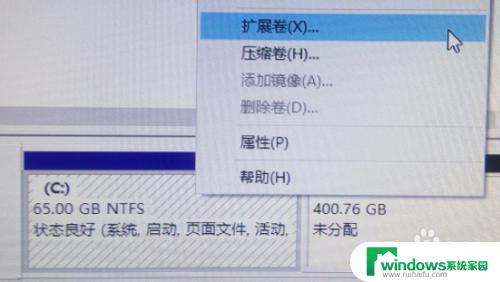
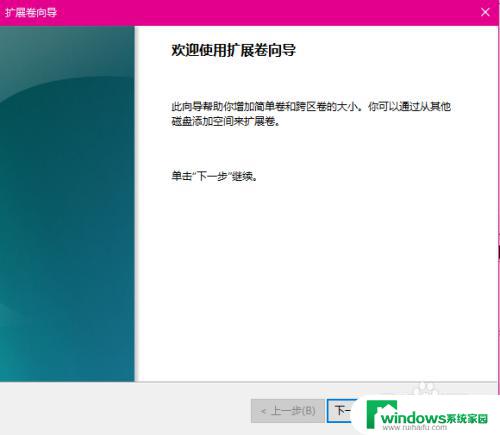
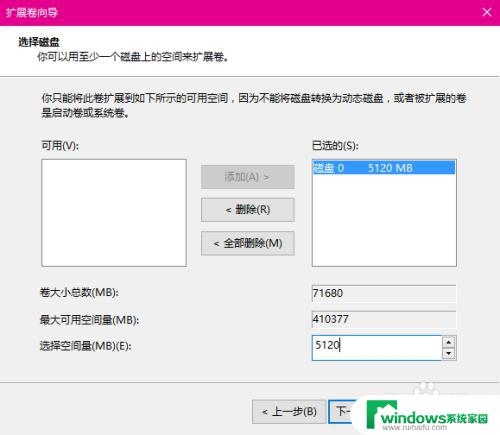
6.我选择的是给C盘增加5GB,所以我的C盘变成70GB。
接下来给未分配的空间进行处理。
在“未分配”的文字上鼠标右键选择“新建简单卷”
我想把未分配的空间,变成一个分区。所以我点击“下一步”“下一步”“完成”。大功告成~
(为什么不用输入数字,因为系统已经把所有未分配空间的容量数字自动在输入框显示了。所以我不用输入数字。你如果想把未分配的空间变成多个分区,那么你要输入数字)
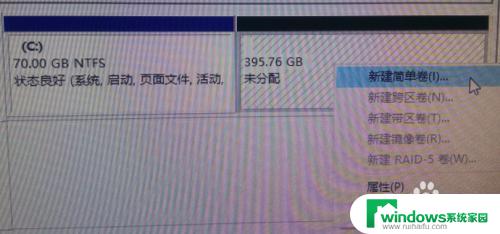
7.完成好以上步骤后,最好是重启一遍电脑。以防出现意外情况。
在第一部之前的迁移数据时,想必你已经焦头烂额。
所以,养成文件分类摆放的习惯很重要。这样才不会心乱如麻,系统运行也更有效率,自己找文件也更快捷。
爱因斯坦说,人最可怕的不是无知,而是无动于衷。

8.如果有人求壁纸,请看过来~
如果这篇经验帮到你,请在页面下方投票支持,谢谢


以上就是如何在电脑C盘增加内存的全部内容,如果您还有疑问,请按照本文的方法进行操作,希望本文能够对您有所帮助。