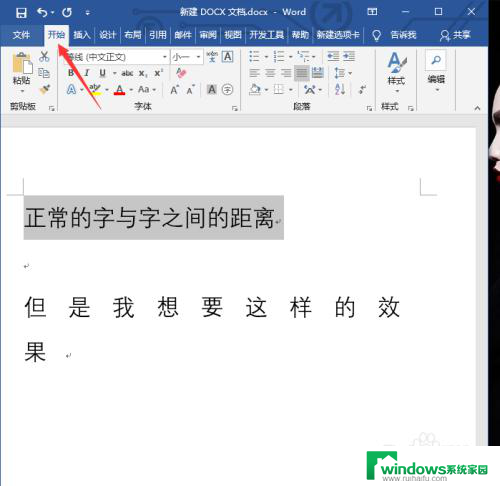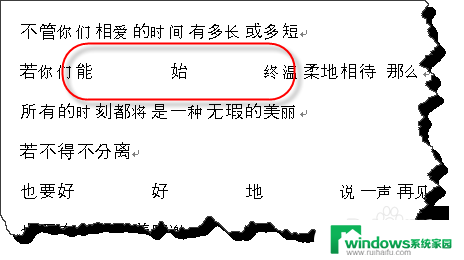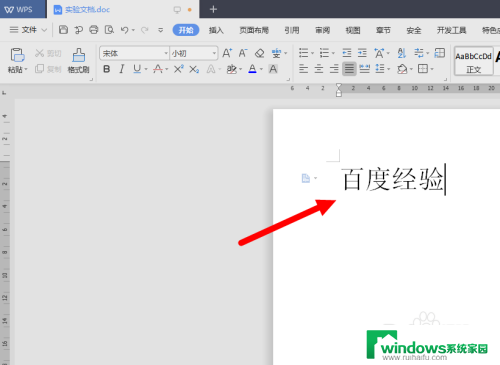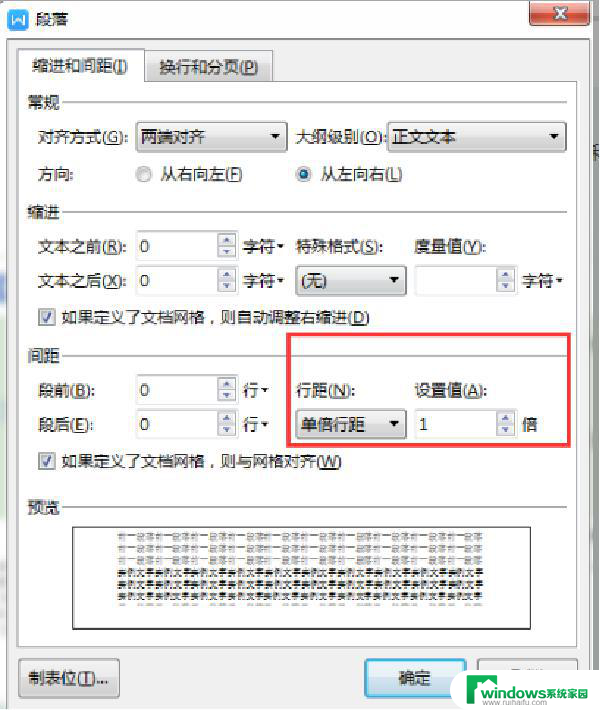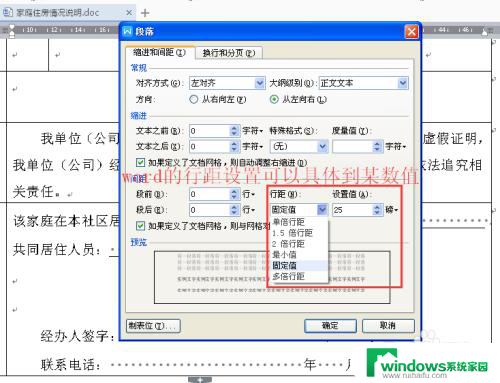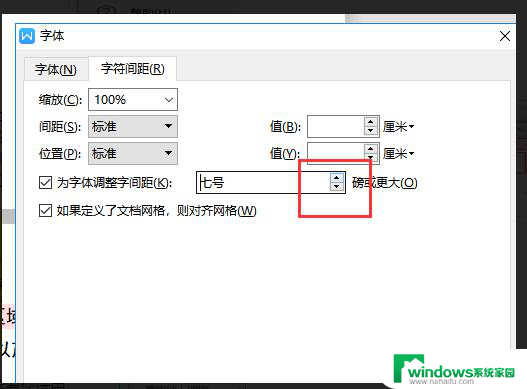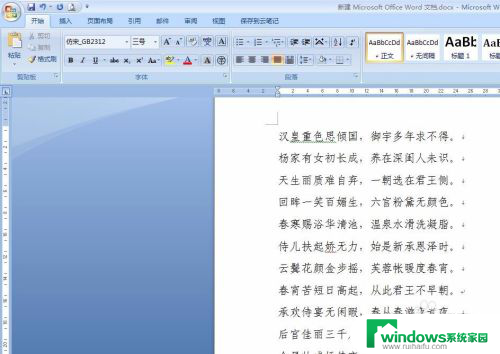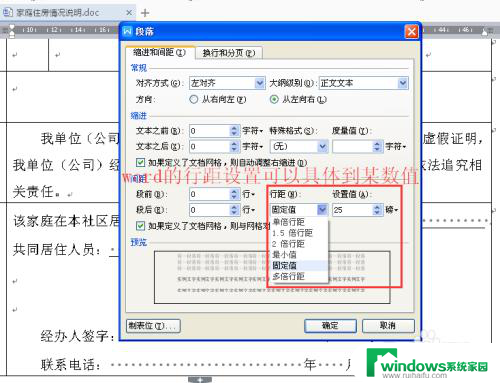如何设置word字间距 如何调整字间距大小
在日常办公中,我们经常需要使用到Microsoft Word进行文档编辑和排版,而在编辑文档时,字间距的设置是一个关键的技巧,它可以有效调整文字的紧密程度,使得文档更加美观和易读。如何在Word中设置字间距,以及如何调整字间距的大小呢?在本文中我们将探讨这两个问题,并提供简单易行的操作方法,帮助您轻松掌握Word的字间距设置技巧。无论您是初次接触Word,还是希望提升自己的文档排版水平,本文都将为您提供有用的指导和建议。让我们一起来了解和学习如何设置Word字间距,以及如何调整字间距大小吧!
操作方法:
1.首先通过电脑打开word 2013电子文档,在文本输入区域输入一段汉字。比如字间距调整,为了方便查看功能,可以适当调整字体大小,如下图所示。
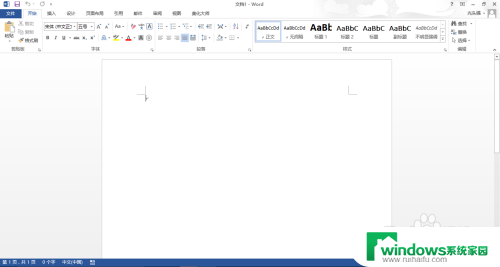

2.选定要调整字间距的文字之后,点击鼠标右键弹出下拉菜单,在下拉菜单里找到【字体】设置选项,如下图所示。
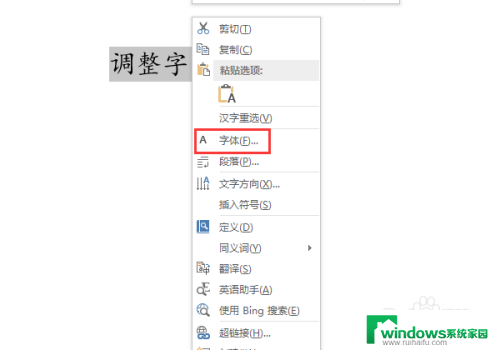
3.点击【字体】设置选项,弹出字体设置对话窗口,选择【高级】选项,如下图所示。
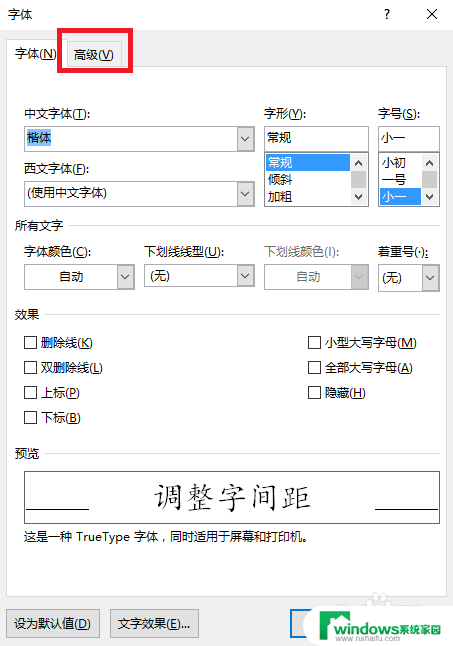
4.进入【高级】设置选项,通过该界面可以调整字体之间的间距。点击弹出下拉菜单,可以选择字体加宽或紧缩,如下图所示。
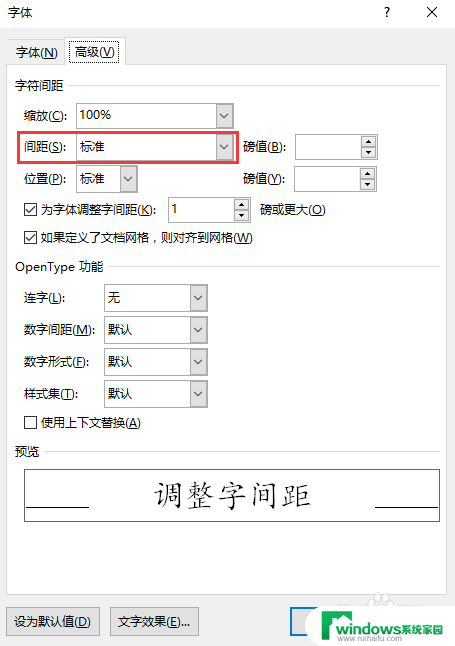
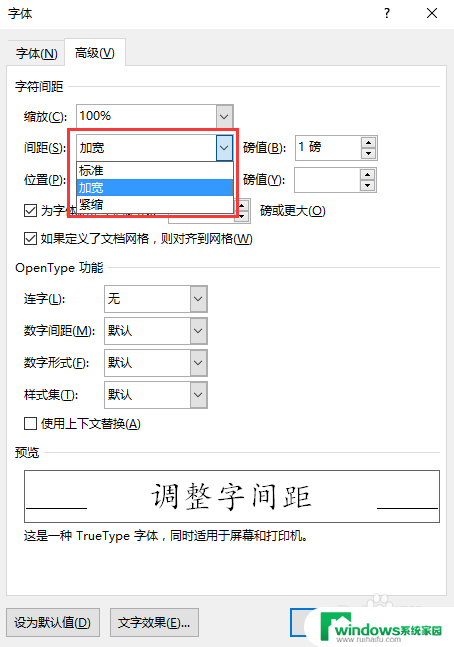
5.也可以手动调整右侧的磅值,加宽字间距或紧缩字间距。通过下方的预览界面可以查看调整之后的效果,如下图所示。
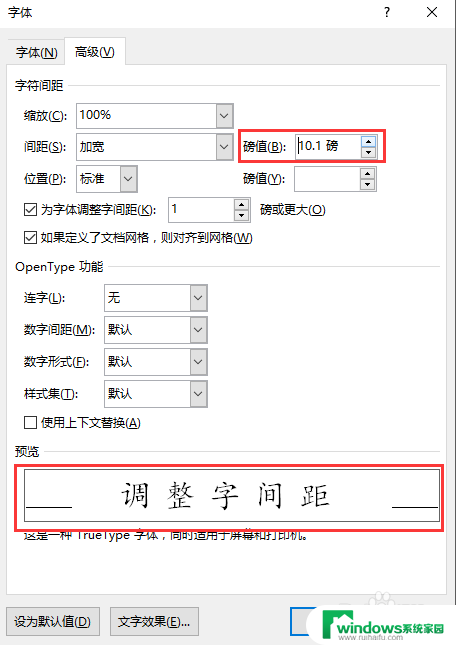
6.通过字体对话窗口调整字间距完毕之后,点击【确定】按钮,此时可以发现输入文档内的字间距调整了,如下图所示。
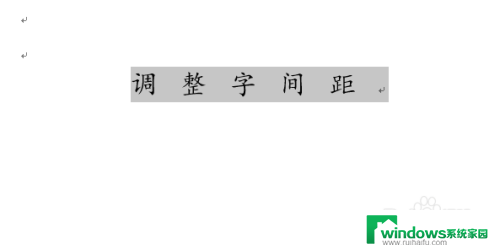
以上就是如何设置word字间距的全部内容,碰到同样情况的朋友们赶紧参照小编的方法来处理吧,希望能够对大家有所帮助。