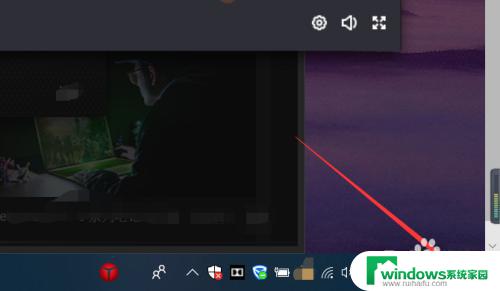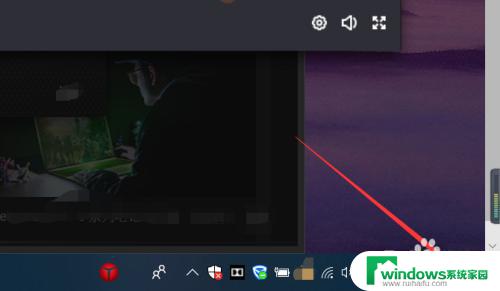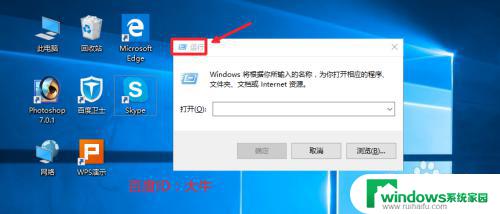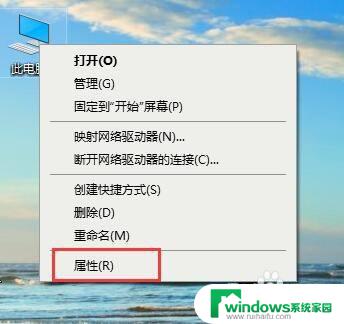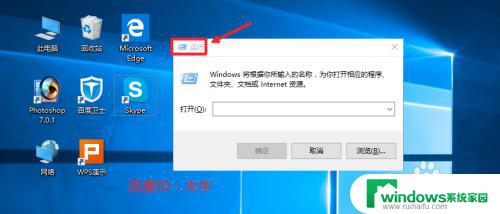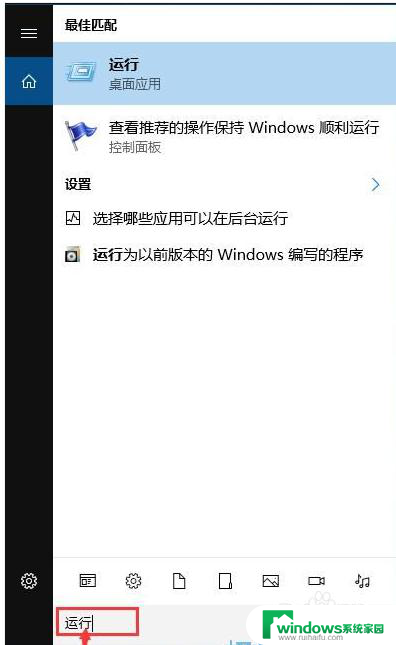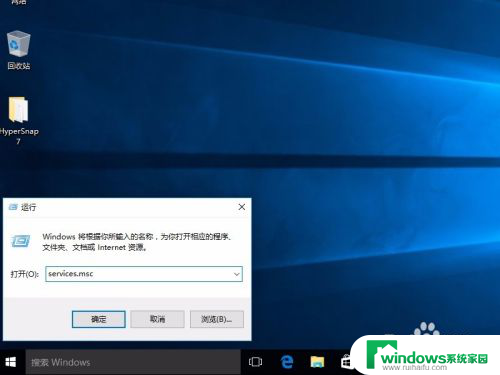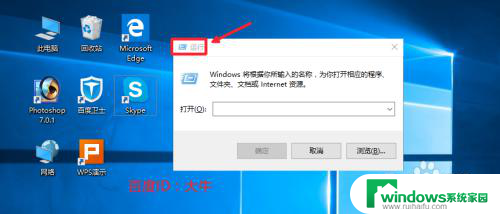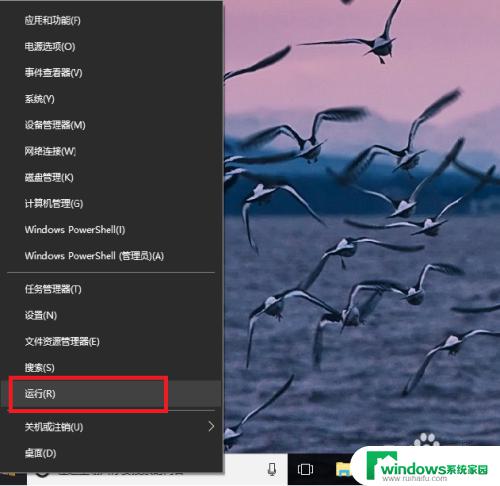笔记本怎么关闭自启动 win10如何停止某个程序的自启动
更新时间:2023-12-25 13:56:08作者:jiang
在使用Windows 10的过程中,有时候我们可能会遇到一些不需要的程序自动启动的情况,这不仅影响了电脑的启动速度,还占用了系统资源,为了解决这个问题,我们需要学会如何关闭自启动程序。而对于笔记本电脑用户来说,关闭自启动程序尤为重要,因为它能有效延长电池的使用时间。如何关闭笔记本电脑上的自启动程序呢?本文将介绍一些简单的操作方法,帮助大家解决这个问题。
具体方法:
1.如图所示,打开电脑,然后点击电脑右下角箭头所指位置。
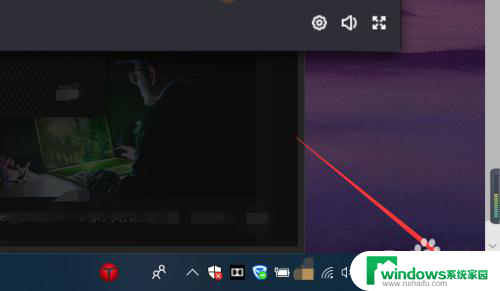
2.然后在下方 弹出的窗口中,点击下方选项中的所有设置。
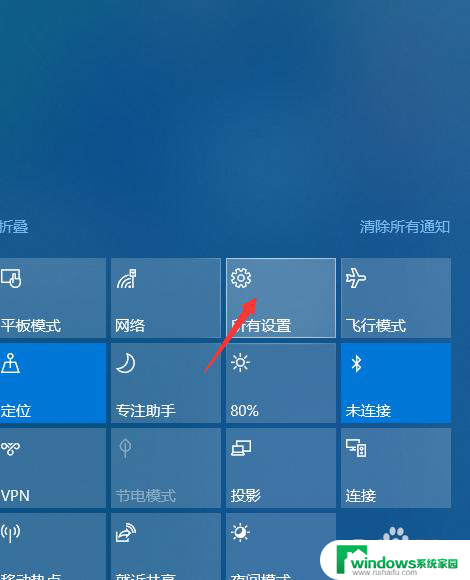
3.在弹出的系统所有设置的窗口中,点击箭头所指位置中的应用。
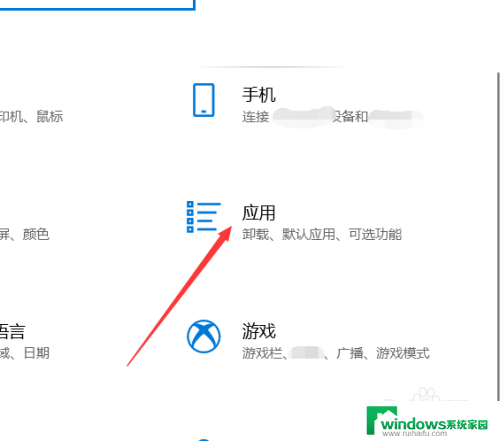
4.在应用选项中,点击设置左侧启动设置,进入启动页面中即可。
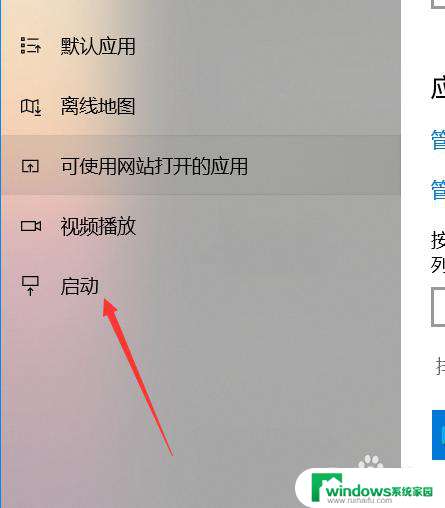
5.在启动该页面中,点击右侧的箭头所指位置即可进行软件自启动开关,这里可以参考一下下方的影响大小的提示。
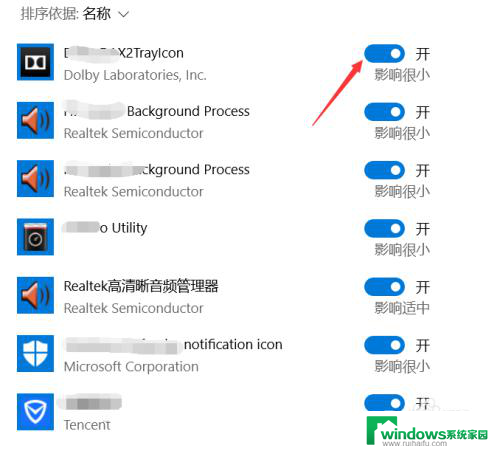
6.如图所示,如果想要关闭自启动。只需要点击下方的开,即可看到该位置将变为灰色的关,即代表关闭了自启动功能。
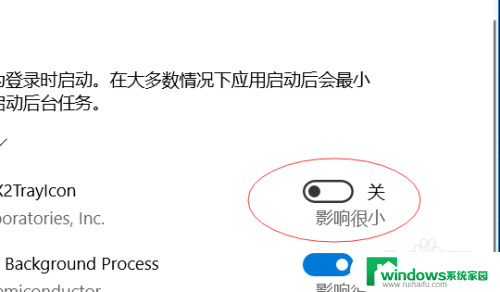
以上就是关于笔记本如何关闭自动启动的全部内容,如果您遇到类似情况,可以按照这个方法来解决。