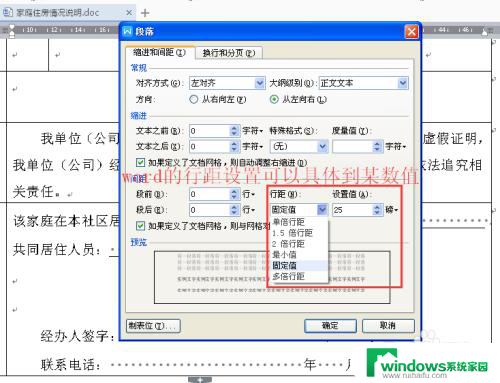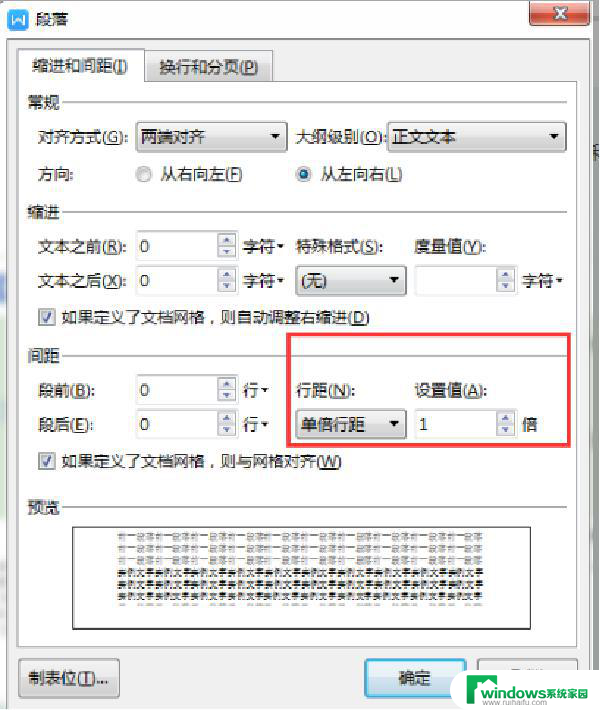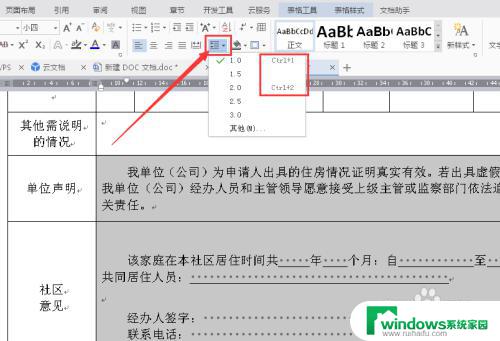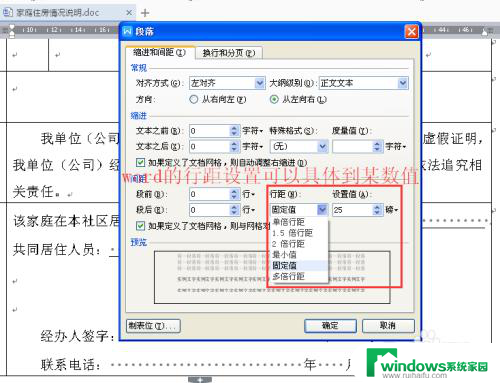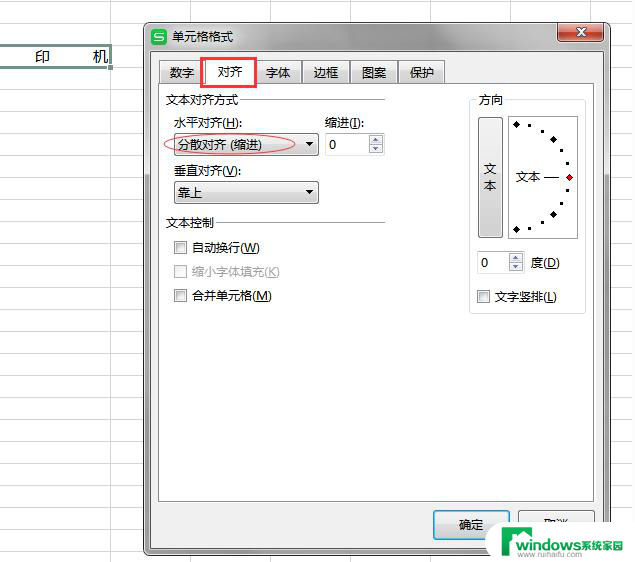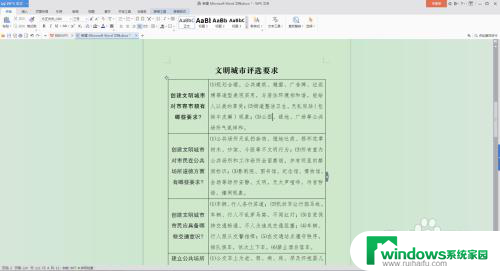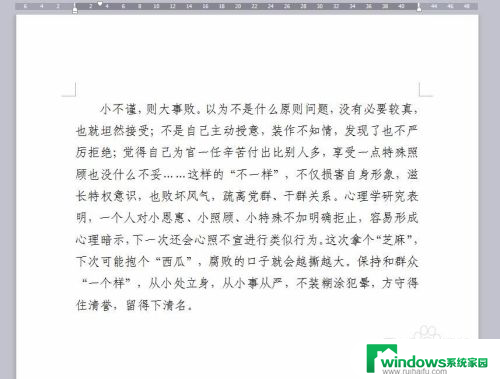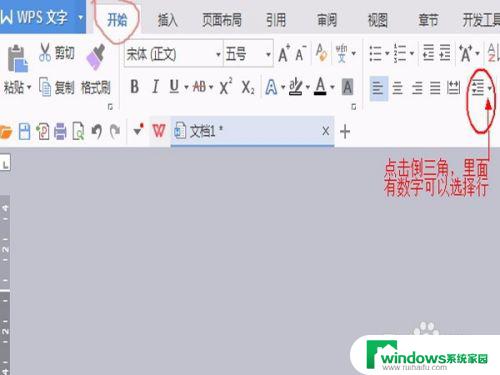如何调表格里文字的行间距 WPS Word表格内文字行间距调整方法
如何调表格里文字的行间距,在使用WPS Word表格进行编辑时,经常会遇到需要调整表格内文字行间距的情况,调整文字行间距不仅可以使表格更加美观,还能提高读者的阅读体验。对于一些初次接触WPS Word表格的用户来说,可能并不清楚如何进行这一操作。在本文中我们将介绍一种简便的方法来调整表格内文字的行间距,让您能够轻松实现所需的效果。无论是在制作工作报告还是设计演示文稿时,这个技巧都将为您带来很大的帮助。
操作方法:
1.首先,用鼠标拉动。选中表格里要进行行间距调整的文字(被选中的文字部分呈现灰色),在“开始”的菜单栏里找到“行距”图标(上下箭头和四横线组合),用鼠标左键单击,
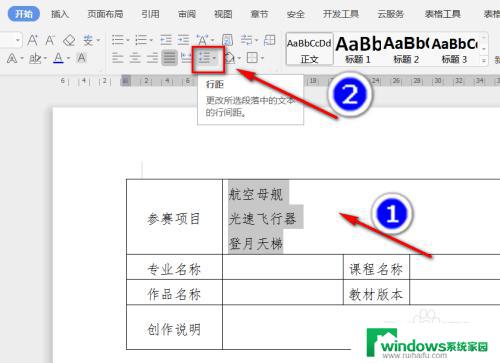
2.就会出现下拉的间距选项:1.0 1.5 2.0 2.5 3.0,对应就是1倍行间距、1.5倍行间距、2倍行间距、2.5倍行间距、3倍行间距,但是,可能都不是你想要的行间距,那么就点击最下面的“其他”
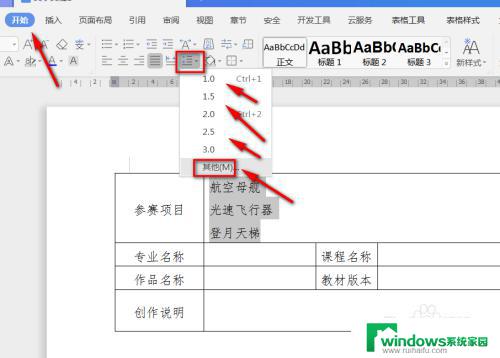
3.好了,这样就会出现“段落”信息框。就可以根据自己的需要改变行距和设置值,比如,我们想缩小行距为固定值15磅,设置好了之后,点击下面的“确定”,就成功了。
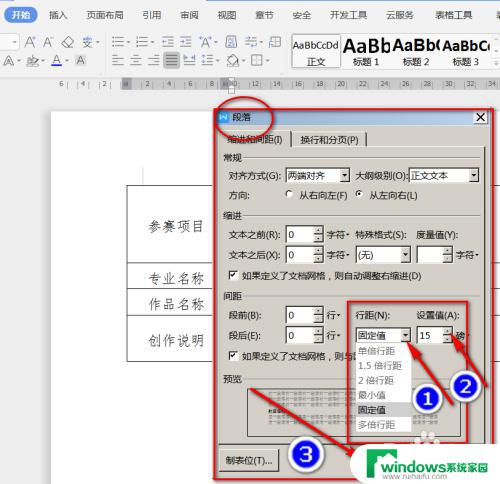
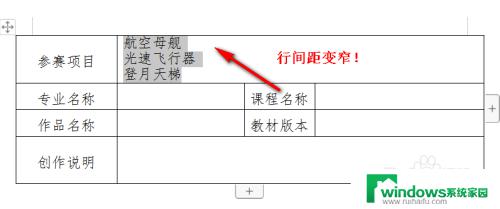
4.还有一种方法,就是用鼠标左键拉动。选中要调整行间距的文字范围,松开之后,WPS word就会自动浮现文字编辑信息框,也是点击选择“行距”图标(上下箭头和四横线组合),
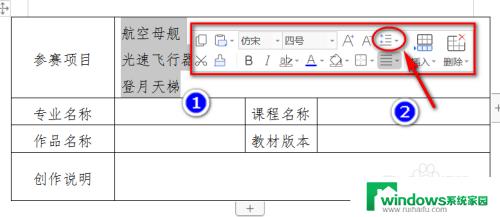
5.然后,操作步骤跟前面一样,就出现行间距的各种选项(1.0 1.5 2.0 2.5 3.0),如果都不是你要的,就点击最下面的“其他”,进入“段落”进行相应的设置。
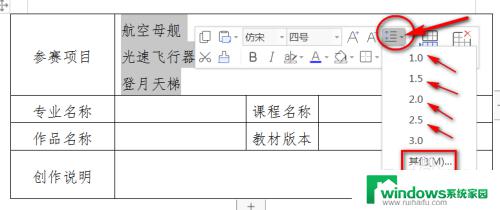
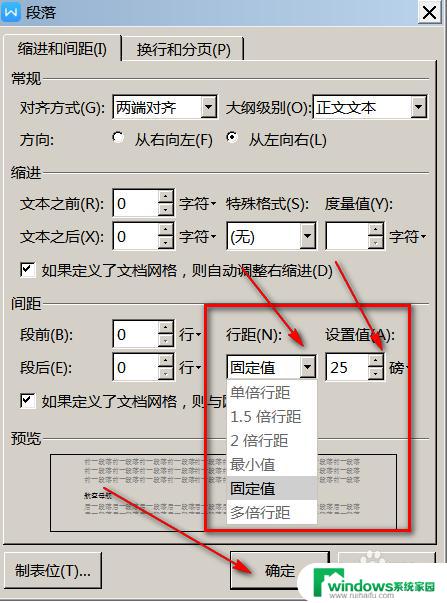
以上就是如何调整表格内文字的行间距的全部内容,如果您需要,您可以按照本文的步骤进行操作,希望对您有所帮助。