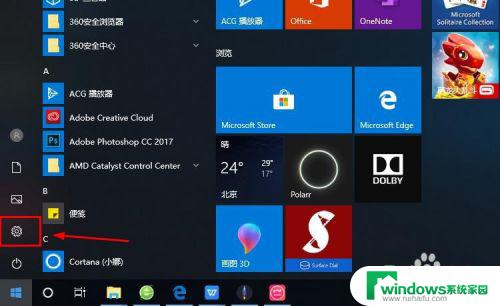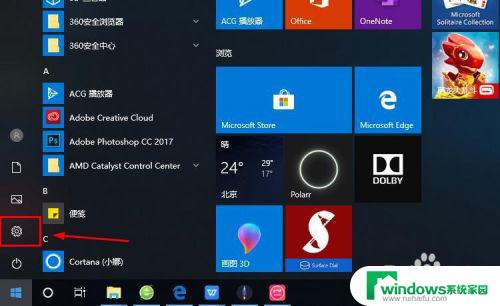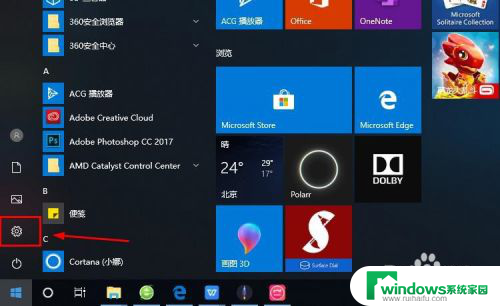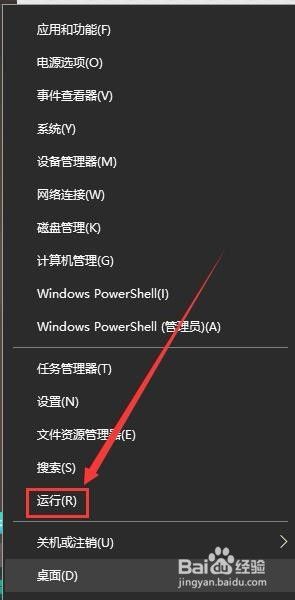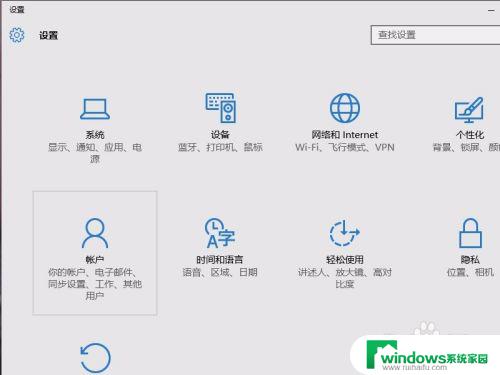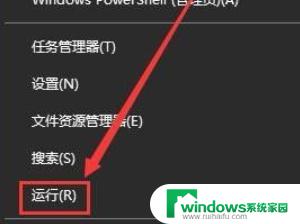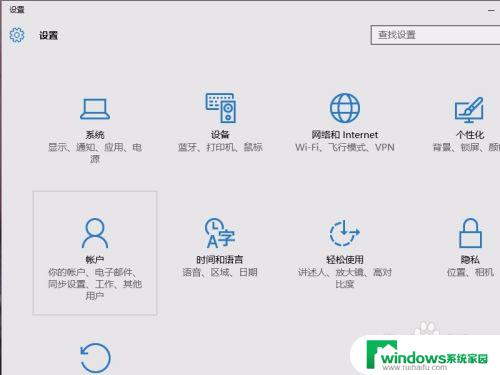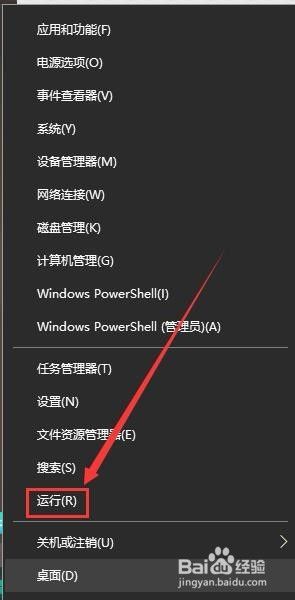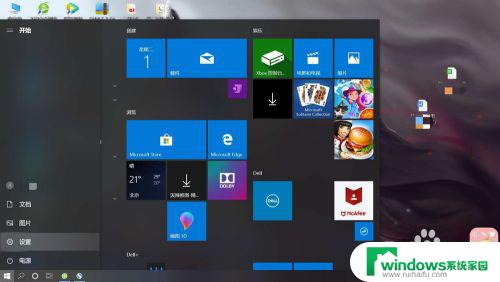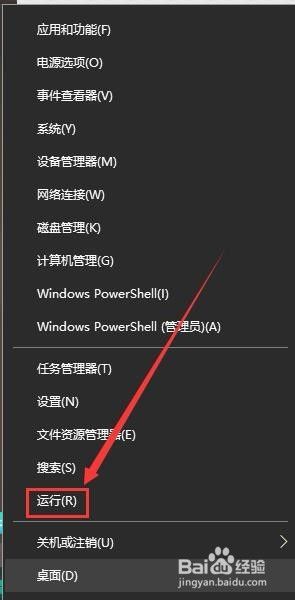win10通过microsoft登录 Win10系统登陆Microsoft账户的步骤
win10通过microsoft登录,在现代科技发展的背景下,Win10系统已成为人们日常生活中不可或缺的一部分,为了更好地体验Win10系统的各种功能和服务,许多用户选择通过Microsoft登录来登陆系统。通过Microsoft账户登陆Win10系统不仅可以实现个性化设置和数据同步,还能享受到更多的应用程序和云服务。接下来我们将介绍一下通过Microsoft登录Win10系统的简单步骤,让您轻松畅享Win10系统的便捷和高效。
操作方法:
1.进入win10系统的桌面,点击左下角的开始菜单,在弹出的开始菜单界面点击设置图标(左侧齿轮的图标)。
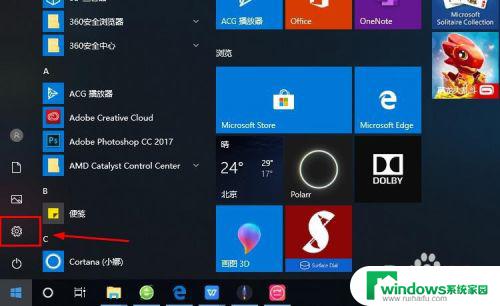
2.进入windows设置界面,选择其中的账户选项。
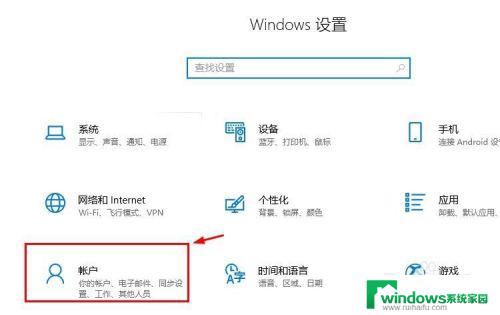
3.进入账户设置的界面,选择左侧列表的电子邮件和应用账户选项。
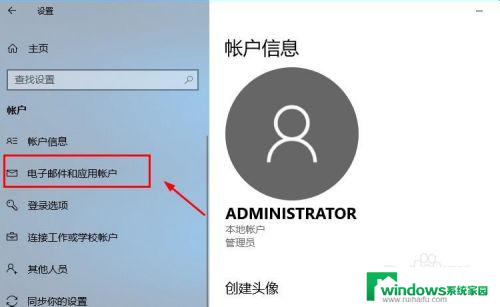
4.进入电子邮件和应用账户选项的设置界面,点击添加账户选项。
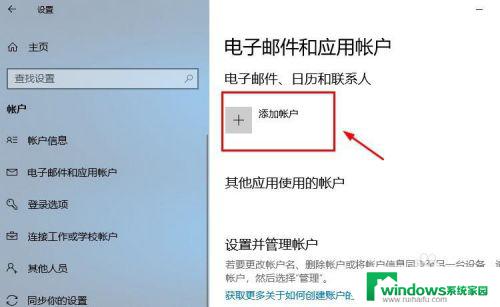
5.在添加账户的界面有很多的选项,选择第一个Outlook的选项。
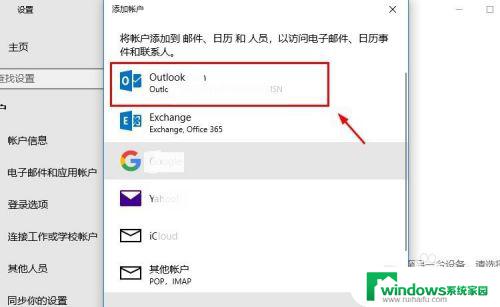
6.接着会出现添加Microsoft账户的窗口,这里输入你的账号即可。没有的可以自行创建一个。
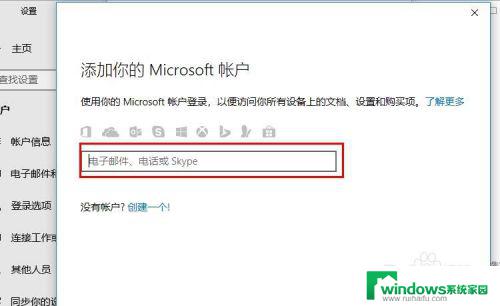
7.创建账户也很简单,就是输入一个你的邮箱即可。简单几步就可以创建成功,这里就不做论述了。
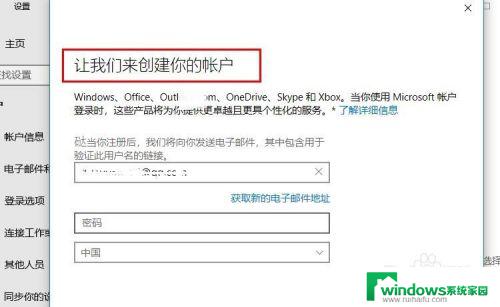
8.成功添加账号之后,界面会显示账户成功设置,到这里就成功启用Microsoft账户了。
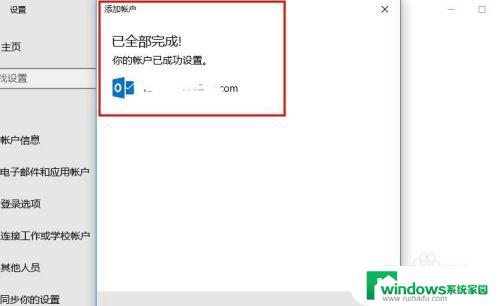
9.接着返回到之前的界面,可以看到界面上显示Microsoft账户的选项了。
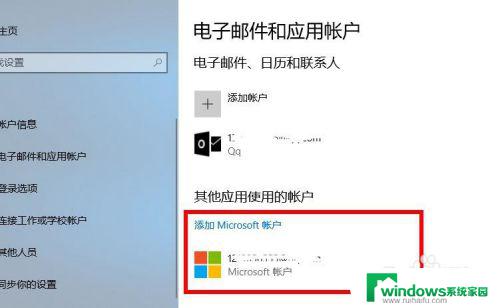
10.再看一下账户信息的界面,此时的管理员账号就是你的Microsoft账户。有这样标识的就说明设置成功了,大家还有不会的,就赶紧去试试吧1
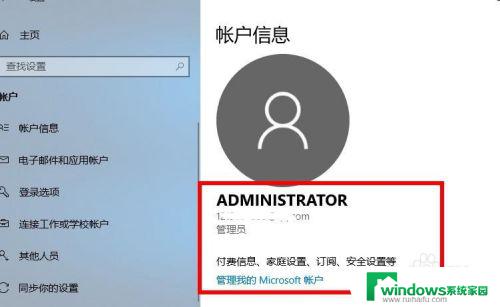
以上是关于win10通过Microsoft登录的全部内容,如果您遇到相同的问题,您可以按照小编的方法来解决。