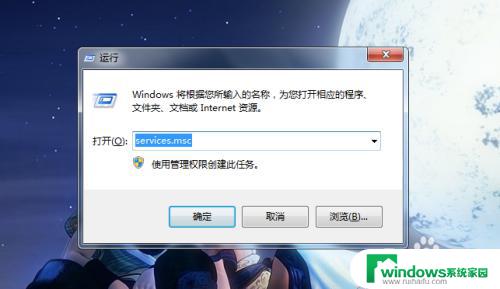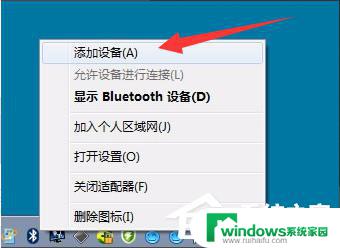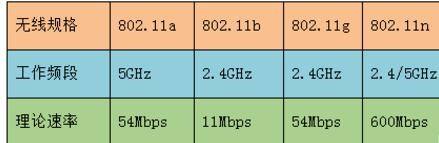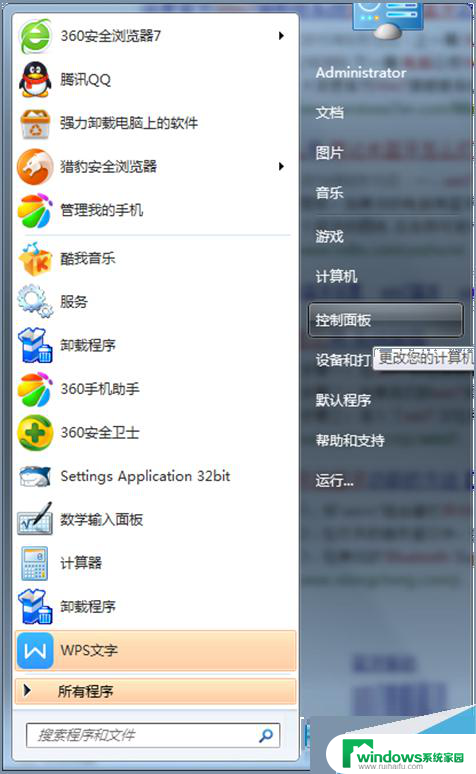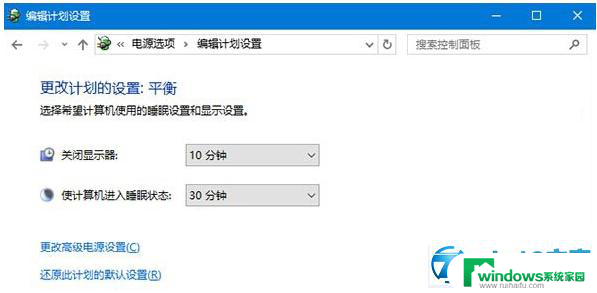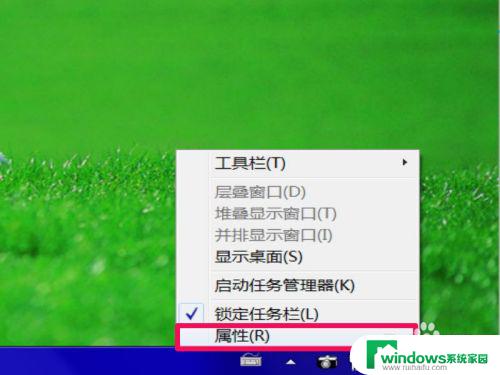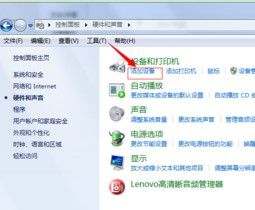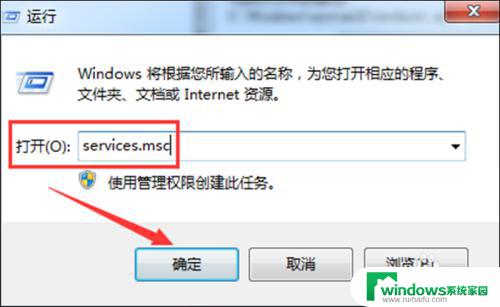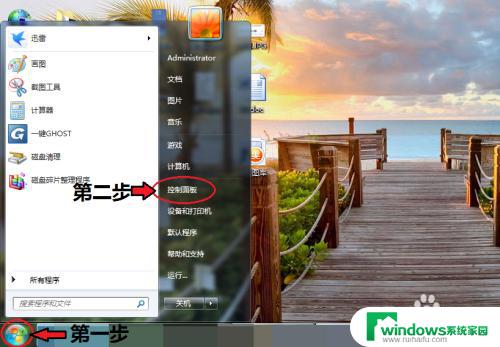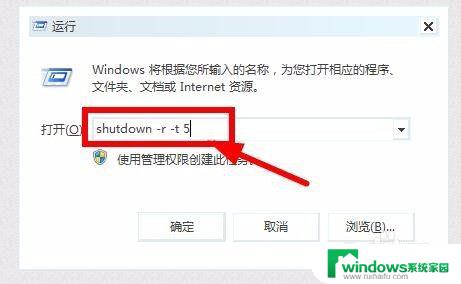Win7搜不到蓝牙鼠标?快来解决方法!
win7搜不到蓝牙鼠标,随着电脑应用的普遍化,不少人都会有使用蓝牙鼠标的需求,但近期有用户反映,在win7系统中搜不到蓝牙鼠标的连接,导致无法使用。这个问题又是什么原因造成的呢?针对这个问题,我们做了一番调查和研究,并总结出了一些解决方法,下面就一起来看看吧。
方法一:检查蓝牙是否启动
1、在电脑左下角点击【开始】图标,然后点击打开【控制面板】。
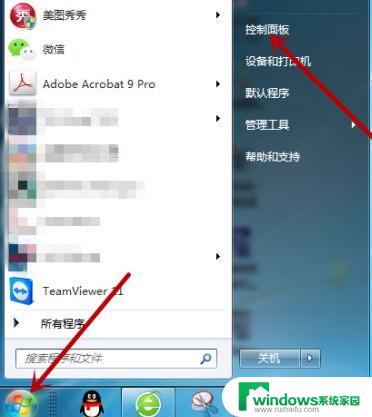
2、控制面板里点击【系统和安全】。
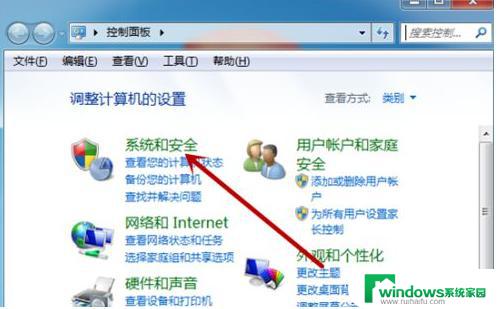
3、接着在系统和安全设置中点击打开【管理工具】。
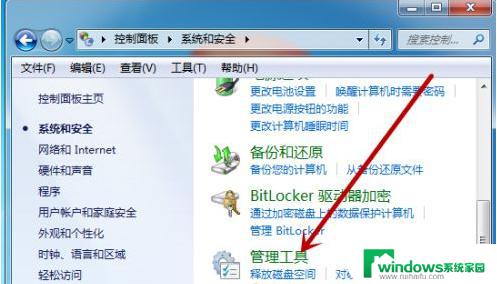
4、鼠标双击打开管理工具中的【服务】工具。
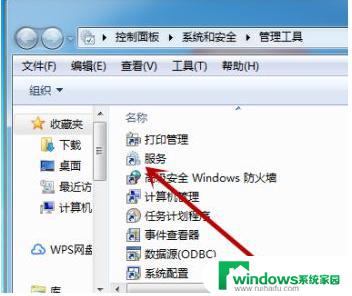
5、在服务中找到【Bit Locker Drive Encryption Service】,这个是蓝牙。如果状态里没有显示启动就点击这个服务。
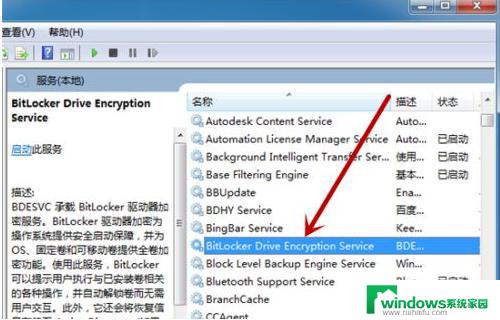
6、然后点击【启动】来打开蓝牙程序。
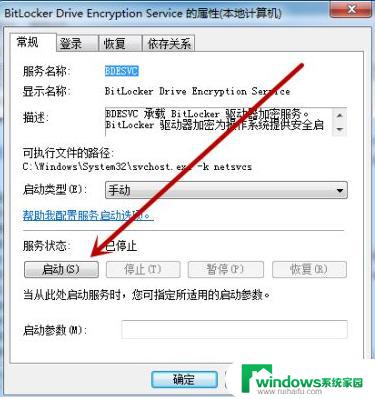
方法二:检查蓝牙驱动
1、鼠标右击【计算机】,然后点击【属性】。

2、然后在计算机系统中点击打开左侧的【设备管理器】。
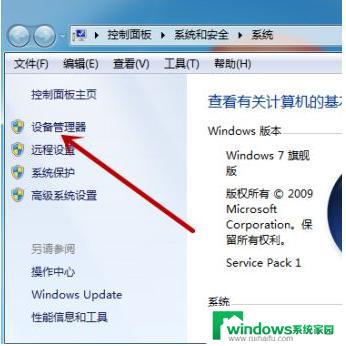
3、在设备管理器中点击【Bluetooth无线收发器】,然后鼠标右击下方的【Generic Bluetooth Adapter】。
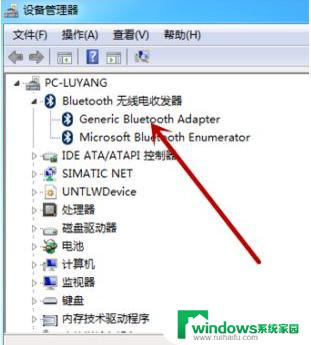
4、接着点击【更新驱动程序软件】。
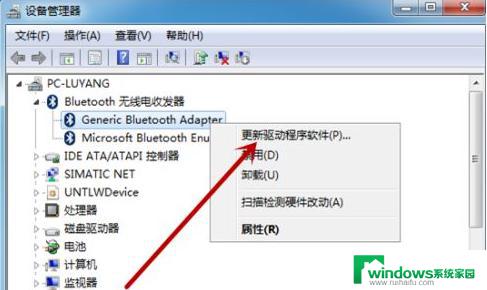
5、然后点击第一个自动更新驱动程序,这样保证蓝牙的驱动正确。
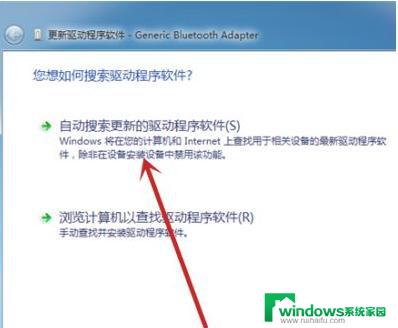
方法三:
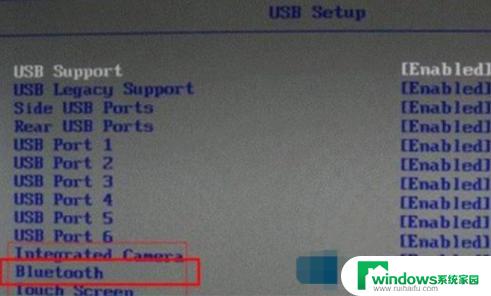
以上就是Win7无法搜索到蓝牙鼠标的全部内容,如果你遇到这种情况,根据小编的操作进行解决非常简单快捷,一步到位。