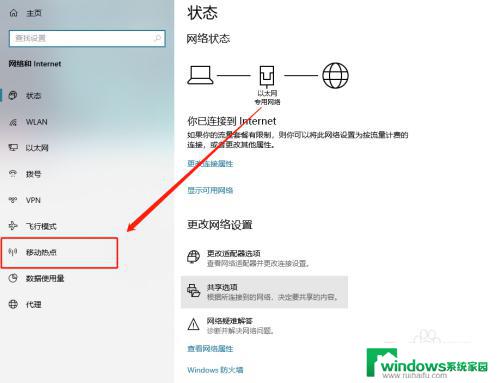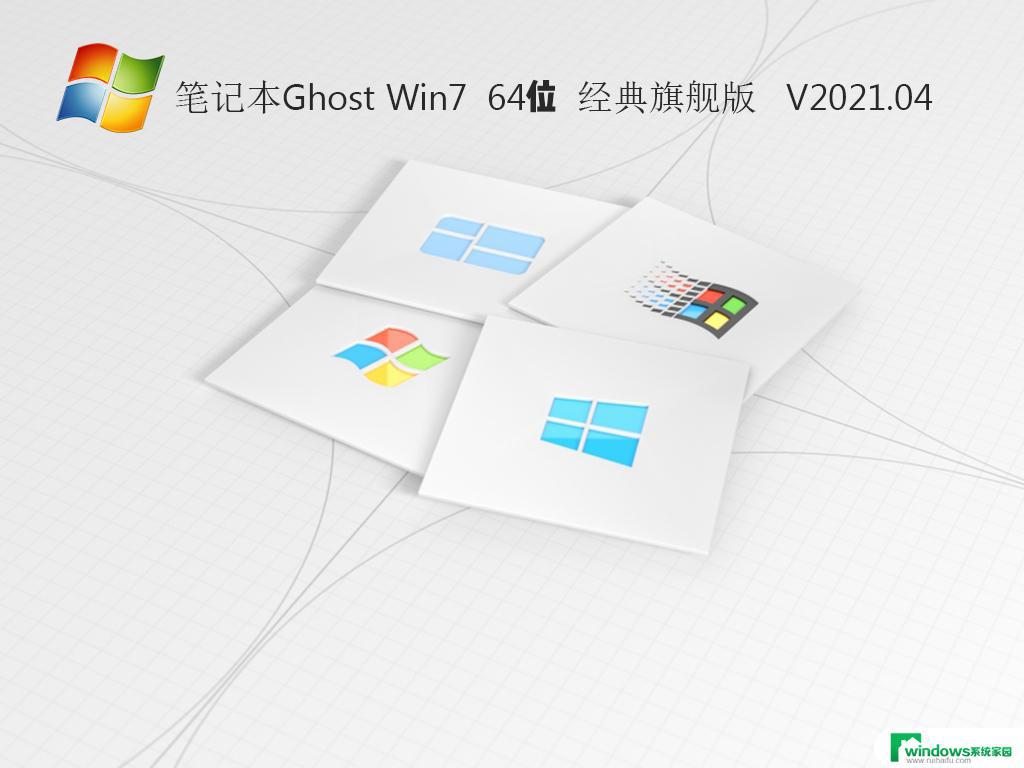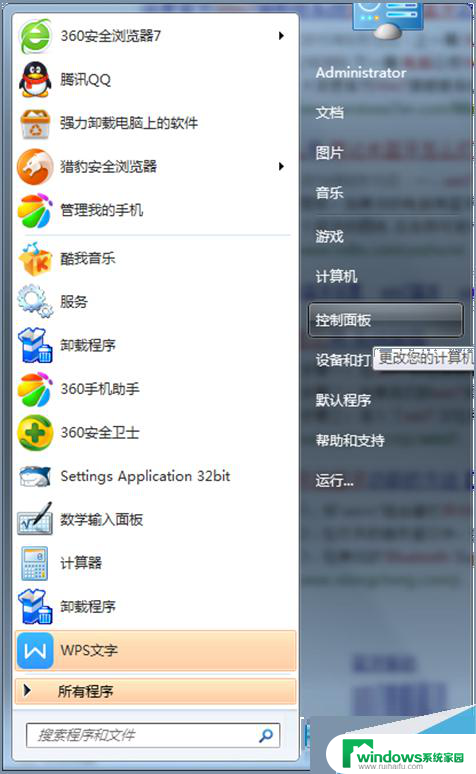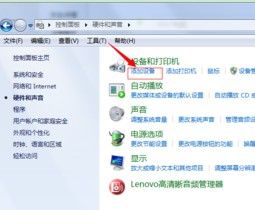win7笔记本切换hdmi信号源 笔记本电脑HDMI输入切换方法
更新时间:2023-06-07 16:21:51作者:xiaoliu
现在很多人都会选择使用笔记本连接显示器进行工作或者观影,而HDMI接口也成为了大家常用的连接方式,不过很多人可能会遇到笔记本电脑HDMI输入切换的问题,导致显示器无法正常显示。那么针对这个问题,今天我们就来探讨一下win7笔记本切换HDMI信号源的方法,帮助大家解决这一问题。
具体方法:
1.安装Windows 7操作系统的最新显卡驱动。

2.将电视与笔记本关闭,并用HDMI线连接

3.打开电视,重启笔记本,把电视的信息源调整到HDMI模式,
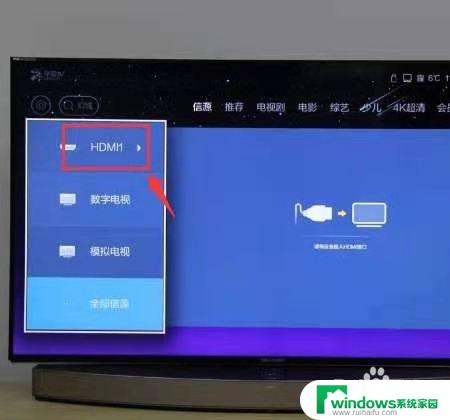
4.右键单击桌面,进入NVDIA控制面板。在右边打开显示菜单,点击“设置多个显示器”,设置新的对话框。
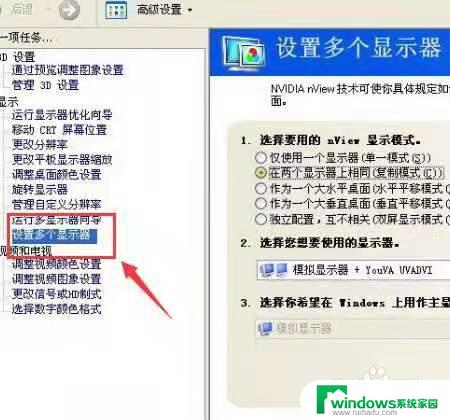
5.系统会自动侦察到两个显示器,勾选电视一项。就使电视成为主显示器了。
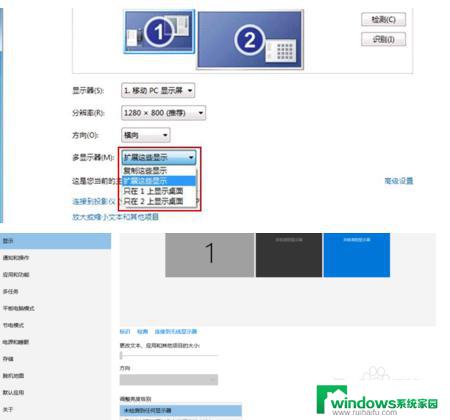
6.如果你使用DVI转HDMI线来做电脑连接电视,你还需要一根单独的音频线。需要设置高清音频设备。点击开始,进入控制面板,选择硬件和声音即可。
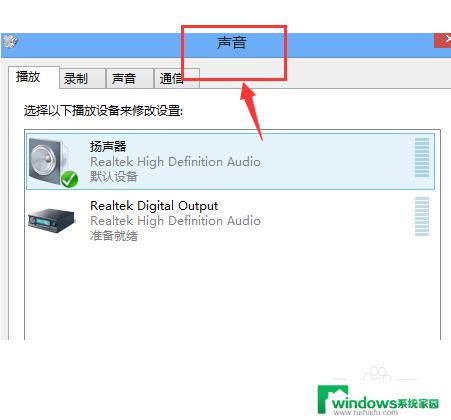
7.继续点击声音设备。默认选项是扬声器,用鼠标点击“NVIDIA HDMI Out”,并点击最下面的“设置默认值”,就完成了
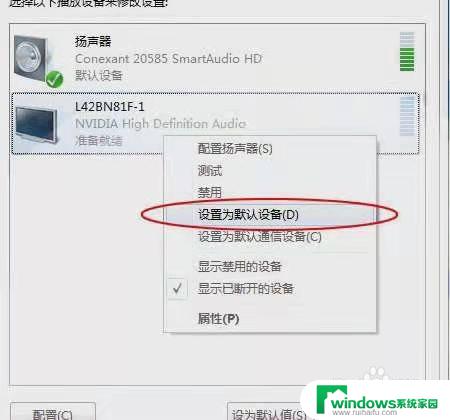
以上就是win7笔记本切换hdmi信号源的全部内容,如果您也遇到了这种情况,可以按照本文中介绍的方法解决此问题,希望这些方法能够帮助到您。