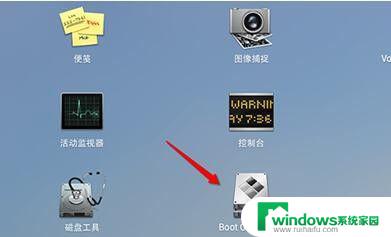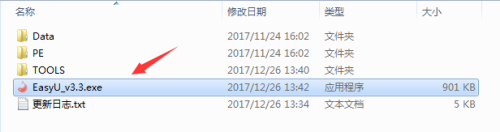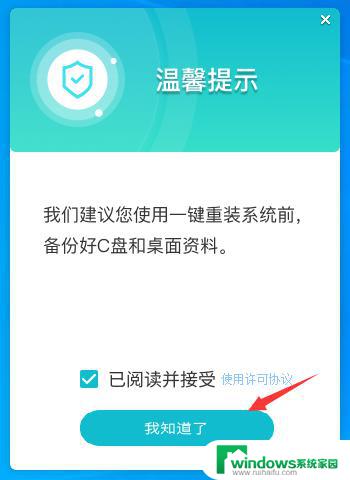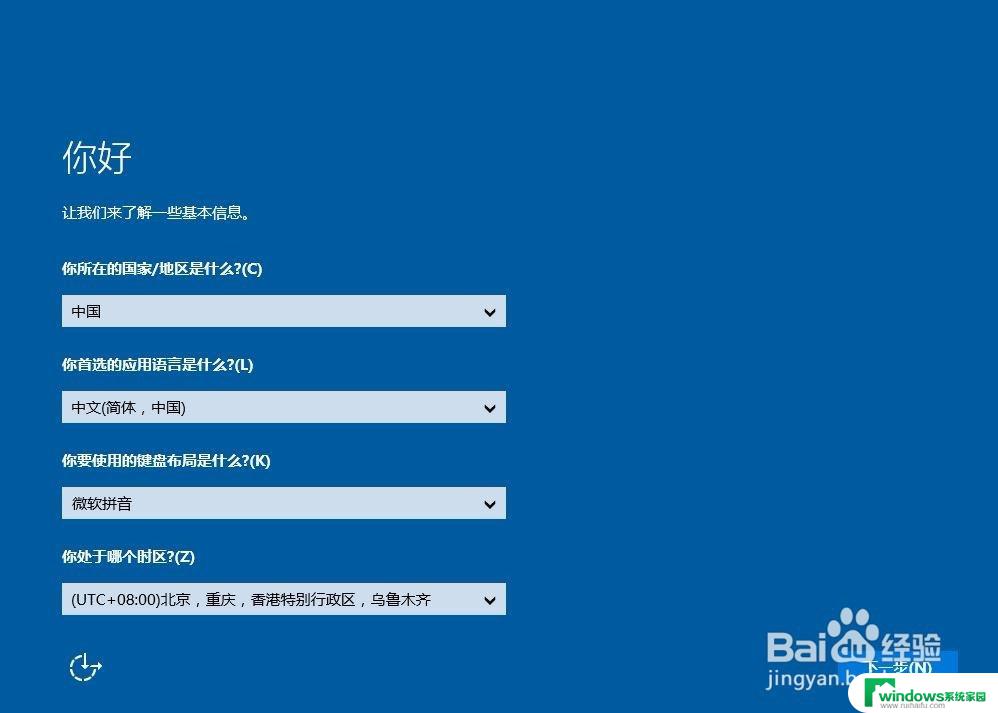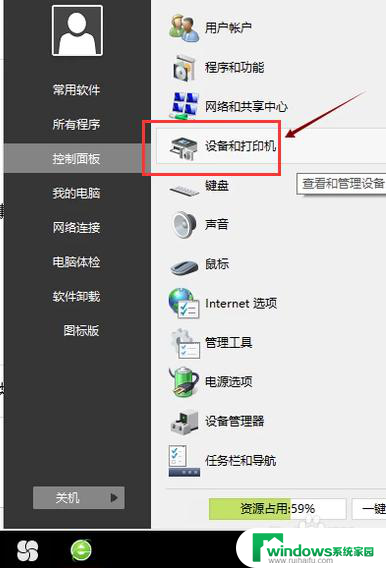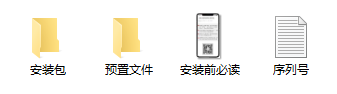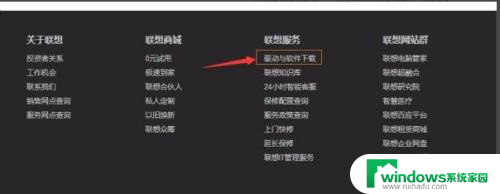t470装win10 thinkpad t470 U盘安装win10步骤详解
t470装win10,ThinkPad T470是一款高性能的商务本,配备了强大的处理器和高清显示屏,深受商务人士的喜爱,但是在日常使用中系统出现问题或者需要升级时,安装Windows 10成为必要的操作。那么今天我们将介绍如何使用U盘进行ThinkPad T470的Windows 10安装步骤,让您的电脑重获新生。在进行操作前,确保备份好重要数据,以免造成损失。
操作方法:
1.下载win10镜像,小编推荐使用安装版;

2.插入u盘,打开rufus,制作win10系统安装盘;
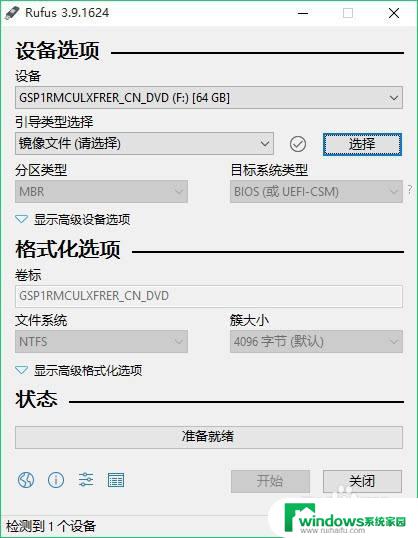
3.从路径选择下载的win10系统镜像,选择gpt分区。后面会自动选择从uefi引导,点击开始安装;

4.提示会清除u盘所有数据,点击确定;
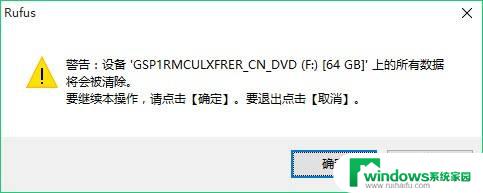
5.安装过程中;
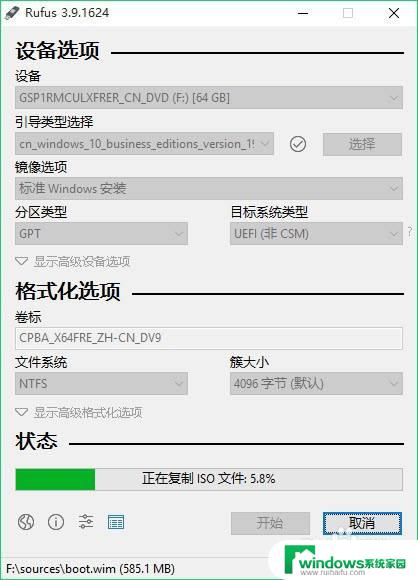
6.提示从uefi引导的u盘启动,需要禁用安全启动,点击关闭;
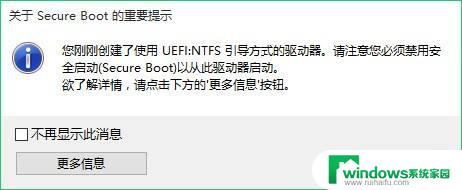
7.至此,win10系统安装盘制作完成;
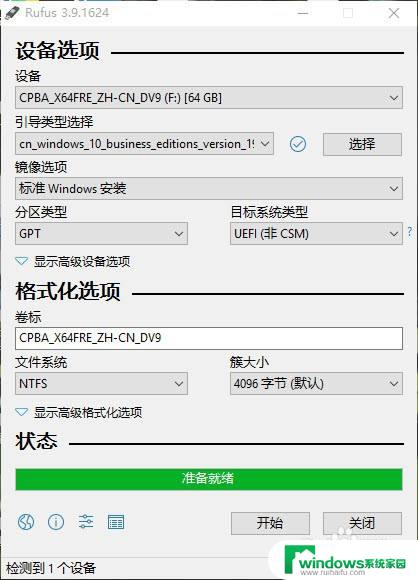
8.将u盘插入需要安装系统的电脑,开机,按f2进入bios;
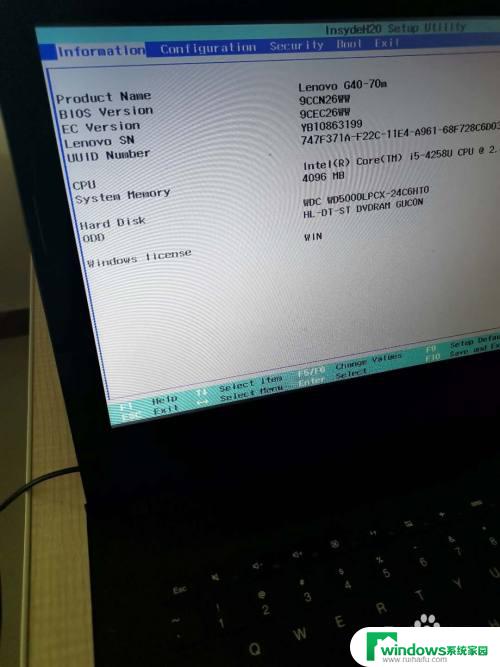
9.关闭安全启动(即设置secure boot为disabled);
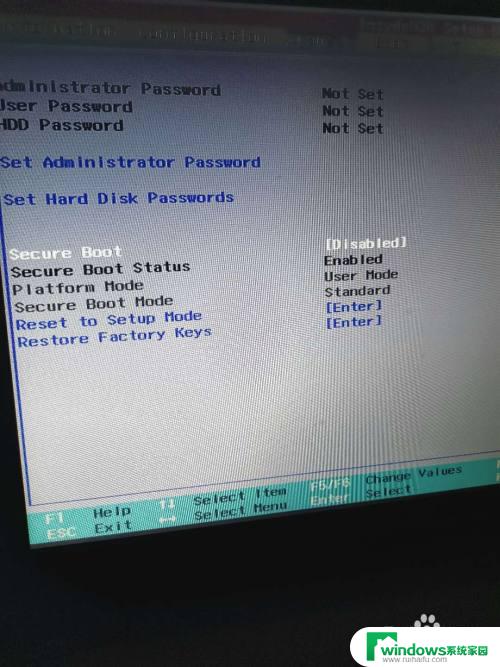
10.将boot mode设置为uefi,按f10保存并重启;
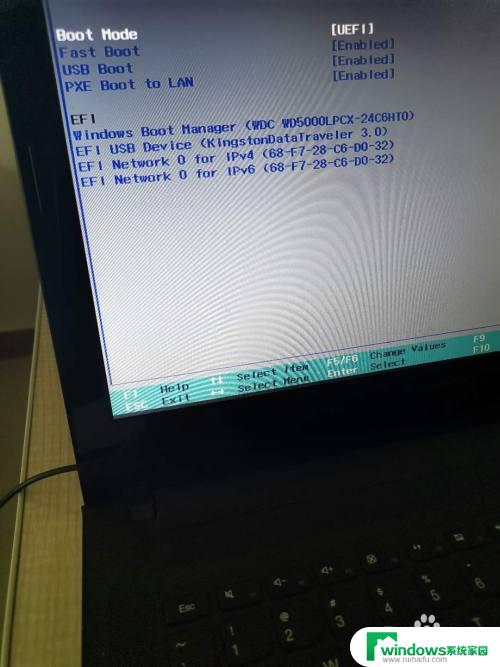
11.按f12进入快速启动项,选择从uefi引导的u盘启动。
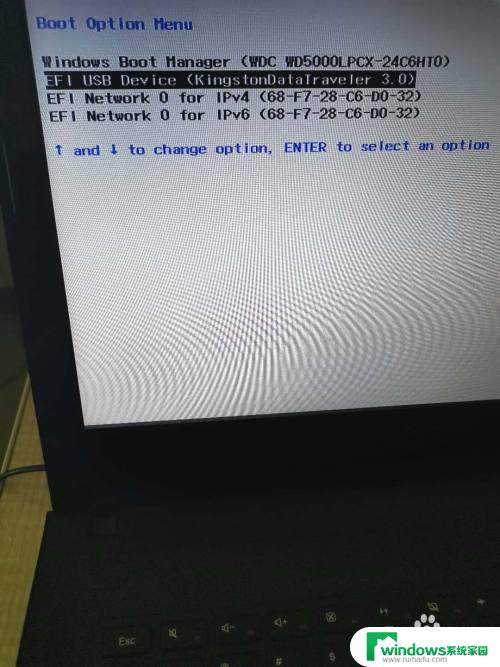
12.进入win10安装界面,接着按提示一步一步操作就可以了,直至进入桌面。
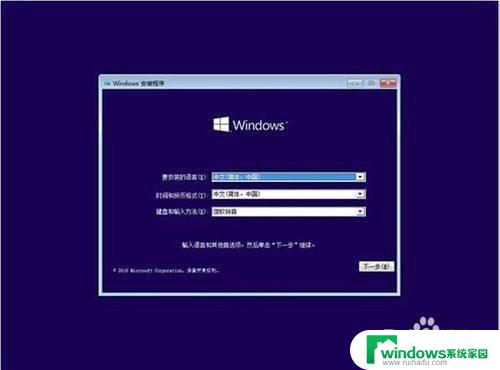
以上就是t470装win10的全部内容,如果您还有不清楚的地方,可以参考一下小编的步骤进行操作,希望对您有所帮助。