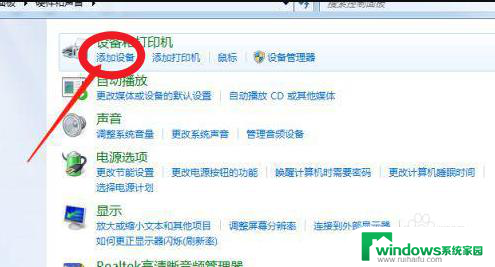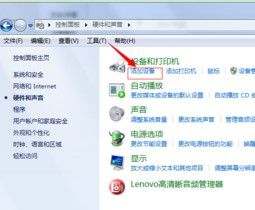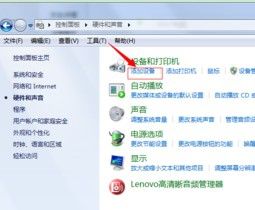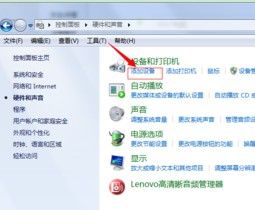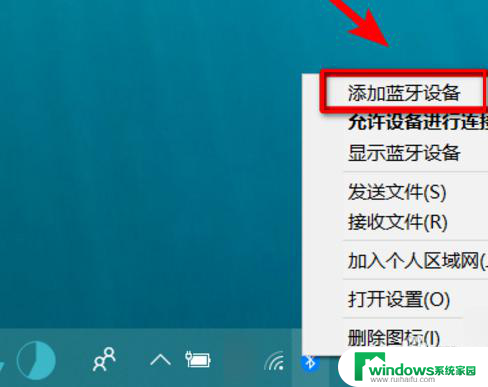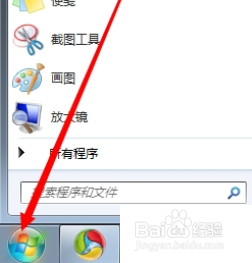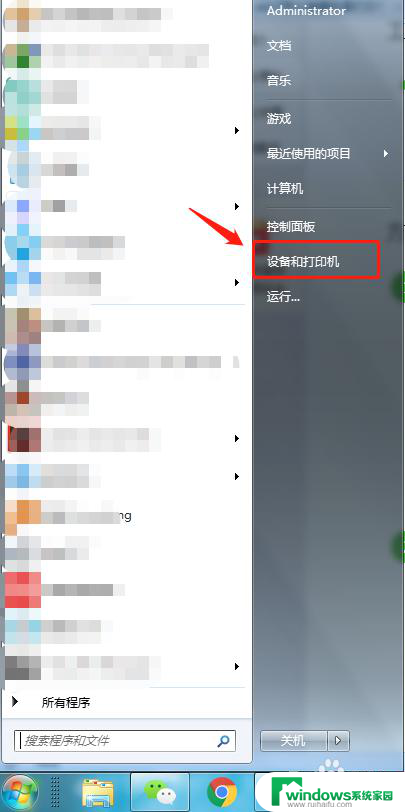win7电脑连无线耳机 Win7蓝牙耳机连接电脑步骤
win7电脑连无线耳机,如今随着科技的不断进步,无线耳机已经成为人们生活中必不可少的便捷工具之一,而对于使用Win7电脑的用户来说,将无线耳机连接到电脑上可能是一个新的挑战。通过一些简单的步骤,我们可以轻松地实现Win7蓝牙耳机连接电脑的操作。下面将为大家详细介绍连接步骤,让我们一起来探索这个令人兴奋又实用的技巧。
具体方法:
1.在电脑桌面,右键单击计算机,选中属性进入,如下图所示
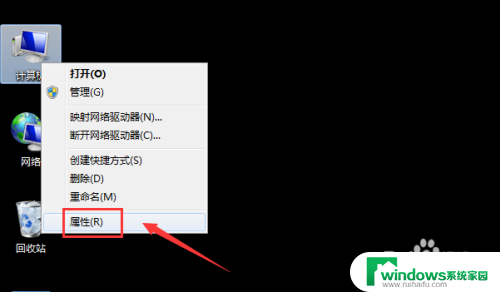
2.电脑属性界面点击控制面板主页,如下图所示
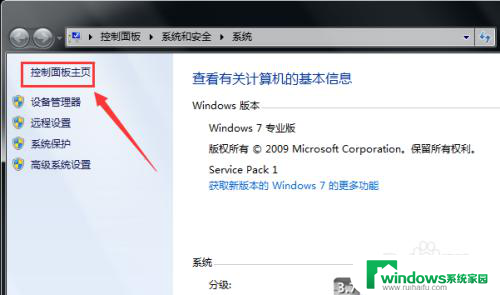
3.控制面板界面点击硬件与声音,如下图所示
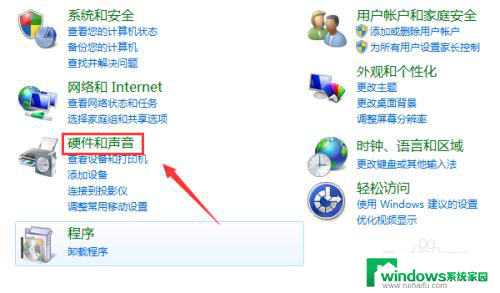
4.点击设备和打印机界面的添加设备,如下图所示
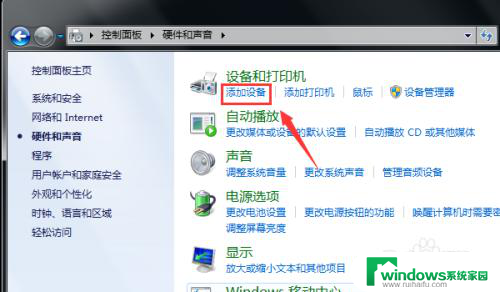
5.打开你的蓝牙耳机,进入配对模式。电脑会自动搜索到耳机,选中耳机,点击下一步,如下图所示
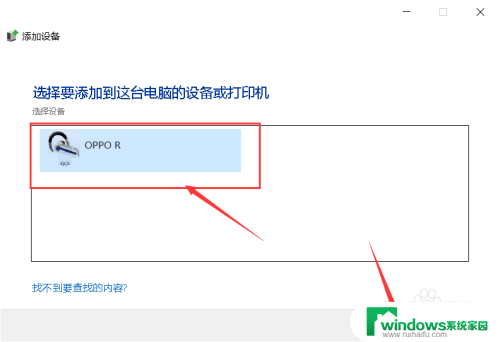
6.点击是开始自动配对,如下图所示
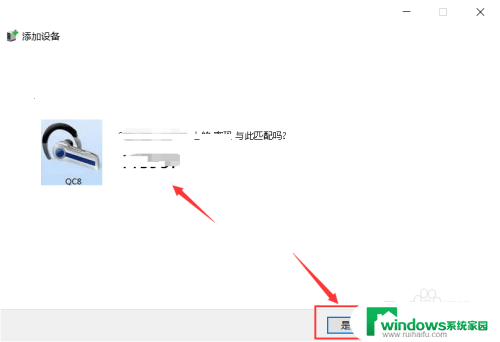
7.电脑开始自动安装驱动程序,如下图所示
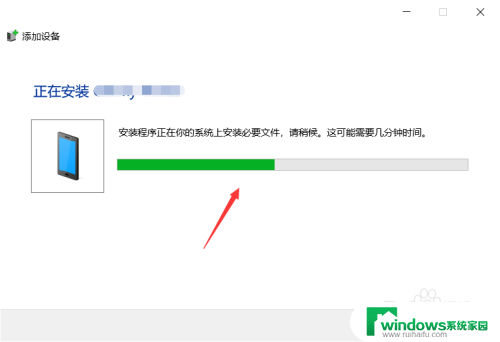
8.进入设备列表就可以看到你的蓝牙耳机设备了,如下图所示
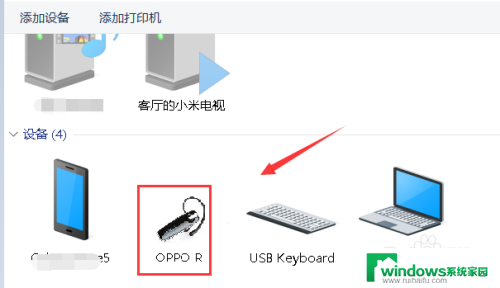
9.总结:
1、右键单击计算机选中属性。
2、属性界面点击控制面板--硬件与声音。
3、点击添加设备,耳机进入配对模式。
4、搜索到蓝牙耳机点击下一步配对。
5、系统安装驱动程序,返回设备界面即可看到连接成功的蓝牙耳机!
以上就是连接win7电脑无线耳机的全部内容,如果你遇到了这种情况,可以根据小编提供的操作来解决,操作非常简单快速,一步到位。