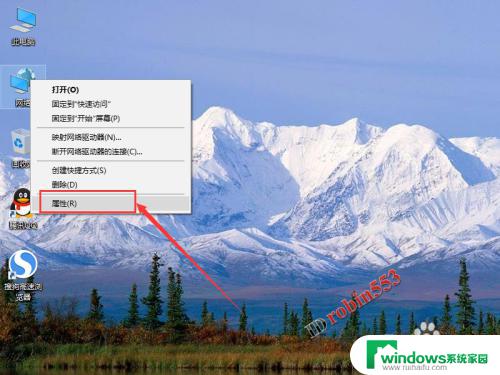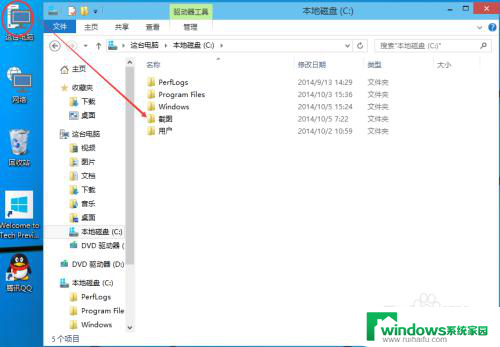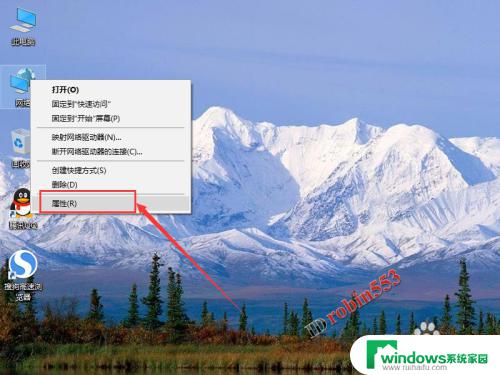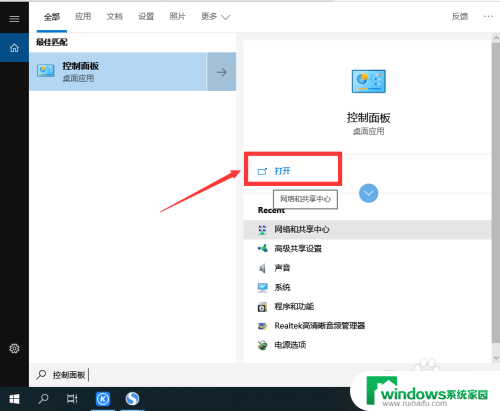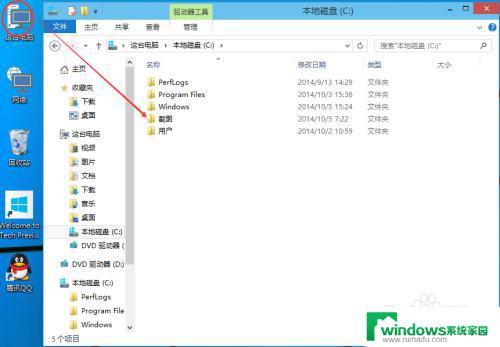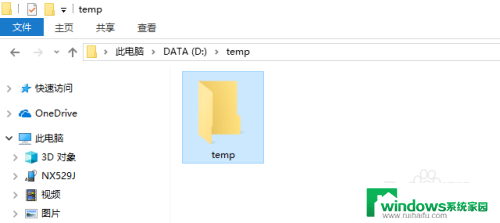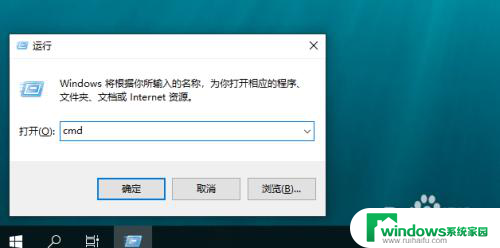win10如何连接共享文件夹 如何通过局域网连接别人的共享文件夹
win10如何连接共享文件夹,在现代科技高度发达的社会中,共享文件夹的连接和访问已经成为我们日常工作和生活中不可或缺的一部分,特别是在使用Windows 10操作系统的用户中,连接共享文件夹更是一个必备技能。通过局域网连接别人的共享文件夹,不仅可以方便地共享资源和文件,还能实现信息的快速传递和共同协作。接下来我们将探讨如何在Windows 10系统中连接共享文件夹,以及如何通过局域网连接他人的共享文件夹。
步骤如下:
1.以Win10系统为例,连接共享文件夹首先要找到需要连接电脑的IP地址。打开桌面左下角的“windows图标”,找到“网络”选项,打开之后,找到“以太网”选项,点击打开。
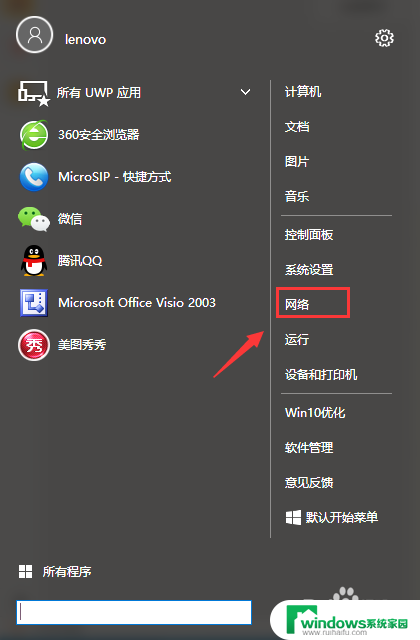
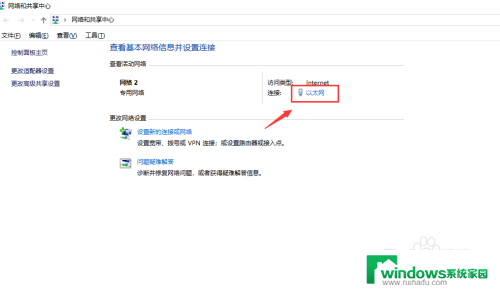
2.打开之后找到“详细信息”选项点击进入会看到一个“网络连接详细信息”对话框,对话框里IPv4地址就是电脑的IP地址。这时候需要把这个IP地址记下用于需要连接目标电脑的共享文件夹。
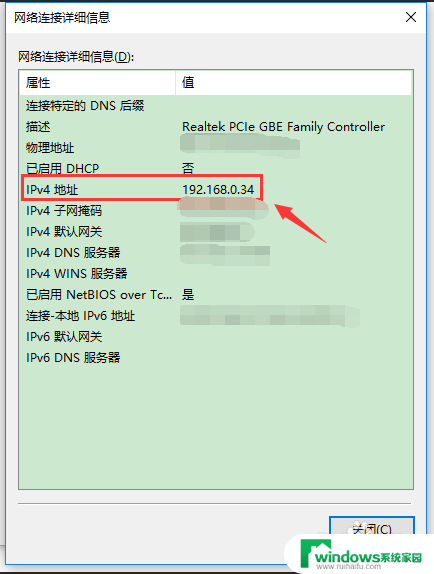
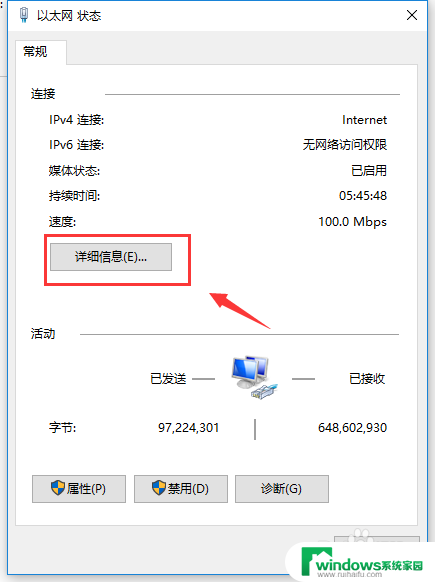
3.记下连接共享文件主机的电脑IP地址后,打开需要连接共享文件的电脑。打开桌面左下角的“windows图标”,找到“运行”选项并点击进入。
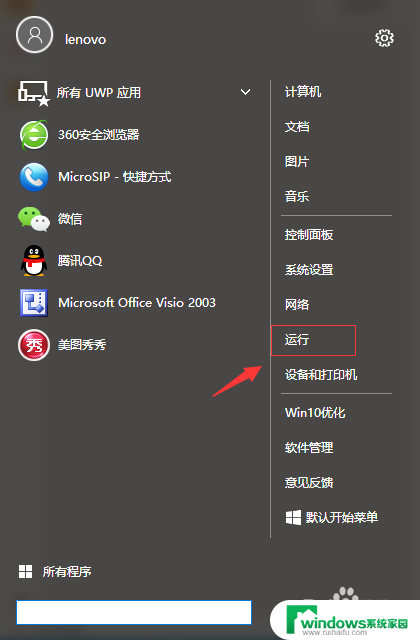
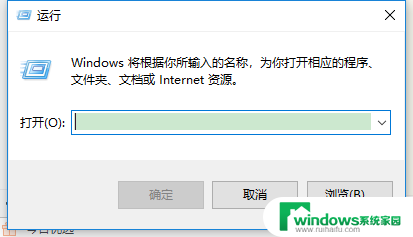
4.进入“运行”选项后输入步骤2查到的IP地址,这里需要注意输入的IP地址前需要加“\\”符号,例如:\\192.168.0.35,输入完成后点击确认。
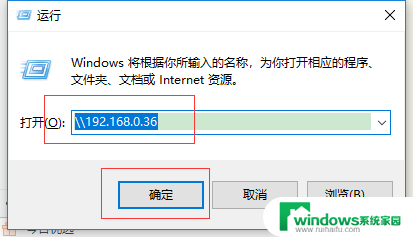
5.下一步,进入共享连接后找到你要连接的共享文件名称,双击共享文件夹,就可以进入目标电脑的共享文件了。
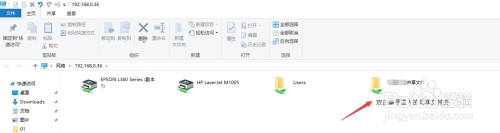
以上就是Win10如何连接共享文件夹的全部内容,如果您还有疑问,请参考以上步骤进行操作,希望这些步骤能对您有所帮助。