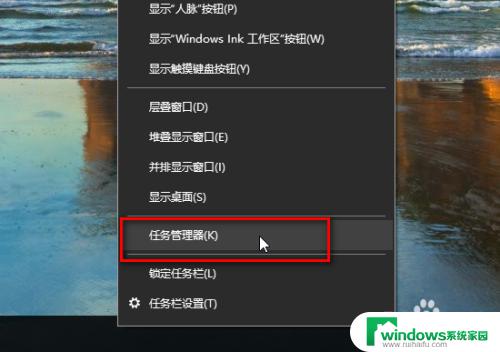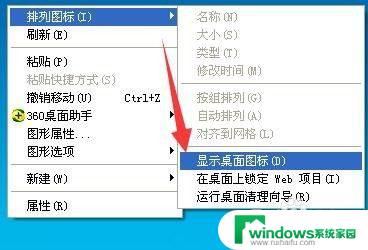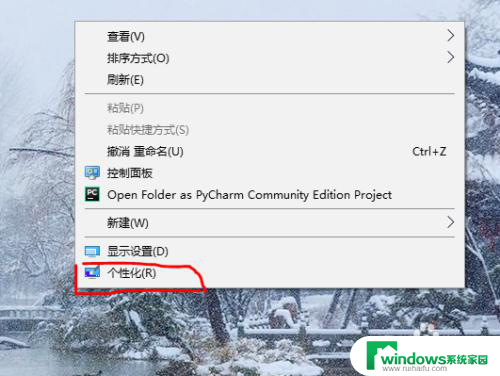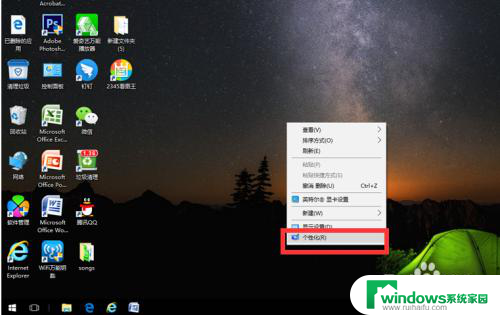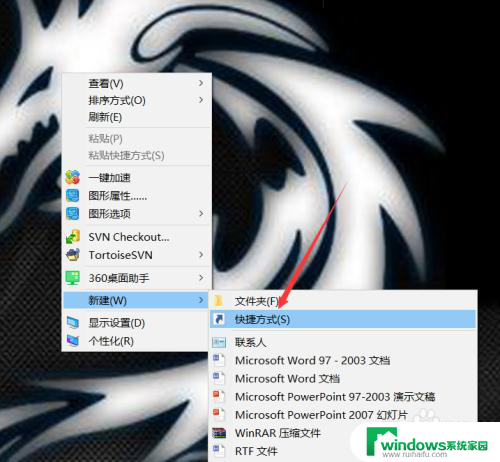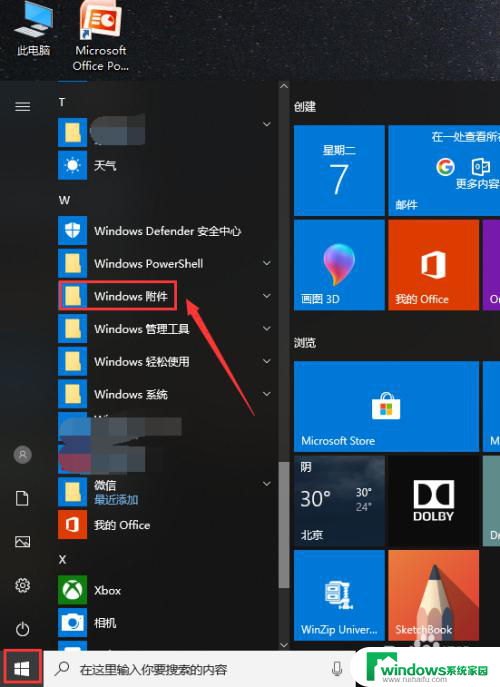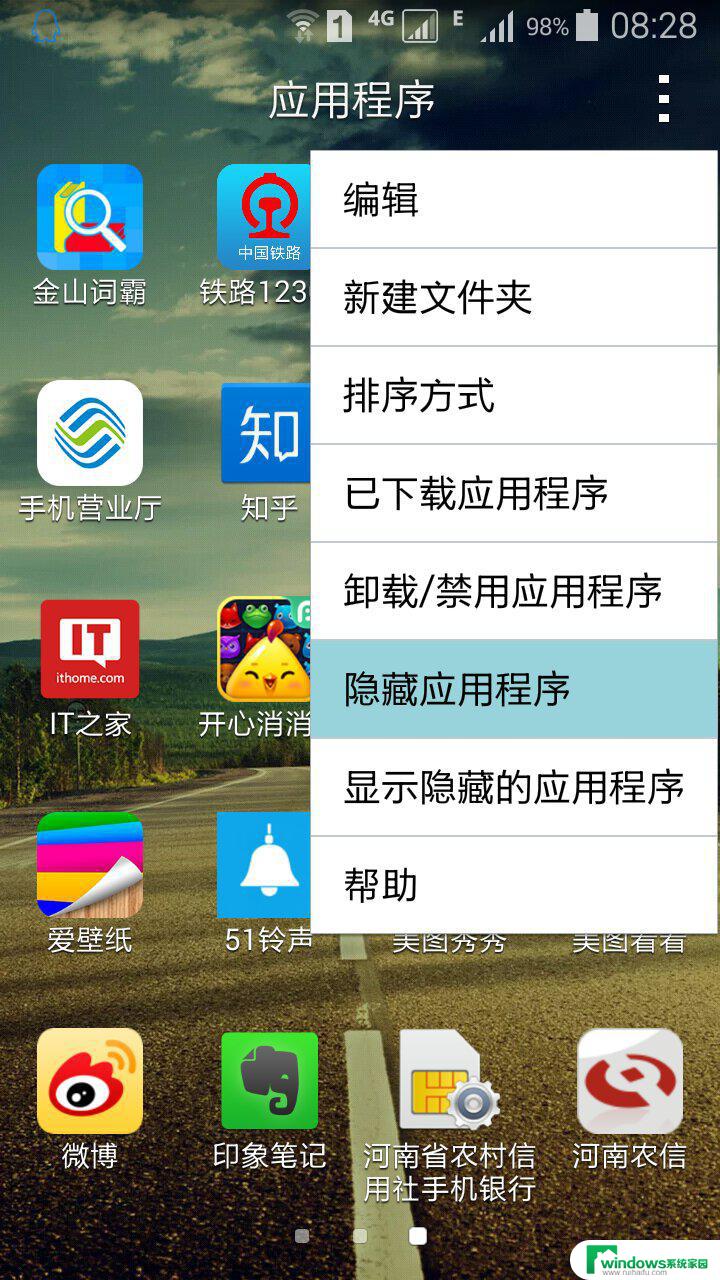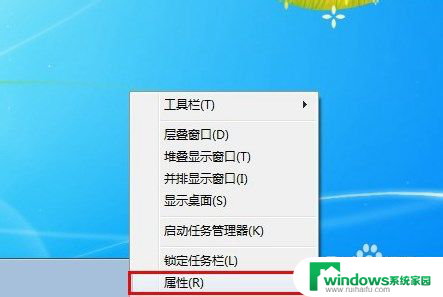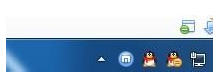电脑上找不到wifi连接图标 电脑桌面WiFi图标不见了怎么设置
更新时间:2024-06-15 17:40:16作者:xiaoliu
当电脑上找不到WiFi连接图标,或者桌面上的WiFi图标不见了,可能会让人感到困惑和焦虑,这种情况通常意味着无法连接到无线网络,给我们的日常生活和工作带来了一定的困扰。不过不用担心这个问题通常可以通过简单的设置来解决。接下来我们将介绍一些可能的解决方法,帮助您重新找回WiFi连接图标,让您的电脑重新连接到网络。
具体方法:
1.首先鼠标右击电脑底端的任务栏,对,就是电脑底端黑色的那一条长方框

2.在弹出的命令栏选择点击【任务栏设置】
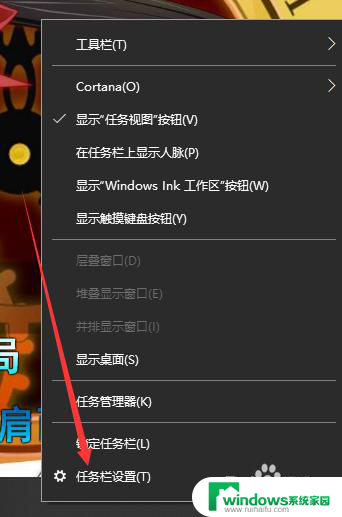
3.然后在弹出的页面,向下拉。找到【通知区域】下面的【打开或关闭系统图标】,点击打开它
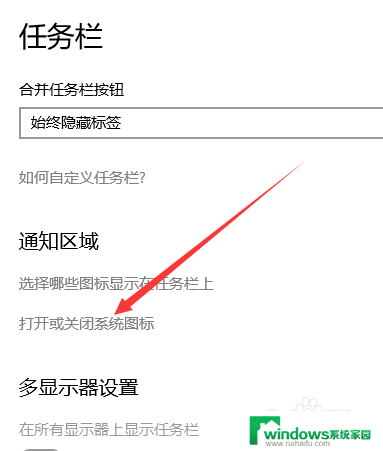
4.在页面右端找到【网络】
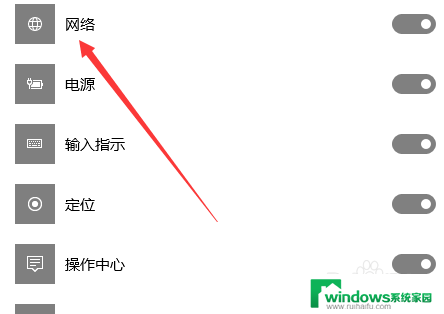
5.点击【网络】后面的开关,把它设置为【开】
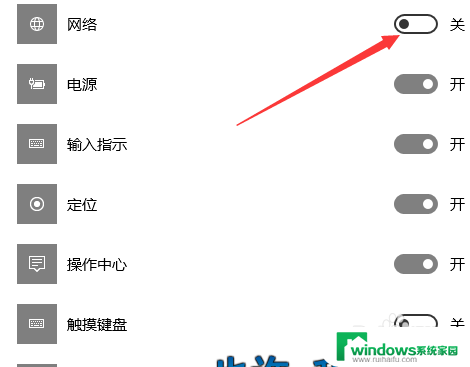
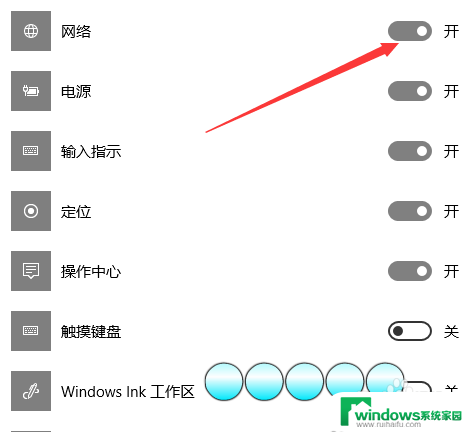
6.现在,电脑右下角任务栏就会重新出现WiFi图标了
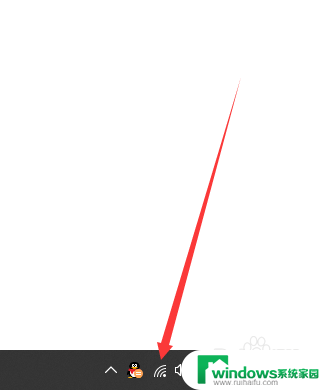
以上就是电脑上找不到wifi连接图标的全部内容,如果遇到这种情况,你可以按照以上操作进行解决,非常简单快速。