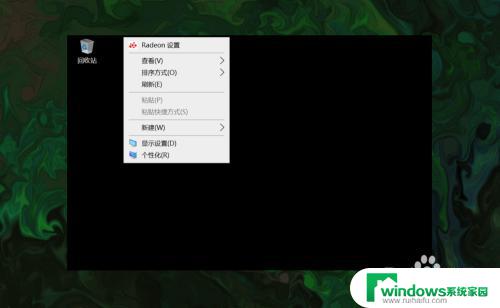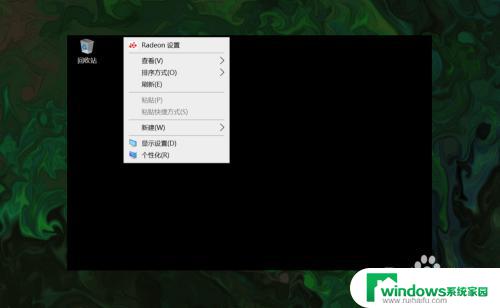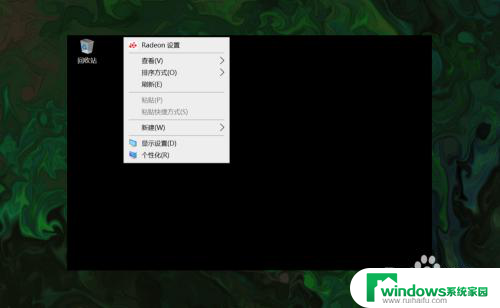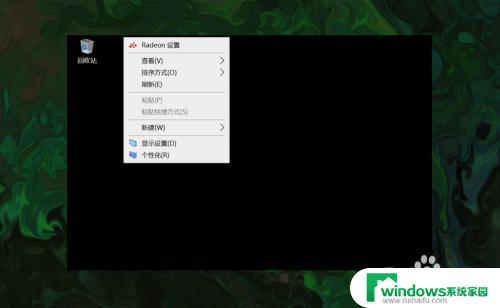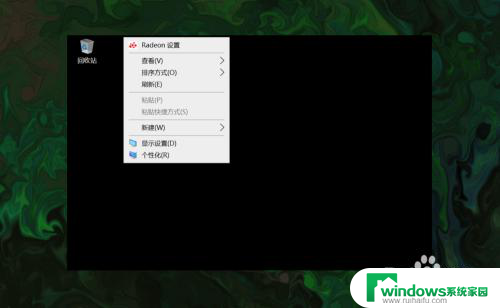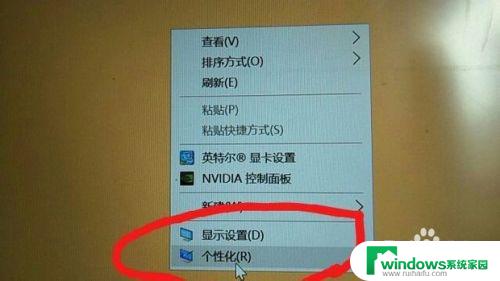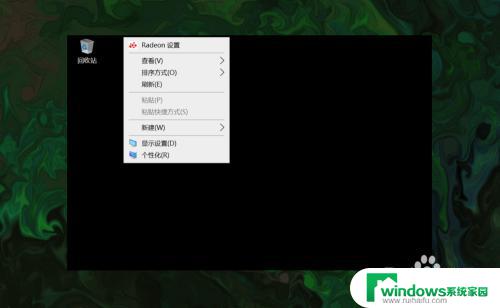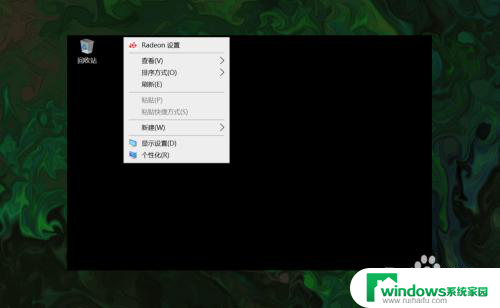电脑桌面上的我的电脑怎么弄出来 如何在win10上调出我的电脑图标
随着科技的不断进步,电脑已经成为我们生活中不可或缺的一部分,在Windows 10操作系统中,有许多快捷方式和图标可以方便我们的使用,其中包括了我的电脑图标。对于一些新手用户来说,他们可能会遇到一些困惑,不知道该如何在电脑桌面上调出我的电脑图标。在本文中我们将详细介绍如何在Windows 10上调出我的电脑图标,以帮助大家更好地利用电脑资源。无论是查看硬盘空间、管理文件夹还是访问设备和驱动器,这个小小的图标都能为我们带来极大的便利。让我们一起来学习如何设置和使用我的电脑图标吧!
具体方法:
1.打开电脑,直接进入到Windows10系统桌面。在桌面空白处点击鼠标右键。
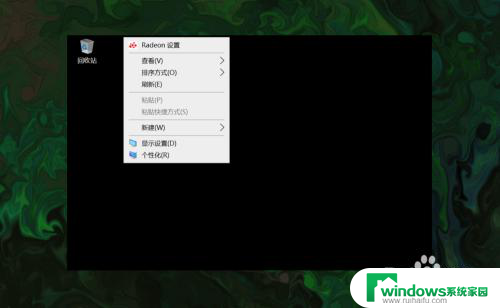
2.在右键菜单中选择个性化菜单,打开并进入个性化设置窗口。
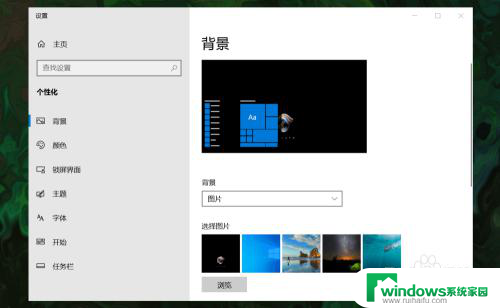
3.在左侧菜单中选择主题菜单,在右侧设置中找到桌面图标设置选项。
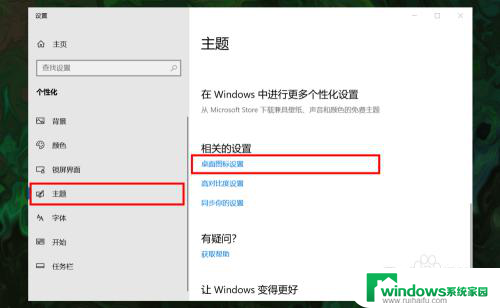
4.点击桌面图标设置选项打开桌面图标设置窗口,在下面找到计算机选项。
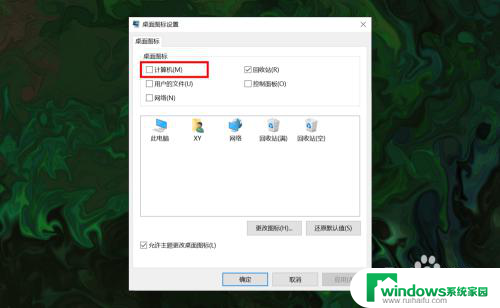
5.勾选计算机选项,然后在下面图标中选中此电脑图标。最后点击底部确定按钮。
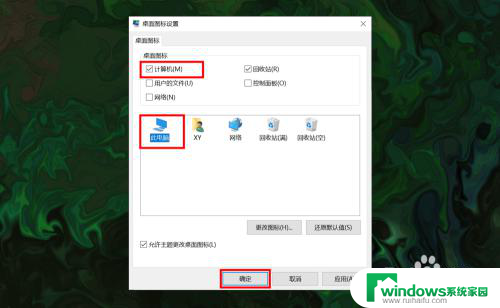
6.确定后返回到系统桌面就可以看到此电脑图标已经显示出来了,点击即可使用。
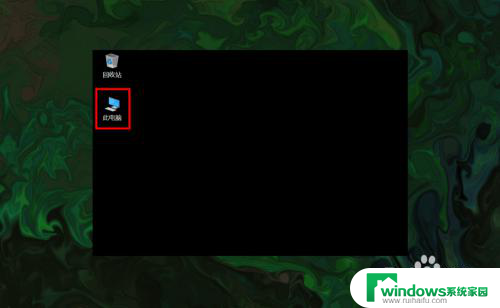
以上就是电脑桌面上的\我的电脑\图标如何显示的全部内容,如果你遇到了这个问题,不妨试试以上方法来解决,希望对大家有所帮助。