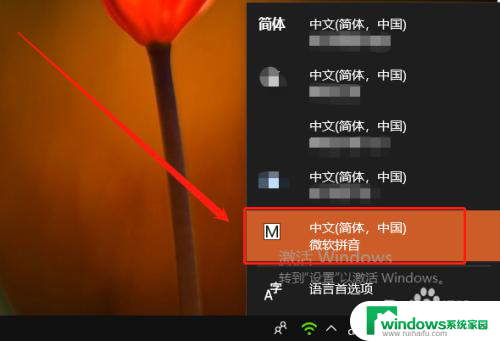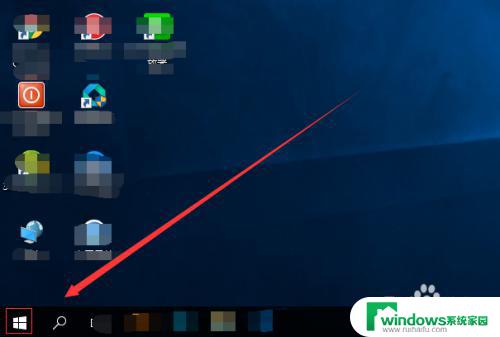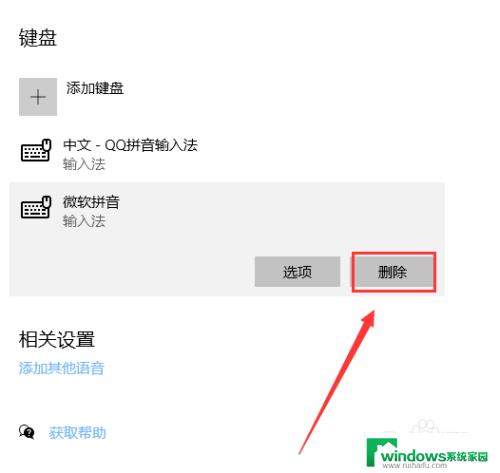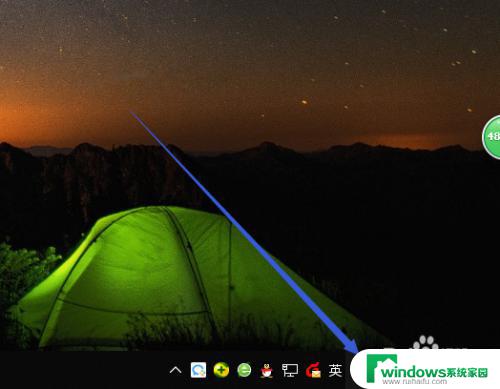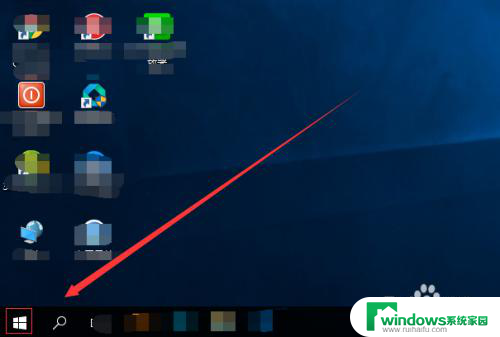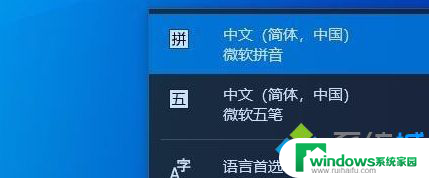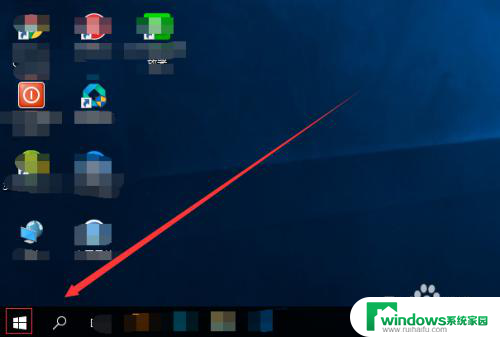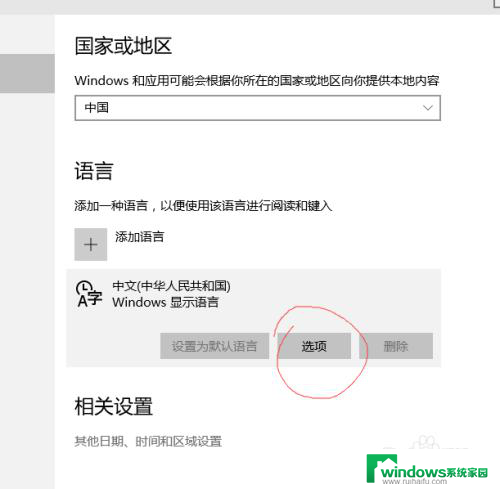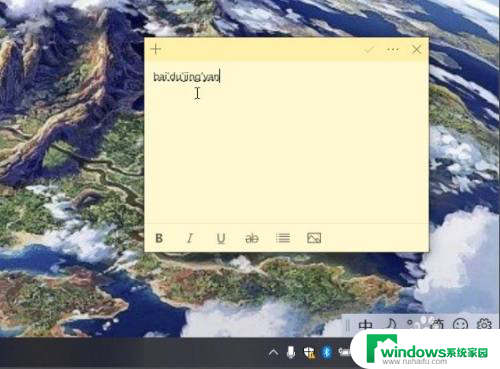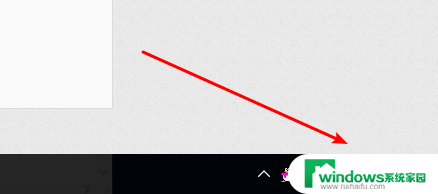win10用微软拼音输入法输入完英文也出来了 Win10设置微软拼音中英模式
Win10系统的微软拼音输入法不仅可以方便地输入中文,还可以轻松切换至英文模式,实现中英文输入的无缝切换,只需在设置中选择微软拼音的中英模式,就可以在输入时自如地切换输入语言,极大地提高了用户的输入效率和体验。无论是在工作还是日常生活中,这样的功能都能帮助我们更加便捷地进行双语输入,让我们的操作更加流畅和高效。Win10系统的微软拼音输入法,让我们的输入体验变得更加智能和便利。
具体步骤:
1.首先,对于全屏幕程序的一个严重问题是。即使运行前切换到英语模式,启动程序后会再次默认是中文模式。
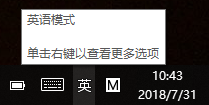
2.首先在输入法图标(中)字上右键(不是M图标),打开菜单。点击设置菜单项。
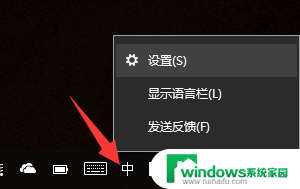
3.打开微软拼音设置面板以后,点击“按键”。可以设置模式切换/快捷键等。
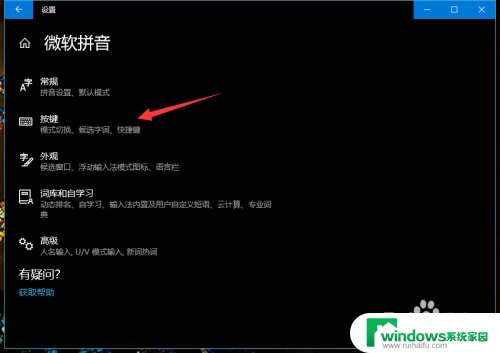
4.如图,设置中英文模式切换按键。如果要取消shift键的切换效果,点击无即可。
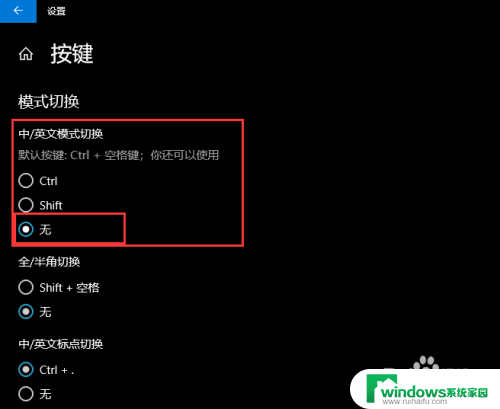
5.接下来,回到微软拼音设置面板,点击常规。在这里设置默认输入法中英模式。即程序启动后默认的输入法模式。
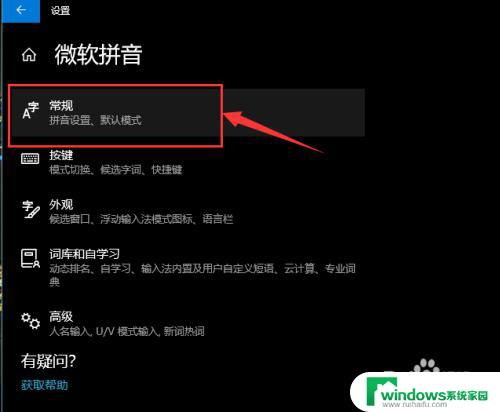
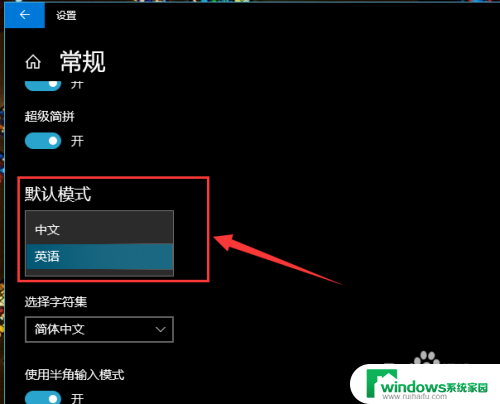
以上是Win10使用微软拼音输入法输入英文后出现的全部内容,如果你遇到这种情况,可以按照以上步骤进行解决,非常简单快速。