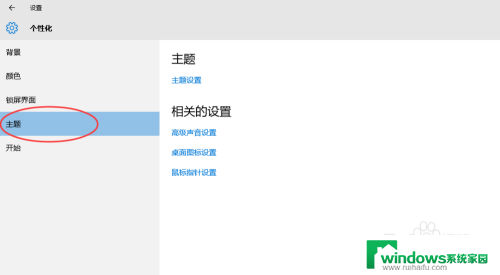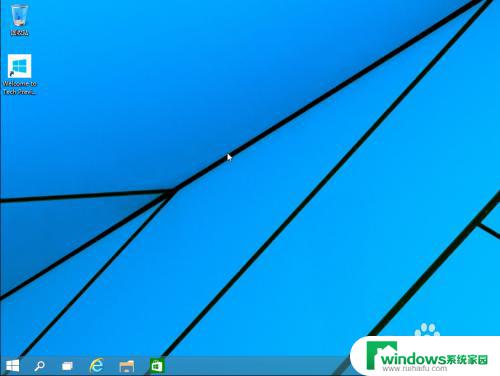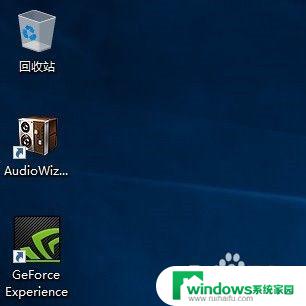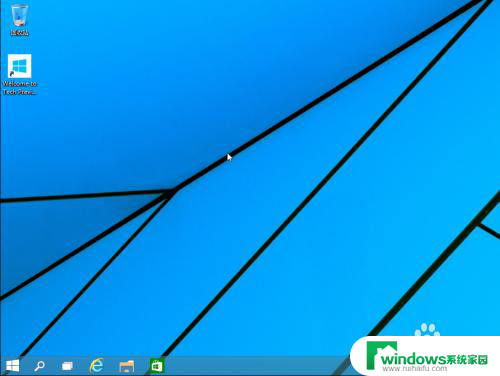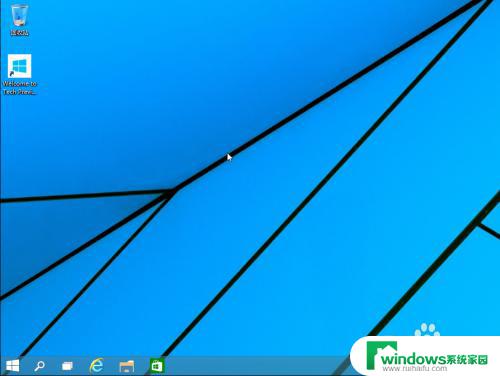win桌面显示我的电脑 Win10桌面如何显示我的电脑图标
更新时间:2024-03-30 16:33:29作者:xiaoliu
在Win10桌面上,我们经常会看到一个名为我的电脑的图标,这个图标是非常重要的,它为我们提供了快捷访问计算机内部文件和文件夹的方式。有时候我们可能会发现,桌面上并没有显示我的电脑的图标。我们应该如何在Win10桌面上显示我的电脑图标呢?接下来我将为大家详细介绍Win10桌面如何显示我的电脑图标的方法。
具体步骤:
1.在桌面上鼠标右击,点击个性化,打开,弹出如下图所示
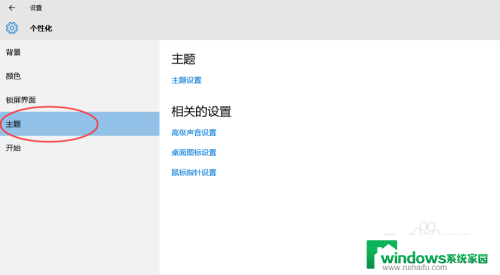
2.点击主题,选择桌面图标设置
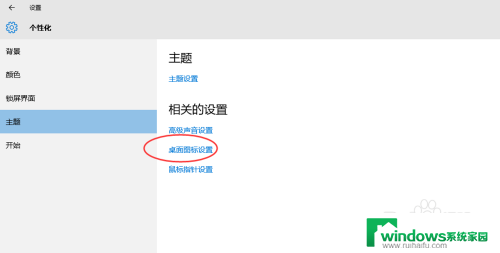
3.打开后,就k可以看到桌面图标有计算机,控制面板~~~
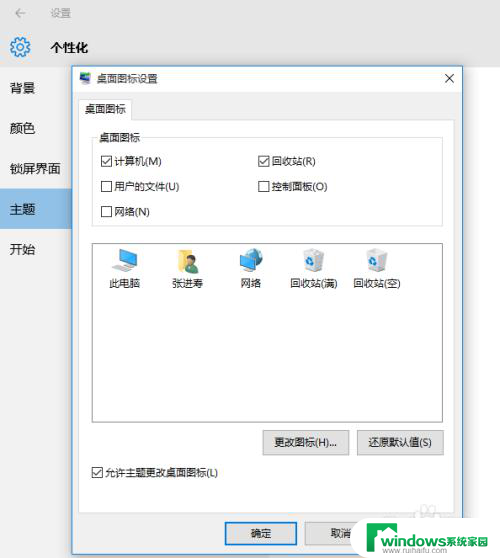
4.在这里,如果你需要什么显示在桌面上。你在前面打勾,就可以,我们需要在桌面显示计算机,也就是我的电脑,所以打勾
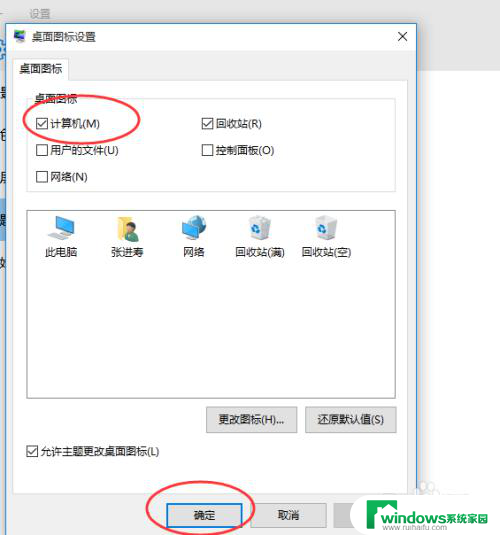
5.然后单击确定,退回到桌面。现在看看,是不是桌面已经有我的电脑图标了
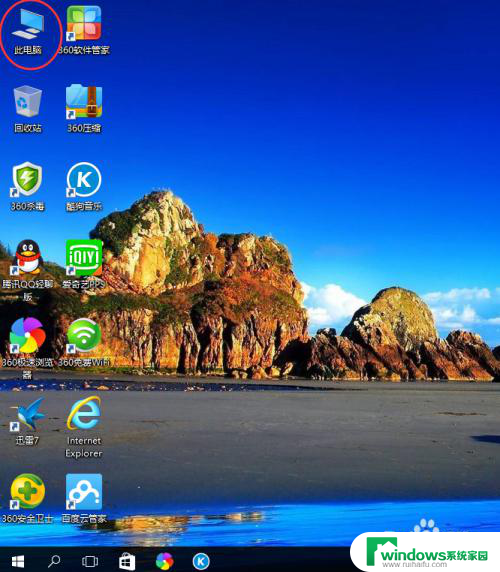
6.如果不喜欢系统默认的图标,也可以更改。选择自己喜欢 的图标,点击确定,就可以了
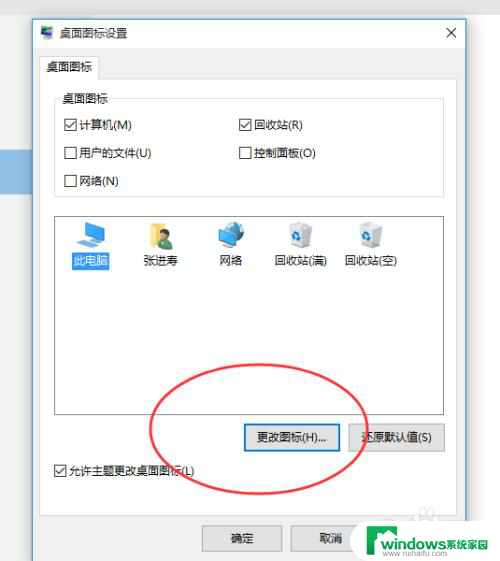
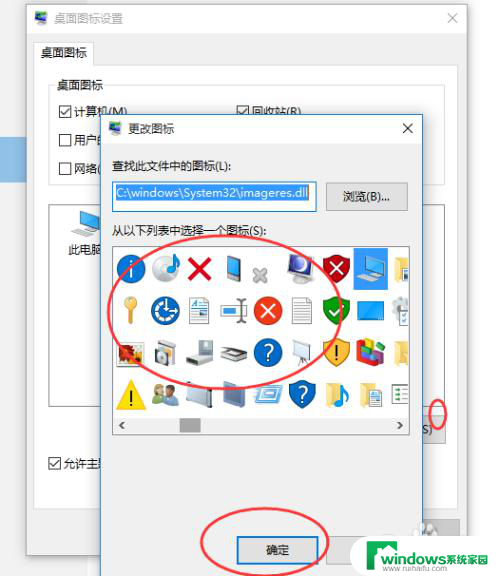
以上是win桌面显示我的电脑的所有内容,如果您遇到此问题,可以按照以上方法解决,希望对大家有所帮助。