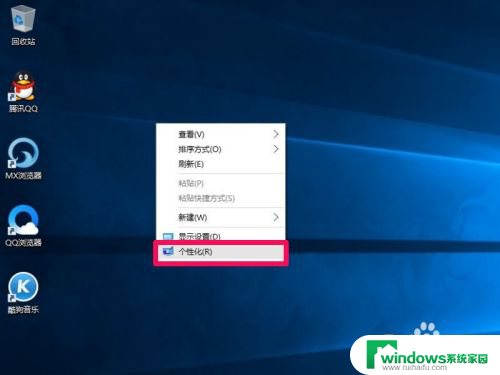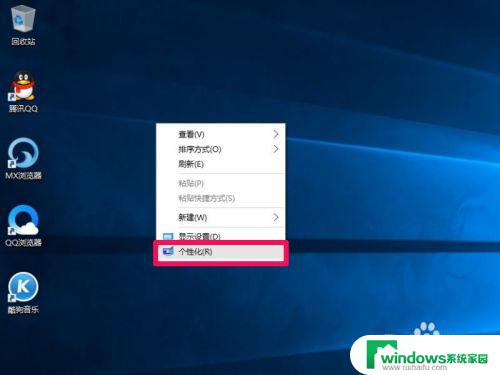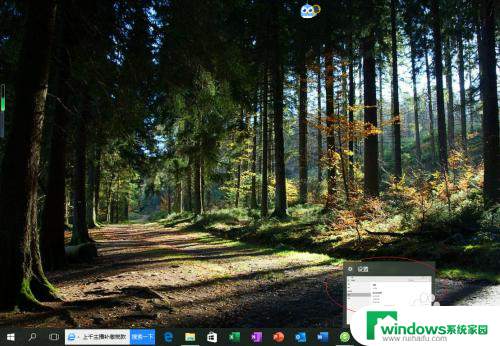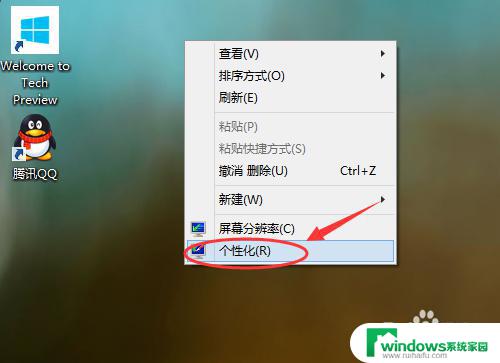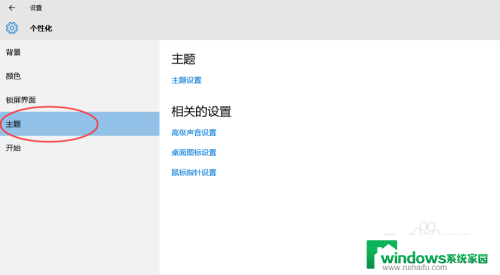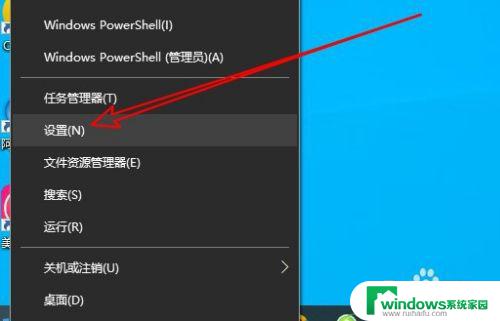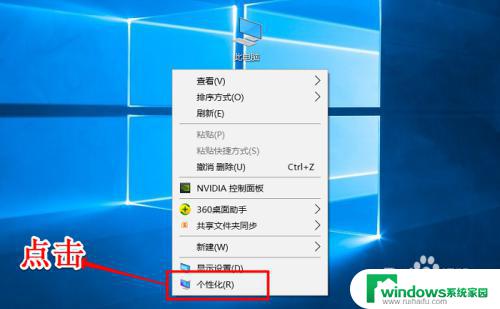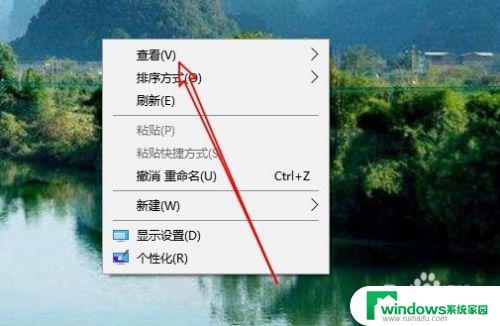电脑桌面出现network图标 如何把网络连接图标显示到Win10桌面
随着科技的不断发展,人们对网络的依赖也越来越大,在使用Windows 10操作系统的过程中,有些用户可能会遇到一个问题,就是电脑桌面上找不到网络连接图标。而网络连接图标的存在对于我们来说是非常重要的,它可以方便我们随时查看网络连接的状态以及进行相关设置。所以如何将网络连接图标显示到Win10桌面成为了很多人关注的问题。下面我们就来详细介绍一下这个过程。
操作方法:
1. 显示网络图标有多种方法,这里介绍最简单的设置方法。先在桌面空白处右键,在弹出的菜单中选择“个性化”。
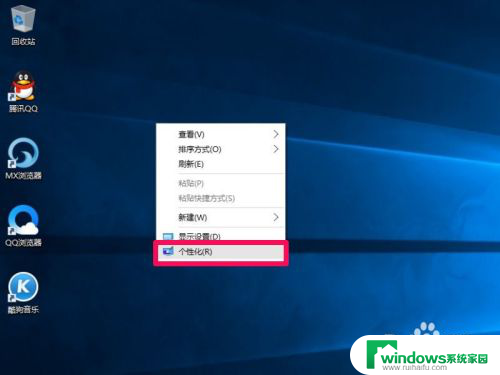
2. 来到个性化窗口,在左侧的选项中,选择“主题”这一选项。
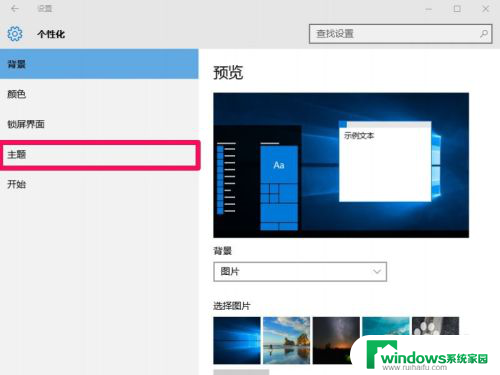
3. 当主题的右侧窗口显示后,找到并选择其中的“桌面图标设置”这一项。
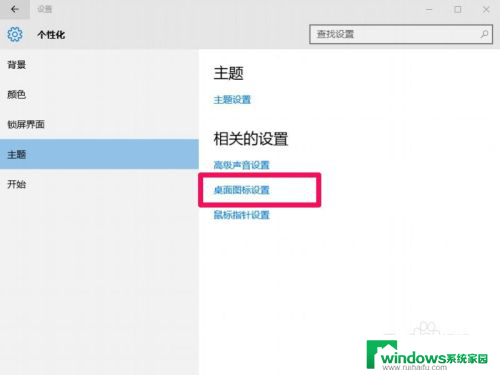
4. 进入桌面图标的小窗口,在“桌面图标”项目下。找到“网络”这一项。
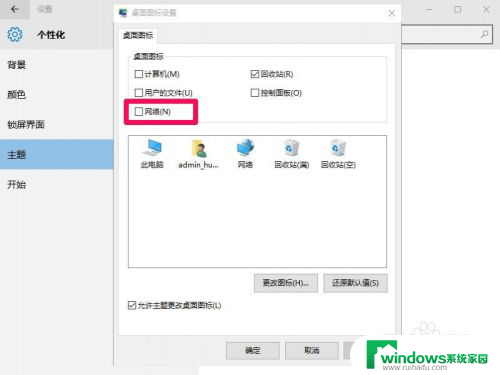
5. 要在桌面显示网络这个图标,将这个网络复选框勾选上。然后按“应用”保存,按“确定”退出设置窗口,设置就成功完成。
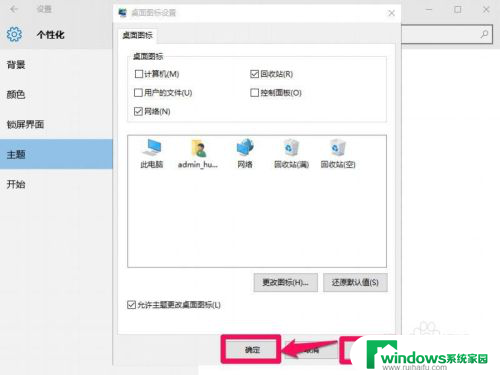
6. 当再次来到桌面,这个网络快捷图标就已经显示出来了。如果要显示“此电脑”,可以参考下面链接。

以上就是关于电脑桌面出现网络图标的全部内容,有出现相同情况的用户可以按照小编的方法来解决。