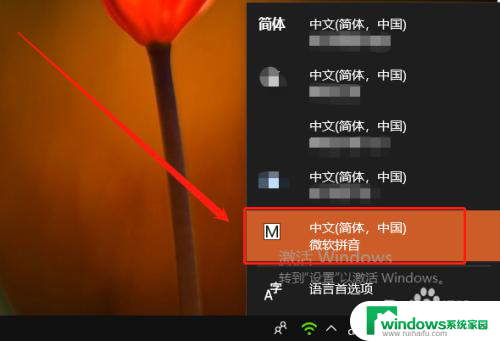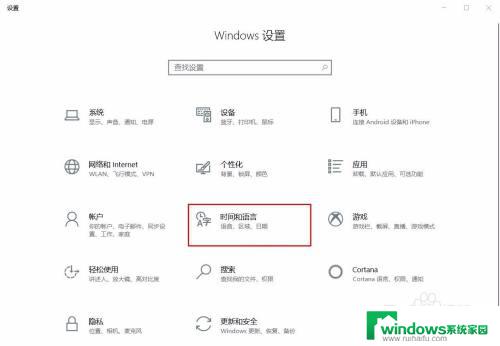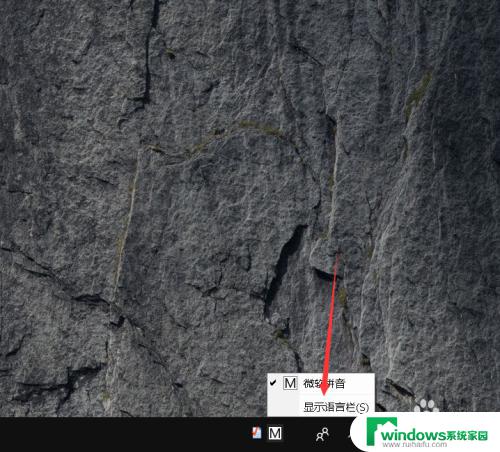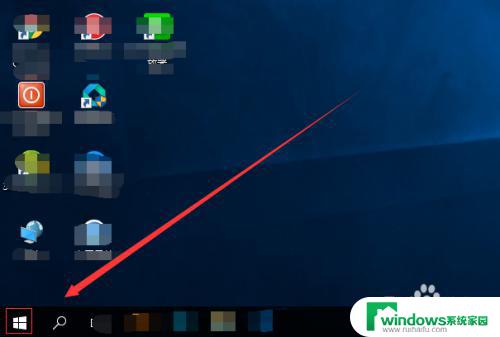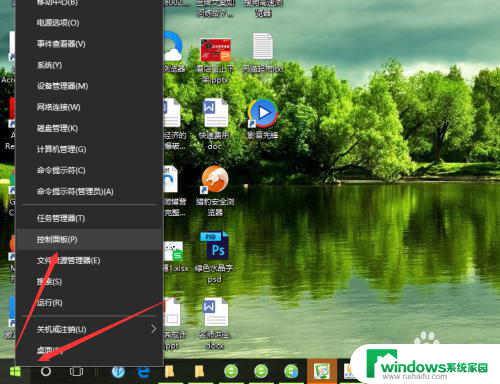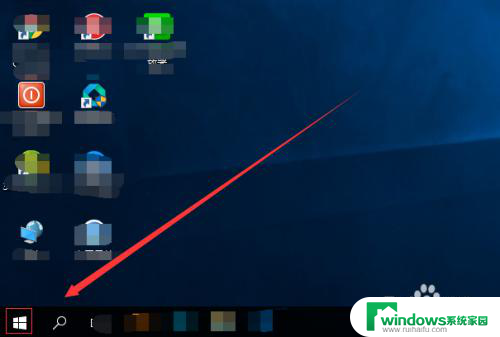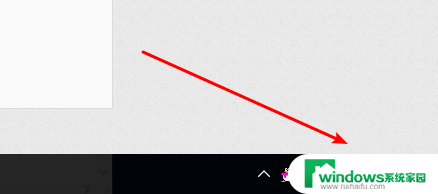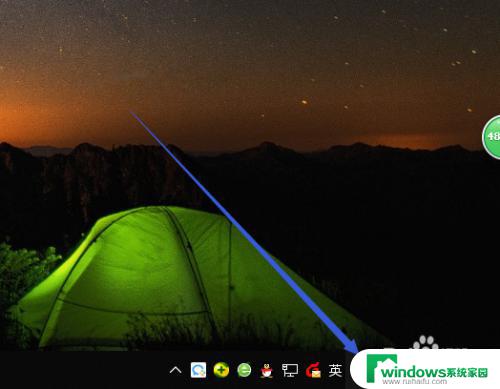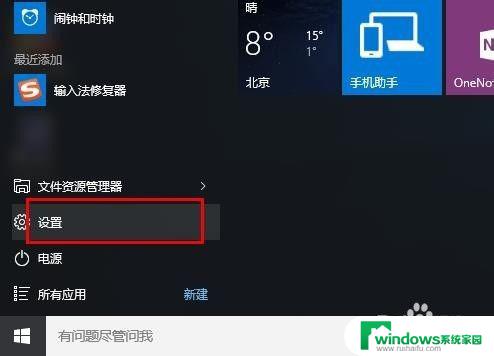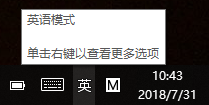笔记本电脑上怎么切换拼音输入法 win10电脑微软拼音输入法怎么设置默认
笔记本电脑上怎么切换拼音输入法,在使用笔记本电脑时,我们经常需要切换不同的输入法来适应不同的需求,而在Win10操作系统中,微软拼音输入法成为了许多用户的首选。如何在笔记本电脑上切换拼音输入法呢?简单来说我们只需要按下Ctrl和空格键即可进行输入法的切换。如果我们希望将微软拼音输入法设置为默认输入法,只需进入系统设置,找到时间和语言选项,然后选择语言并点击首选语言,最后将微软拼音输入法设为默认即可。通过这样简单的操作,我们就可以轻松地在Win10笔记本电脑上切换和设置微软拼音输入法了。
步骤如下:
1.首先我们点击电脑里面的开始菜单按钮。
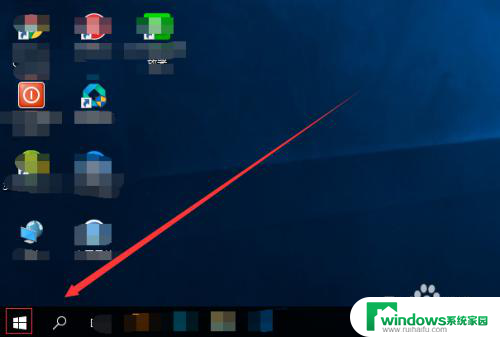
2.在开始菜单按钮里面,我没找到设置按钮并点击。
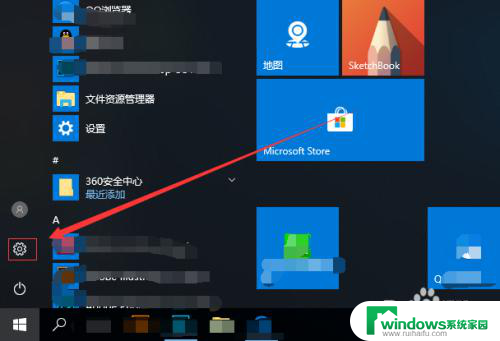
3.在设置页面,我们找到时间和语言便点击。
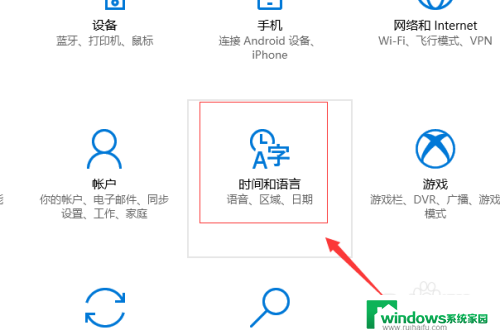
4.进入到设置的时间和语言页面,我们点击区域和语言。
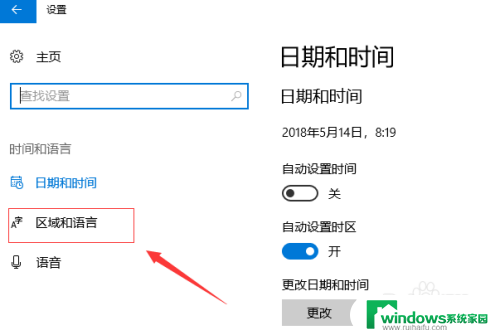
5.在区域和语言页面我们,找到语言下面的中文(中华人民共和国),点击它,然后,点击弹出的选项按钮。
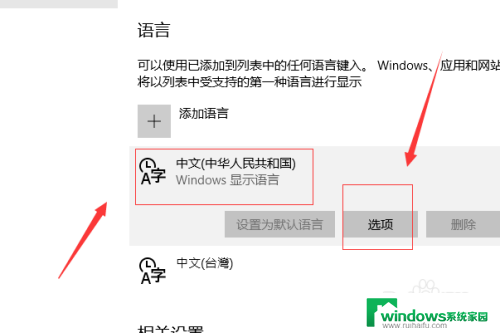
6.接着我们点击添加键盘,找到微软拼音输入法,并点击。
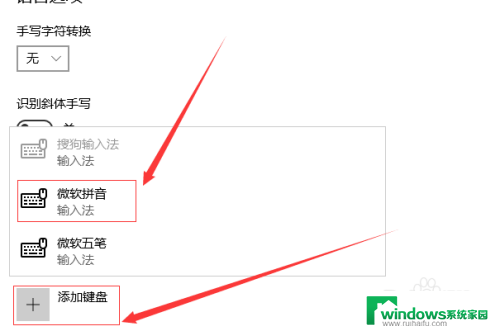
7.接下来我们点击下面的微软拼音输入法,然后点击弹出的选项按钮。
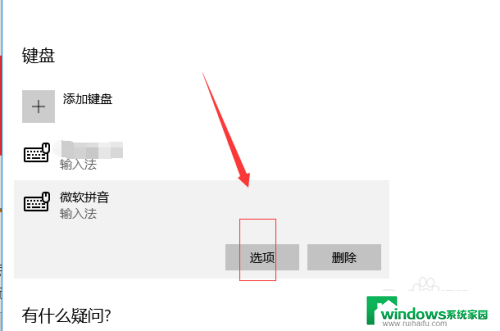
8.这样就进入到了微软拼音输入法的设置页面,我们可以对常规。按键,外观,词库和自学习,高级几个方面进行设置。
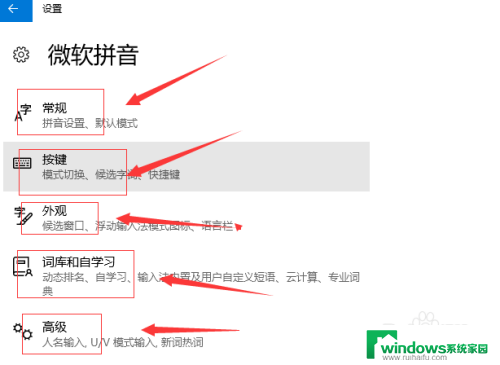
以上就是笔记本电脑上如何切换拼音输入法的全部内容,如果你遇到这种情况,可以按照这篇文章的操作步骤来解决,非常简单快速。