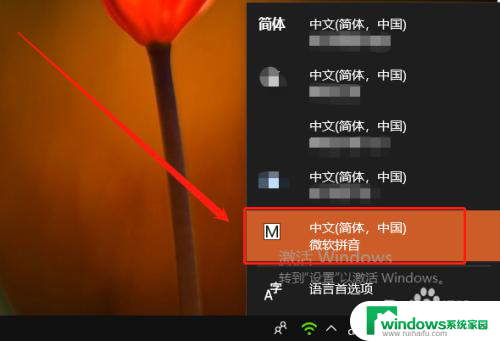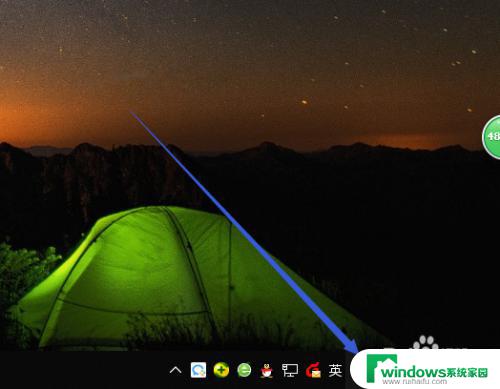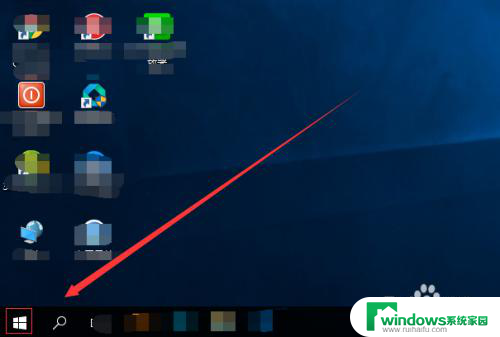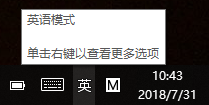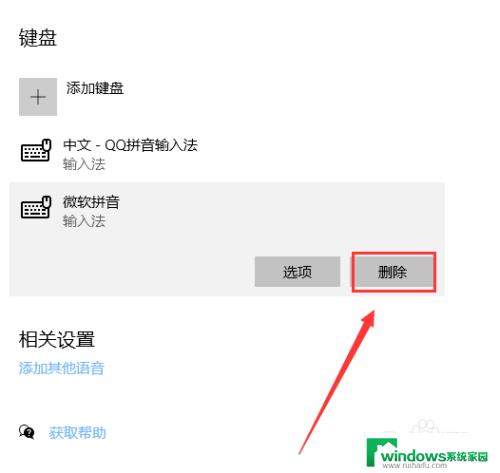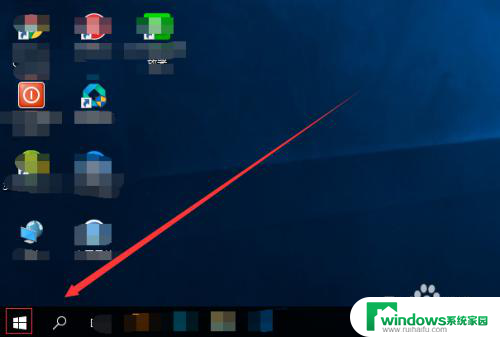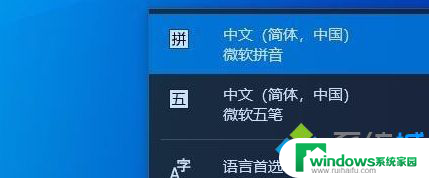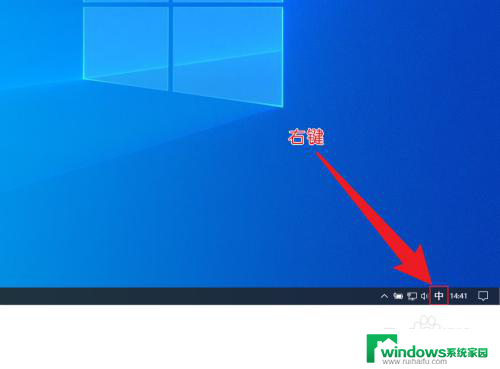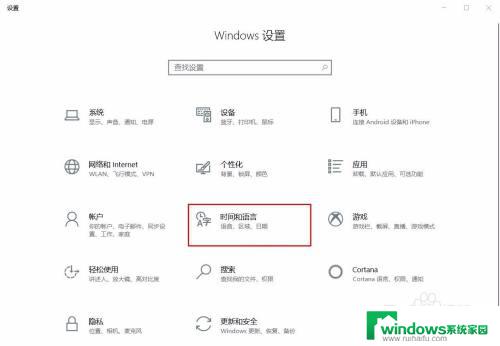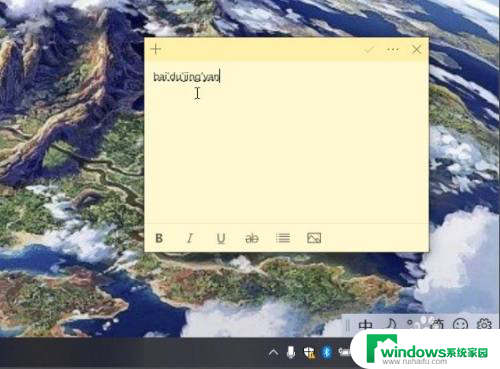win10 微软拼音 win10电脑自带微软拼音输入法如何设置
win10 微软拼音,Win10电脑自带微软拼音输入法是一款功能强大、易于使用的输入工具,它不仅提供了准确的拼音输入,还支持多种输入方式,如手写、语音等。对于需要频繁使用中文输入的用户来说,微软拼音输入法的设置尤为重要。在这篇文章中我们将介绍如何设置Win10电脑自带的微软拼音输入法,以便能够更高效地进行中文输入。无论是学习、工作还是日常使用,掌握这些设置技巧将极大地提升我们的输入效率和使用体验。让我们一起来了解吧!
方法如下:
1.首先我们点击电脑里面的开始菜单按钮。
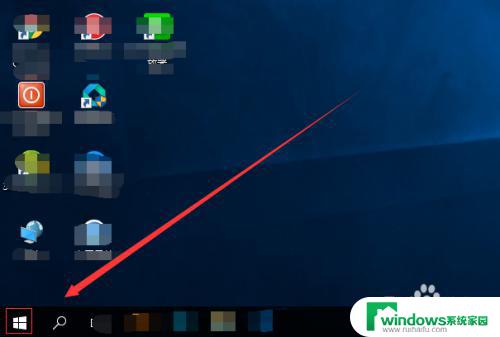
2.在开始菜单按钮里面,我没找到设置按钮并点击。
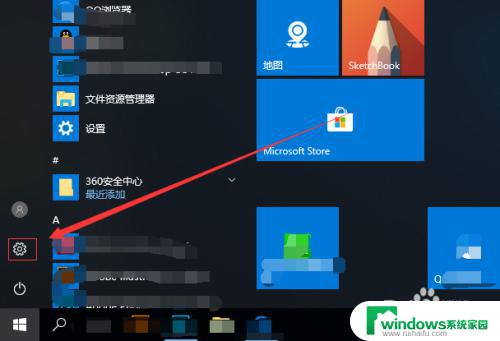
3.在设置页面,我们找到时间和语言便点击。
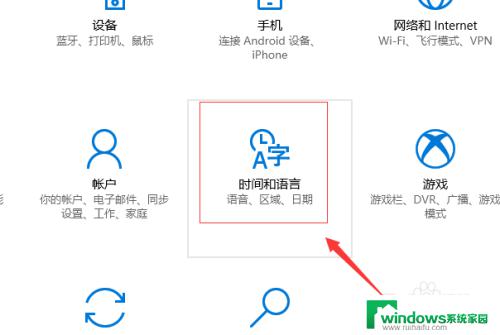
4.进入到设置的时间和语言页面,我们点击区域和语言。
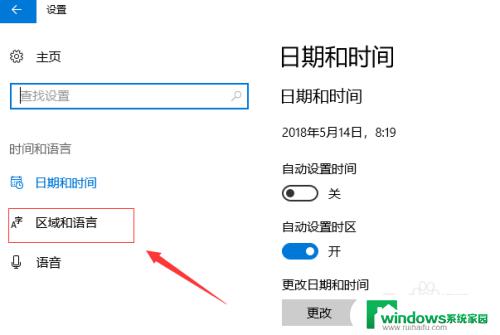
5.在区域和语言页面我们,找到语言下面的中文(中华人民共和国),点击它,然后,点击弹出的选项按钮。
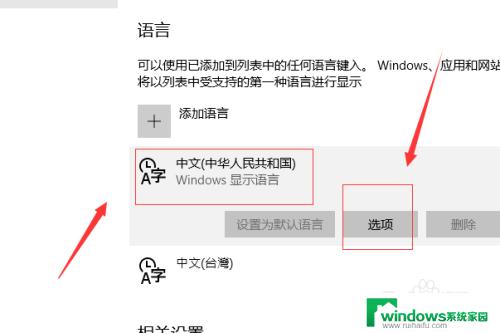
6.接着我们点击添加键盘,找到微软拼音输入法,并点击。
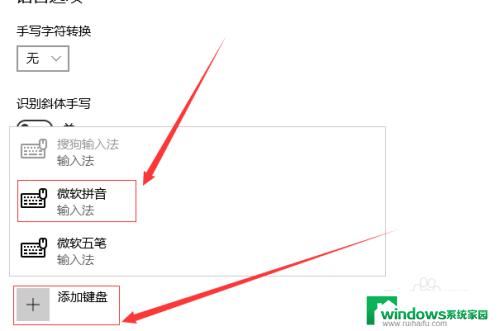
7.接下来我们点击下面的微软拼音输入法,然后点击弹出的选项按钮。
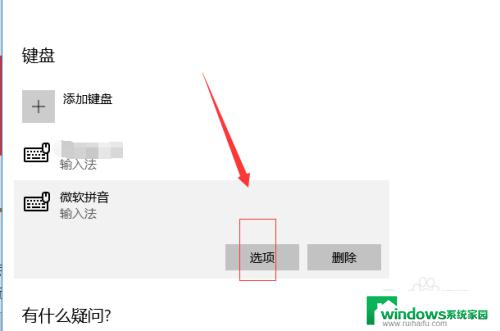
8.这样就进入到了微软拼音输入法的设置页面,我们可以对常规。按键,外观,词库和自学习,高级几个方面进行设置。
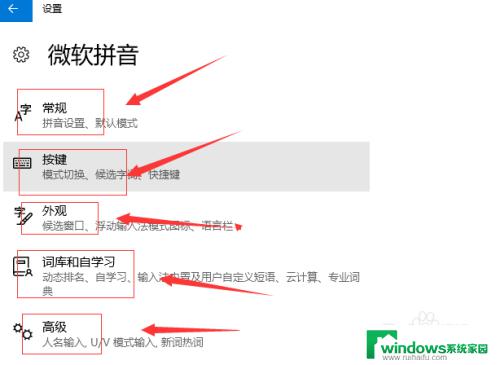
以上就是关于win10 微软拼音的全部内容,如果您遇到了相同的问题,可以按照小编的方法来解决。