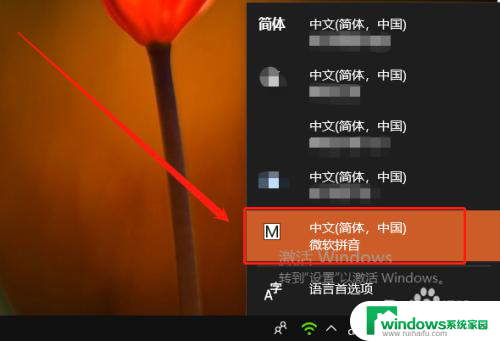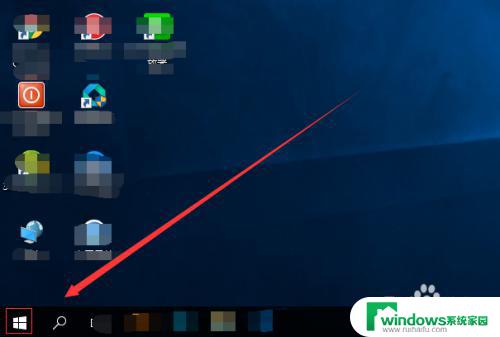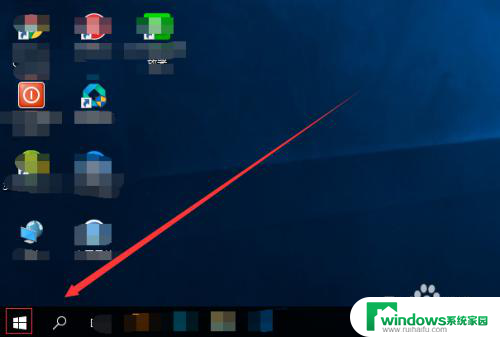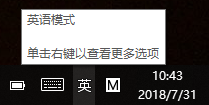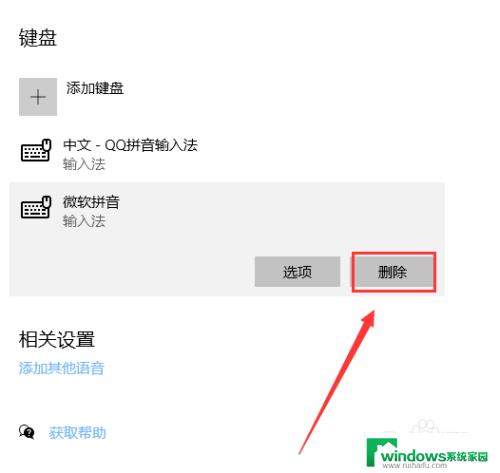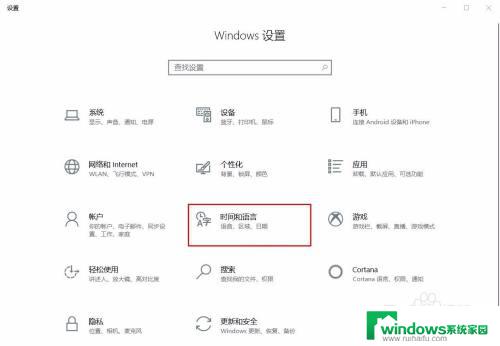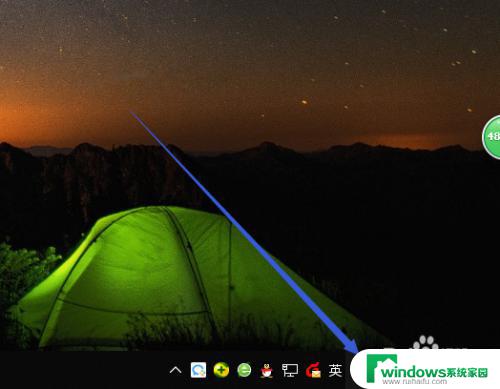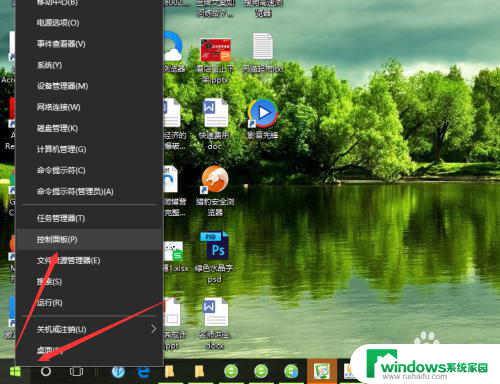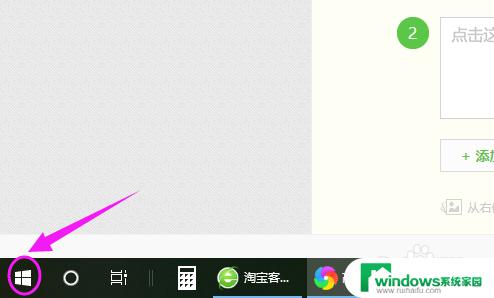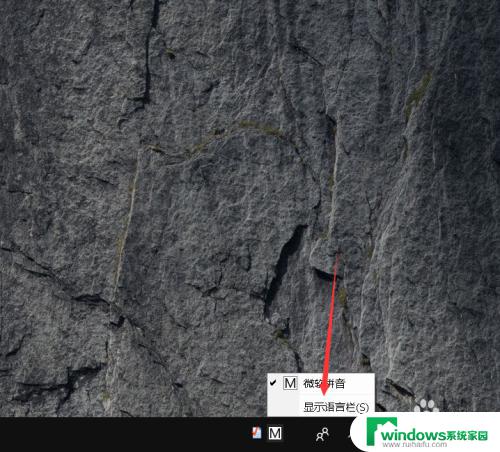电脑如何使用拼音输入法 win10电脑微软拼音输入法设置方法
在如今的信息化时代,电脑已经成为人们生活中不可或缺的工具,而拼音输入法作为一种快捷方便的输入方式,更是受到广大用户的青睐。在Win10系统中,微软拼音输入法成为了许多用户的首选。如何正确地使用拼音输入法呢?本文将为大家介绍Win10电脑微软拼音输入法的设置方法,帮助大家在电脑操作中更加高效地使用拼音输入法。无论是日常办公、学习还是娱乐,掌握拼音输入法的使用技巧将极大地提升我们的工作效率和生活质量。让我们一起来了解如何使用拼音输入法吧!
具体步骤:
1.首先我们点击电脑里面的开始菜单按钮。
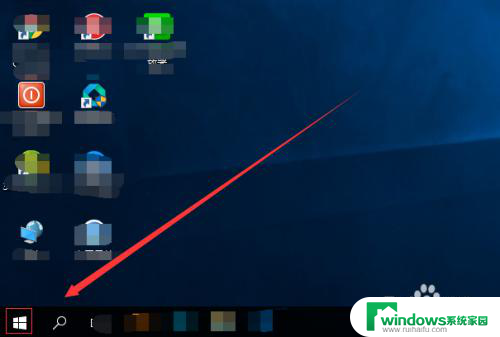
2.在开始菜单按钮里面,我没找到设置按钮并点击。
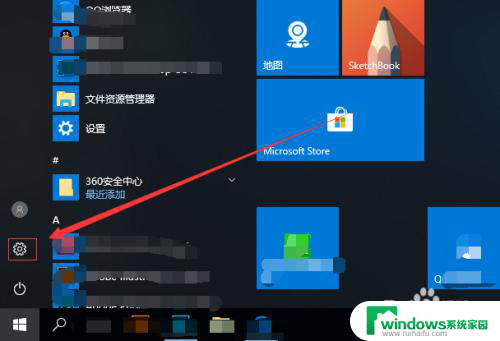
3.在设置页面,我们找到时间和语言便点击。
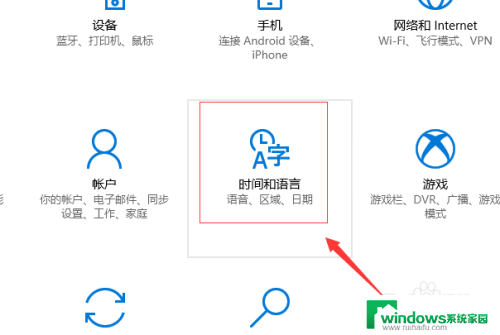
4.进入到设置的时间和语言页面,我们点击区域和语言。
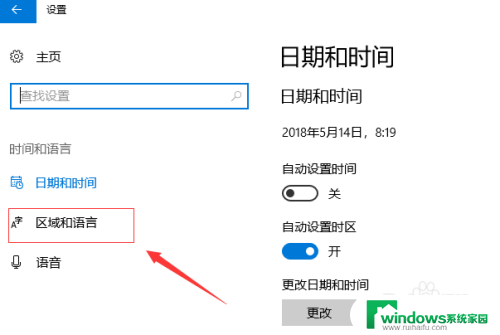
5.在区域和语言页面我们,找到语言下面的中文(中华人民共和国),点击它,然后,点击弹出的选项按钮。
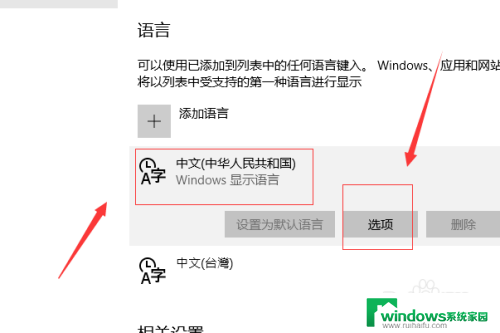
6.接着我们点击添加键盘,找到微软拼音输入法,并点击。
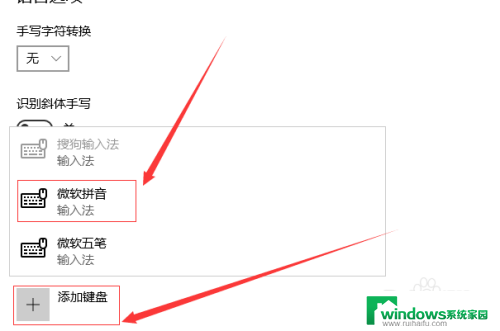
7.接下来我们点击下面的微软拼音输入法,然后点击弹出的选项按钮。
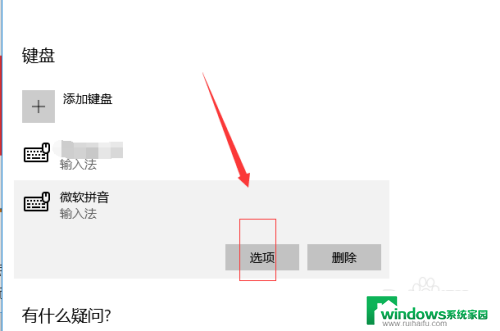
8.这样就进入到了微软拼音输入法的设置页面,我们可以对常规。按键,外观,词库和自学习,高级几个方面进行设置。
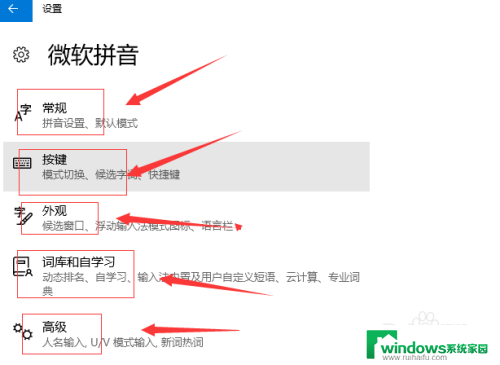
以上就是关于电脑如何使用拼音输入法的全部内容,如果有遇到相同情况的用户,可以按照小编提供的方法来解决。