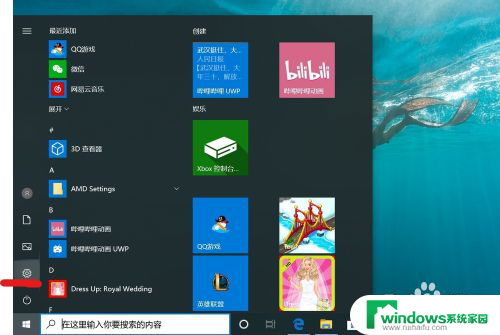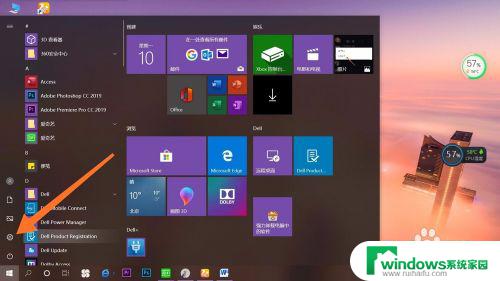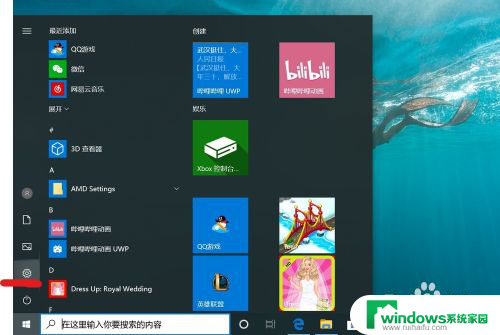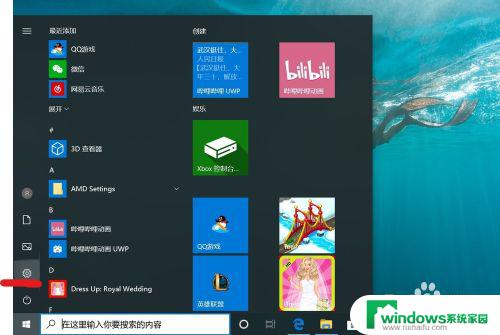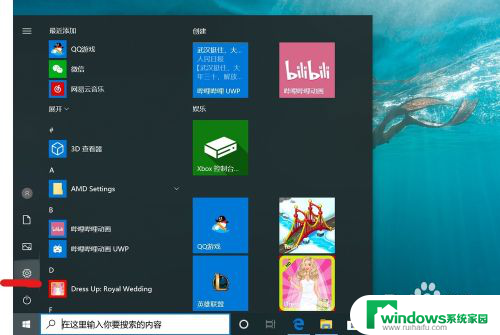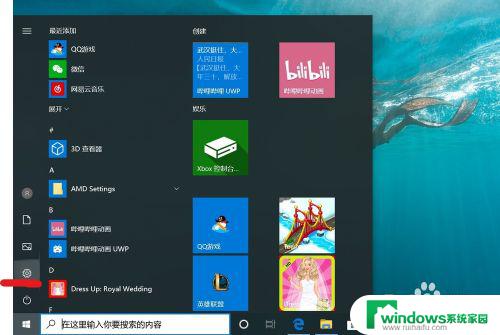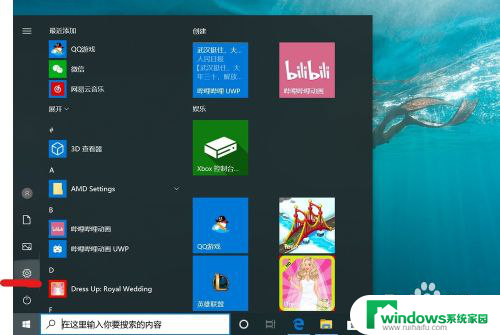windows10把开机密码去掉 win10取消电脑开机密码的步骤
更新时间:2024-04-06 17:46:15作者:jiang
近年来随着科技的不断发展,电脑已经成为我们生活中必不可少的工具之一,每次开机都需要输入密码的繁琐过程却常常让人感到厌烦。幸运的是最新的操作系统Windows 10给我们提供了一种便捷的方式,即取消电脑开机密码。通过简单的步骤,我们可以轻松地实现这一目标,让开机更加快捷,提高我们的工作效率。接下来就让我们一起来了解一下具体的操作步骤吧!
具体方法:
1.找到电脑中的设置打开。
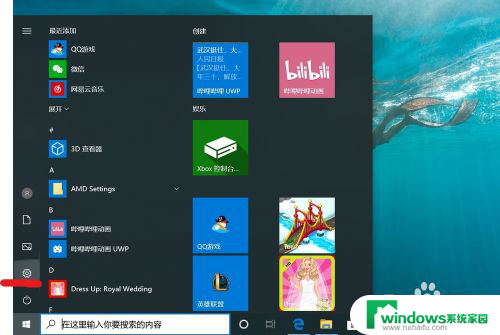
2.打开设置页面,点击“账户”。
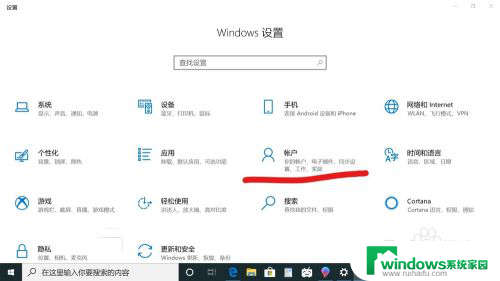
3.在设置页面中,左侧切换至“登录选项”。在左侧有7种登录选项设置,因为电脑设备的不同,可以使用的开机密码方式也不一样。
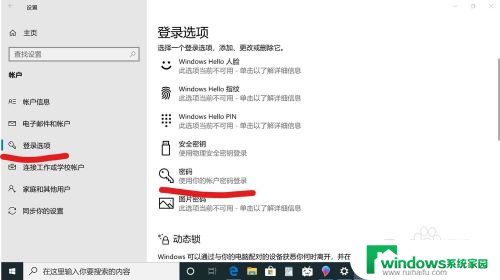
4.先点击“密码”,点击更改。
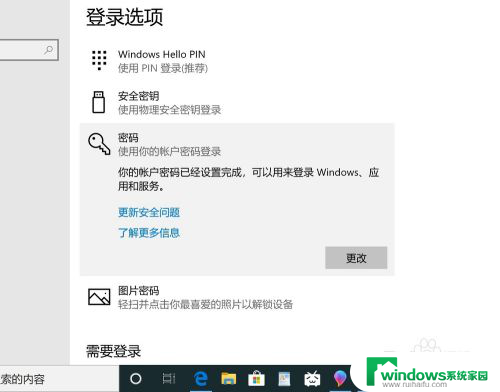
5.输入密码点击“下一步”。
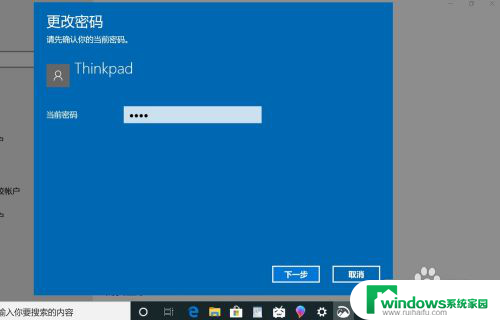
6.再点击“下一步"即可完成取消。
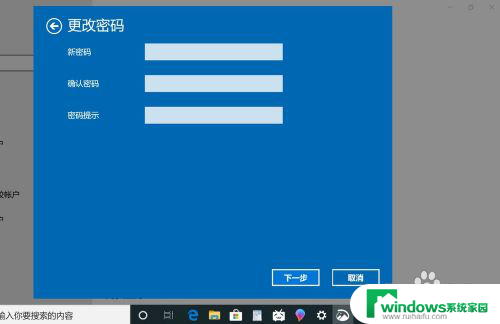
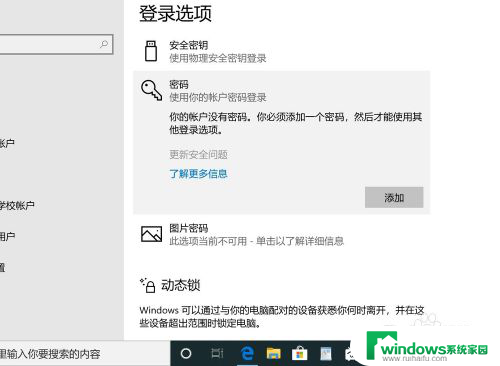
以上就是如何去掉Windows 10的开机密码的全部内容,如果您需要的话,可以按照以上步骤进行操作,希望对大家有所帮助。