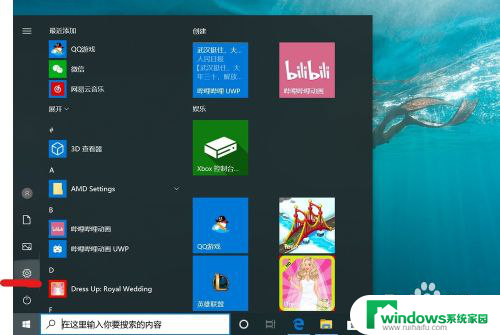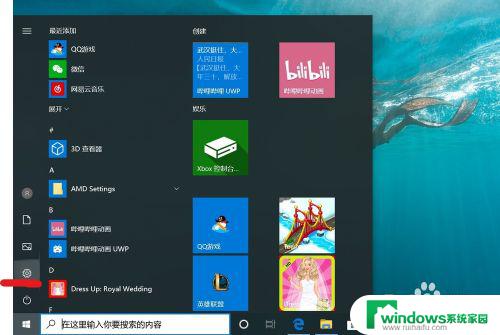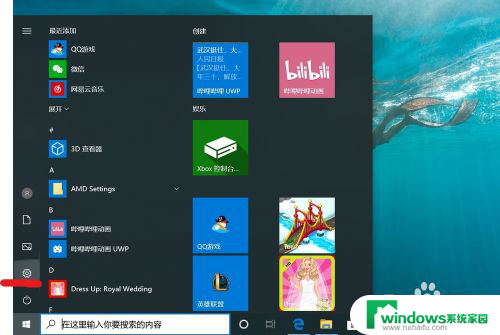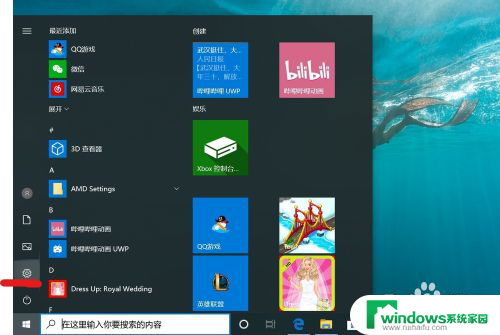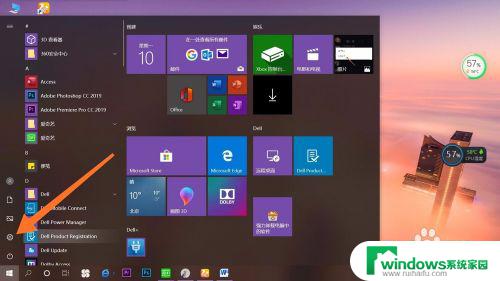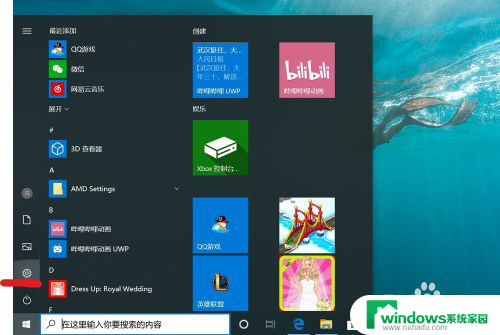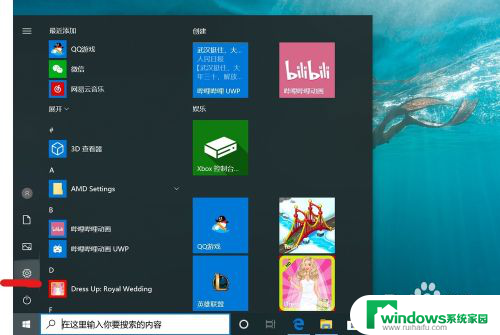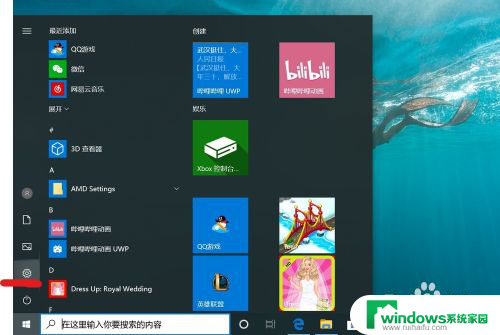win10怎么关掉开机密码 win10如何取消电脑的开机密码
更新时间:2023-09-12 15:47:53作者:yang
win10怎么关掉开机密码,在现代社会电脑已经成为我们生活中不可或缺的工具之一,有时候每次开机都需要输入密码来解锁电脑,可能会给我们带来一些不便。特别是对于那些仅在家中使用电脑的人来说,这个过程可能显得多余而繁琐。有没有办法可以取消开机密码呢?对于使用Windows 10操作系统的用户来说,有一些简单的方法可以帮助我们关闭开机密码,从而提高我们的使用效率。接下来我将介绍一些关于如何关闭Windows 10开机密码的方法,让我们能够更便捷地使用电脑。
方法如下:
1.找到电脑中的设置打开。
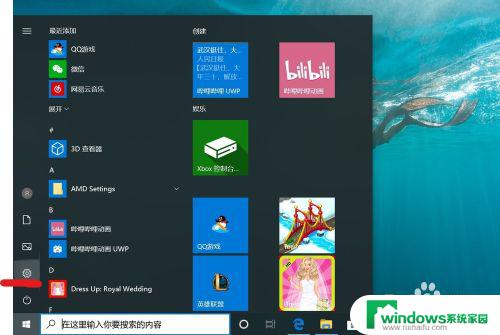
2.打开设置页面,点击“账户”。
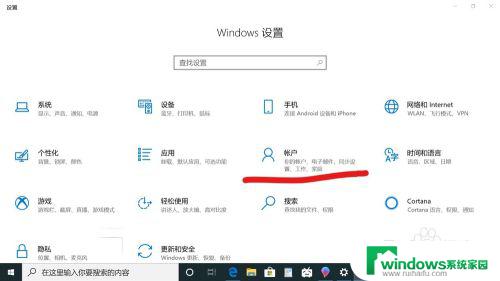
3.在设置页面中,左侧切换至“登录选项”。在左侧有7种登录选项设置,因为电脑设备的不同,可以使用的开机密码方式也不一样。
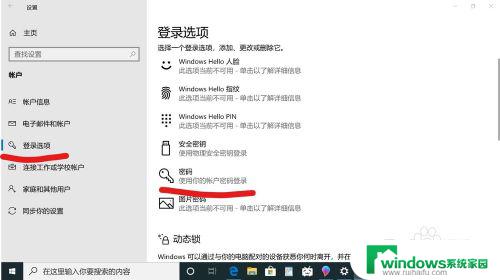
4.先点击“密码”,点击更改。
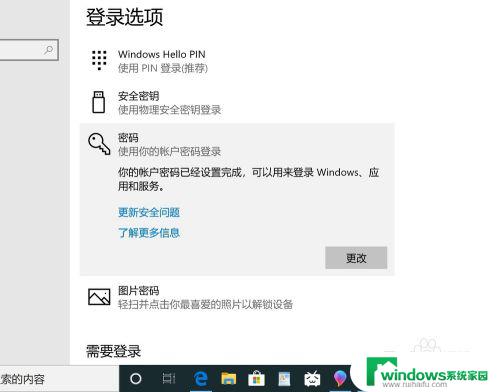
5.输入密码点击“下一步”。
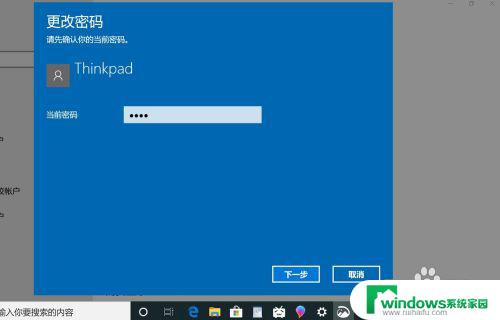
6.再点击“下一步"即可完成取消。
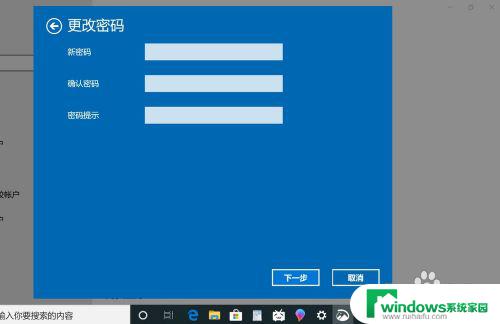
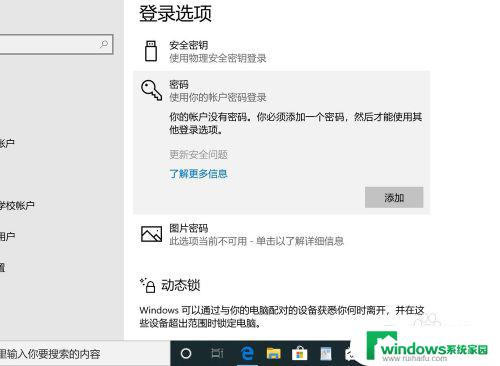
以上就是Win10如何关闭开机密码的全部内容,如果您遇到此类问题,不妨根据本文的方法解决,希望对您有所帮助。