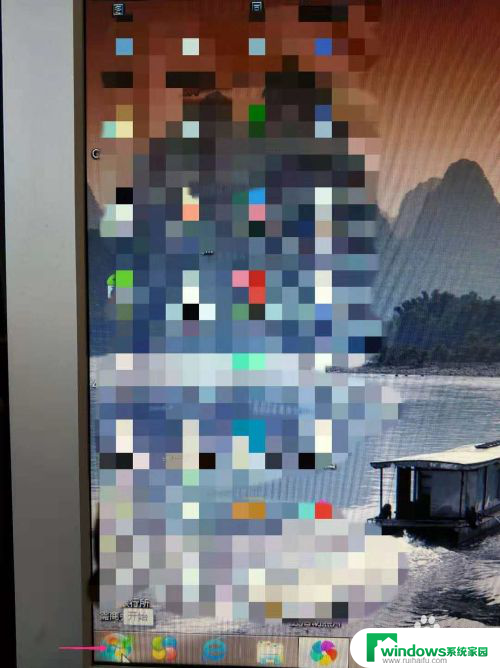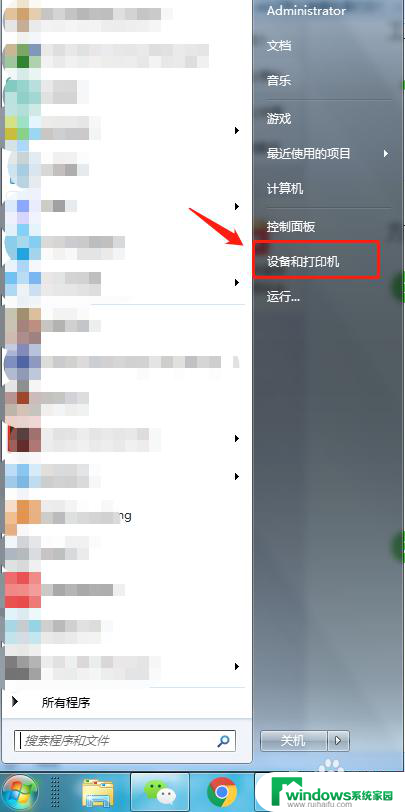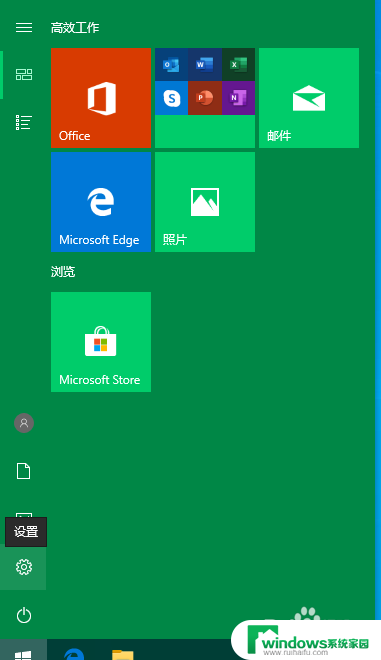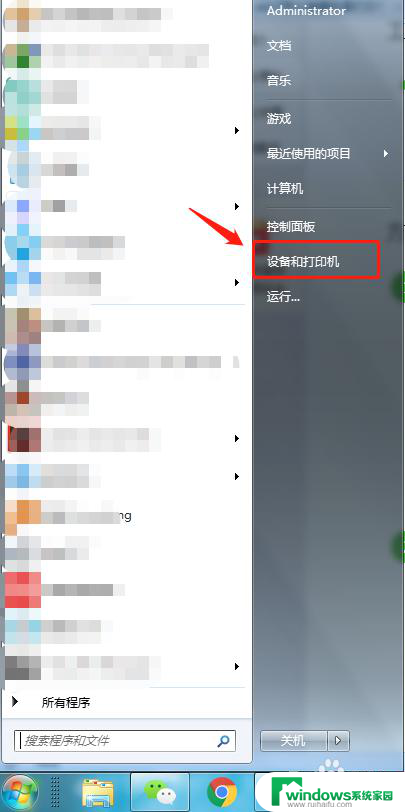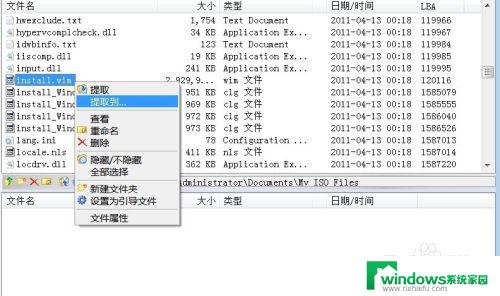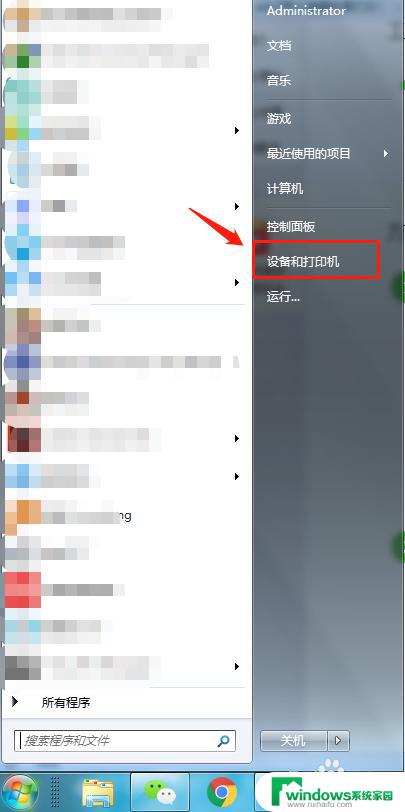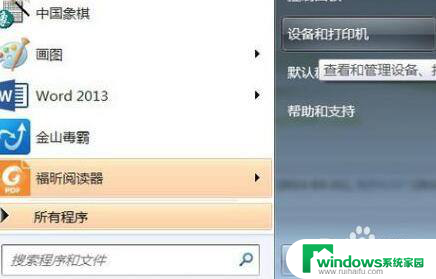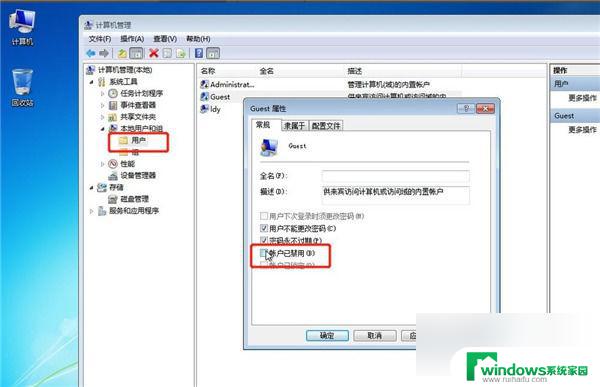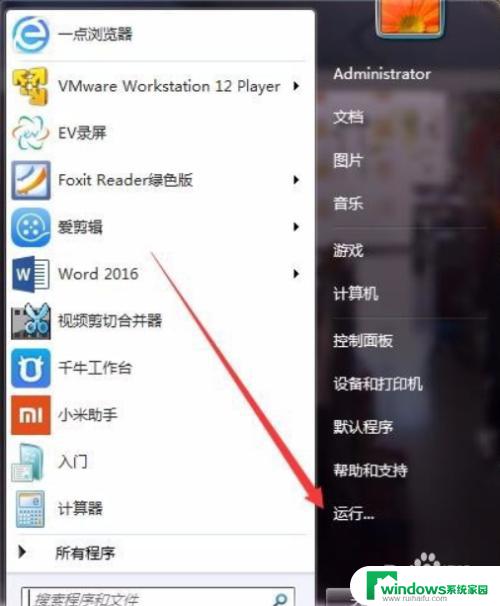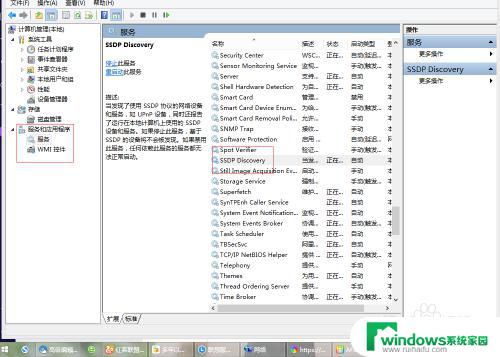如何添加网络打印机驱动 win7如何添加网络打印机驱动程序
如何添加网络打印机驱动程序是许多人在使用电脑时经常遇到的问题,特别是在Win7系统中,由于其特殊的安全机制,很多用户常常无法正常地添加网络打印机驱动程序。在这篇文章中我们将针对这一问题进行详细地讲解和介绍,帮助大家快速解决添加打印机驱动程序的问题,实现打印任务的无缝连接。
具体步骤:
1.鼠标点击win7开始菜单中的“设备和打印机”。
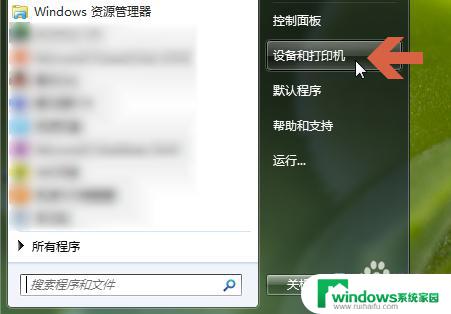
2.打开“设备和打印机”界面后,点击上方的“添加打印机”。
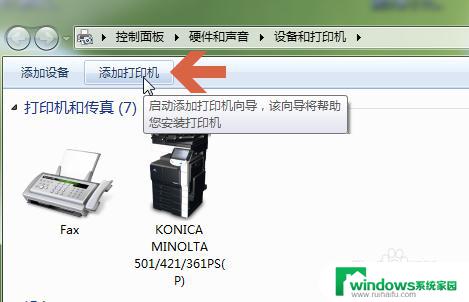
3.再点击弹出界面中的“添加网络、无线或 Bluetooth打印机”。
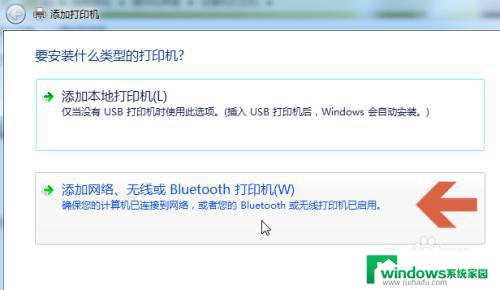 4此时系统会自动在网络上搜索已联网的打印机,并且列出查找结果。在查找结果中点击要添加的打印机型号,再点击“下一步”按钮。
4此时系统会自动在网络上搜索已联网的打印机,并且列出查找结果。在查找结果中点击要添加的打印机型号,再点击“下一步”按钮。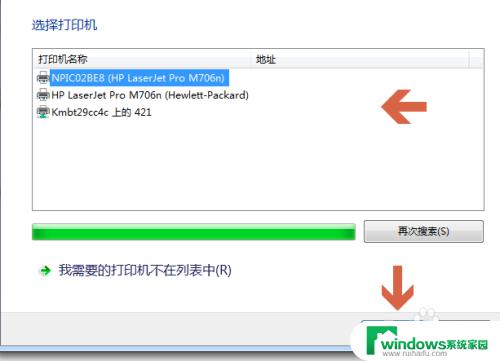
5.点击后,如果电脑中预装有该型号打印机的驱动程序,则会弹出正在安装打印机的提示。此时等待后根据提示进行操作即可。
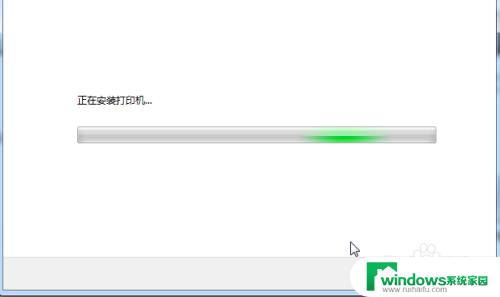
6.如果电脑中未预装有该型号打印机的驱动程序,会弹出安装打印机驱动程序界面。在该界面中可以点击左侧的“厂商”名称,再在右侧的打印机列表中查找对应的打印机型号。但如果是较新的打印机,则很难找到对应的型号。
如果有打印机附带的驱动光盘,可以点击“从磁盘安装”按钮,安装光盘中的打印机驱动。
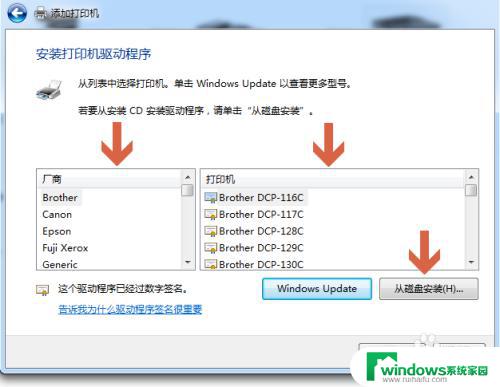
7.如果没有驱动光盘,可以在网上百度搜索相应打印机型号的驱动程序,下载后,双击安装。有的打印机驱动程序在安装后会要求重启动电脑。安装好驱动后,再按上述步骤添加打印机。
(注意最好在打印机官网或者知名的大网站下载驱动,以免下载到木马等程序。)
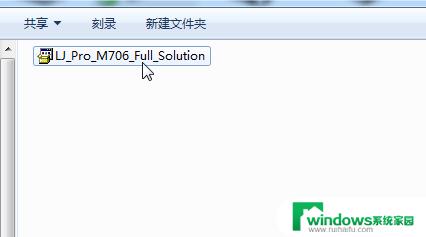
8.驱动程序安装比较简单,双击打开安装文件后,按提示进行操作即可。比较完善的驱动程序在安装中还会自动查找网络上的打印机,如果找到对应的打印机。会自动进行添加设置。
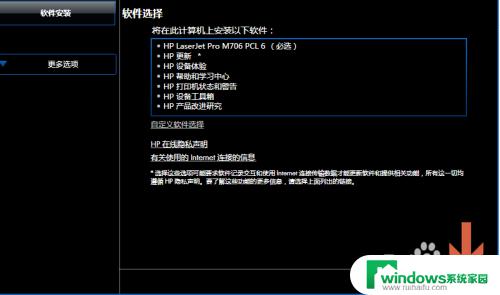
9.驱动程序安装完成之后,windows会提示是否共享打印机和是否设置成默认打印机。根据实际情况进行设置即可。设置好后,在设备和打印机界面中就会出现新添加的打印机。在各软件的打印机列表中也会出现这个打印机。

以上是如何添加网络打印机驱动的全部内容,如果您有任何疑问,请参考小编的步骤进行操作,希望这些步骤能帮助到您。