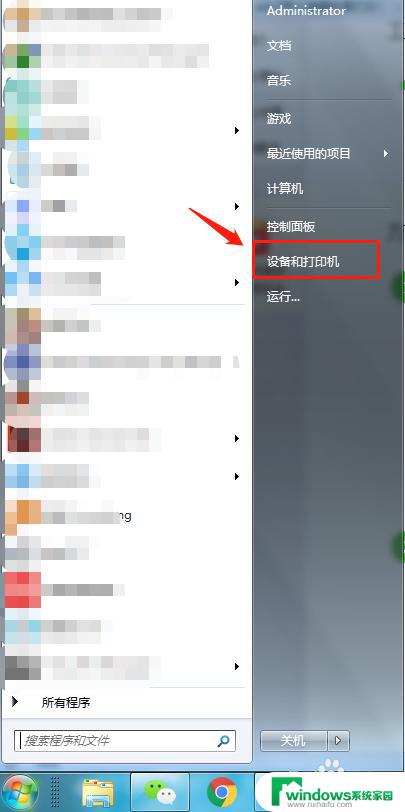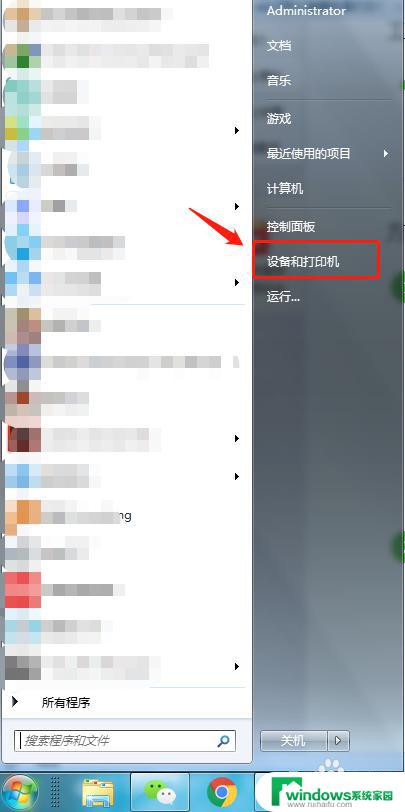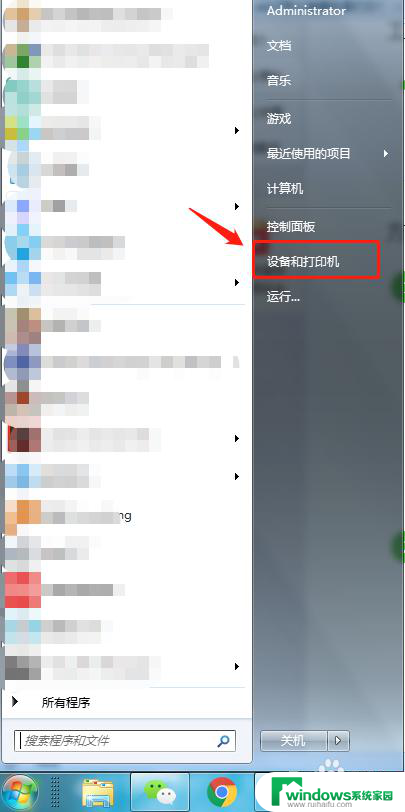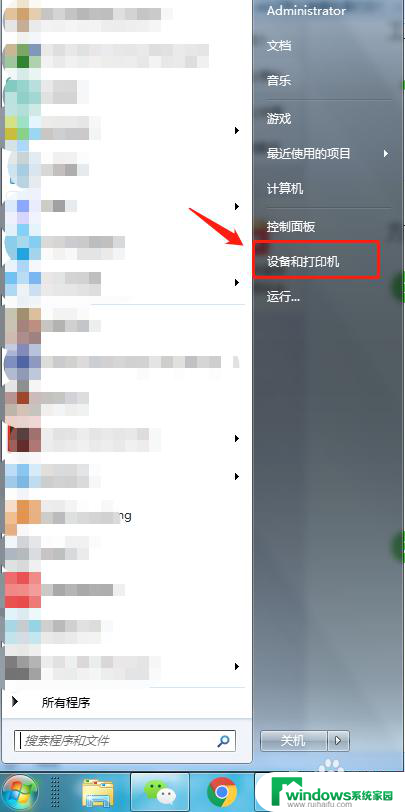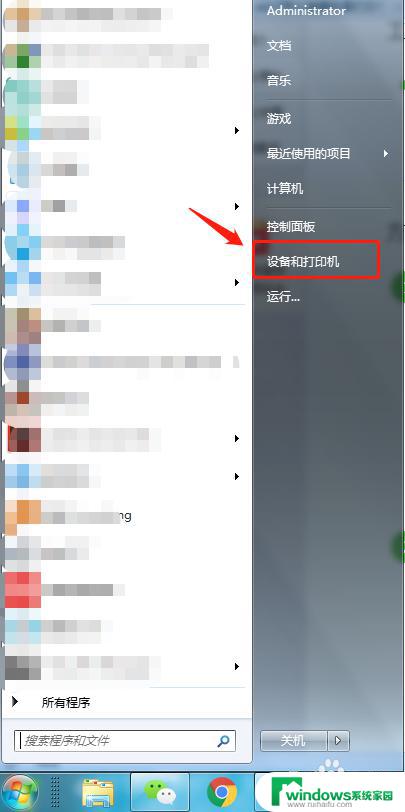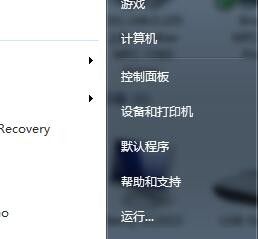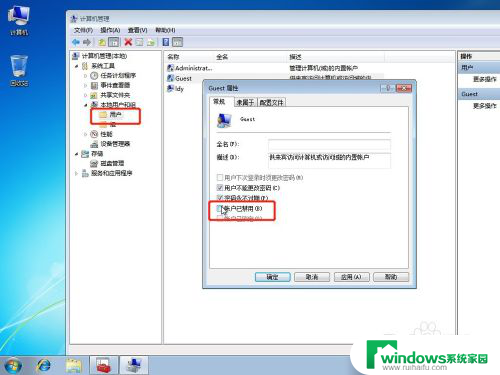win7如何连接网络打印机具体步骤 win7共享打印机连接步骤
win7如何连接网络打印机具体步骤,随着科技的不断进步,网络打印机已成为现代办公环境中不可或缺的设备,对于使用Windows 7操作系统的用户来说,连接网络打印机可以极大地提高工作效率和便利性。具体的连接步骤是什么呢?在本文中我们将为大家介绍Win7连接网络打印机的详细步骤,以及如何通过共享打印机来实现更便捷的打印操作。无论是在家庭办公室还是企业环境中,这些步骤都将帮助您快速连接打印机,轻松实现文件的打印。让我们一起来看看吧!
具体方法:
1.首先点击桌面任务栏左下角的开始菜单,点击“设备和打印机”。
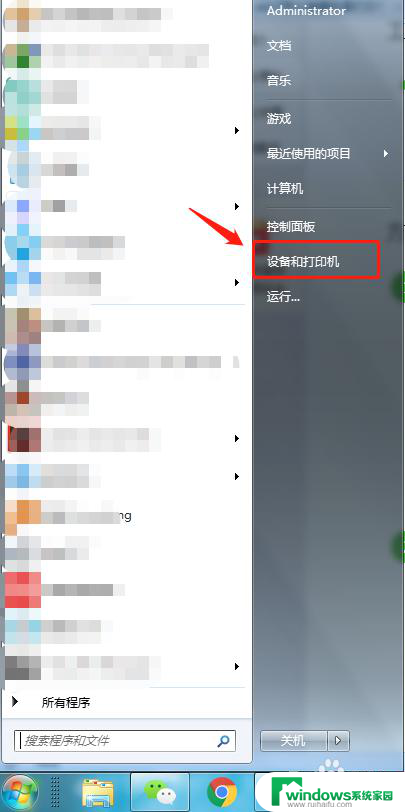
2.在设备和打印机中,点击“添加打印机”。
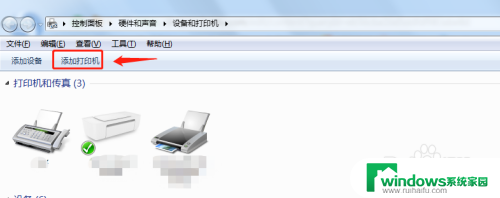
3.在添加打印机中选择“添加网络、无线或Bluetooth打印机”。
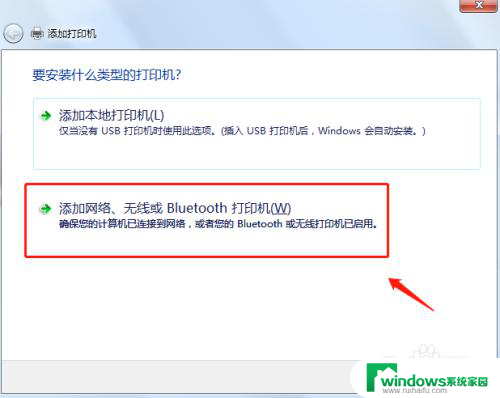
4.开始搜索所在网络环境下共享的打印机。
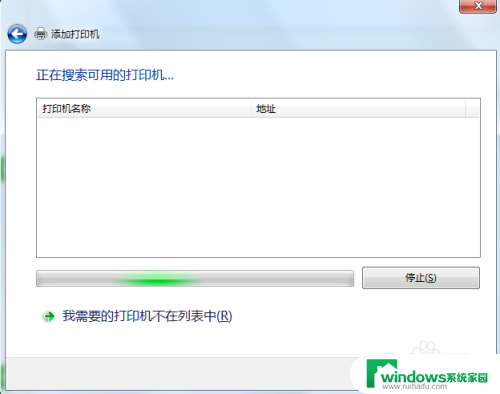
5.如果搜索不到网络中的共享打印机,可以点击“我需要的打印机不在列表中”。然后手动添加。
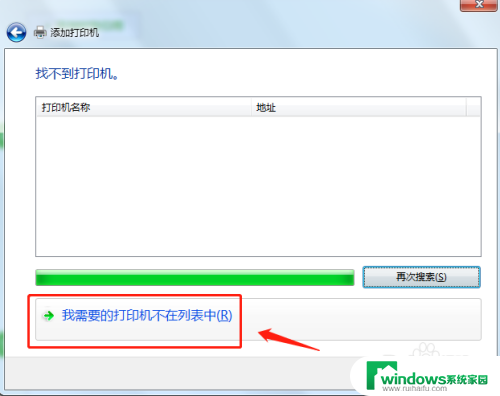
6.通过TCP/IP协议,通过打印机的IP地址来添加共享打印机。
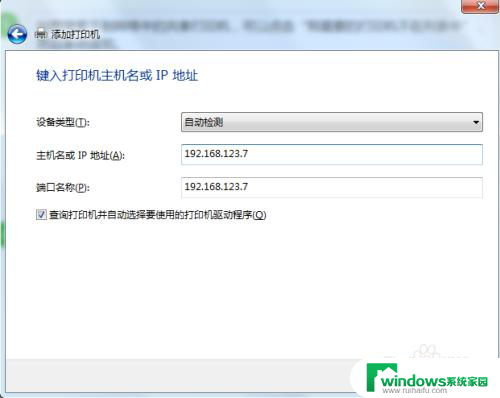
7.添加完成后,将打印机设置为默认打印机即可。
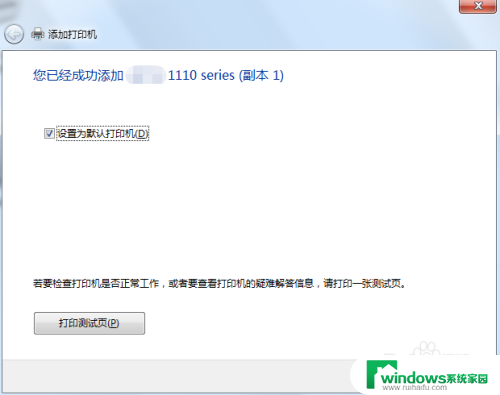
8.总结
1.首先点击桌面任务栏左下角的开始菜单,点击“设备和打印机”。
2.在设备和打印机中,点击“添加打印机”。
3.在添加打印机中选择“添加网络、无线或Bluetooth打印机”。
4.开始搜索所在网络环境下共享的打印机。
5.如果搜索不到网络中的共享打印机,可以点击“我需要的打印机不在列表中”。然后手动添加。
6.通过TCP/IP协议,通过打印机的IP地址来添加共享打印机。
7.添加完成后,将打印机设置为默认打印机即可。
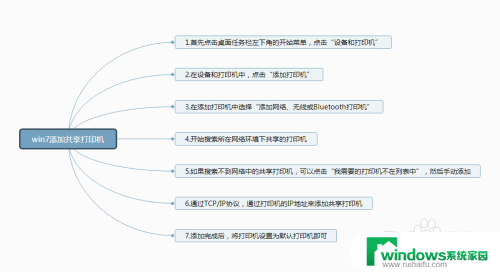
以上就是Win7连接网络打印机的详细步骤,需要的用户可以按照本文提供的步骤进行操作,希望对大家有所帮助。