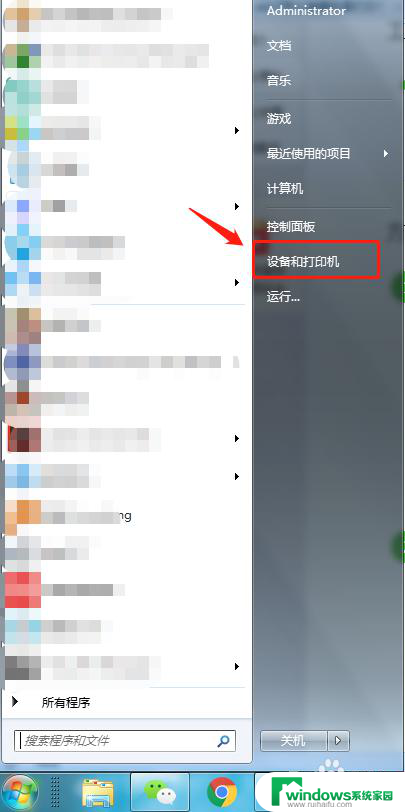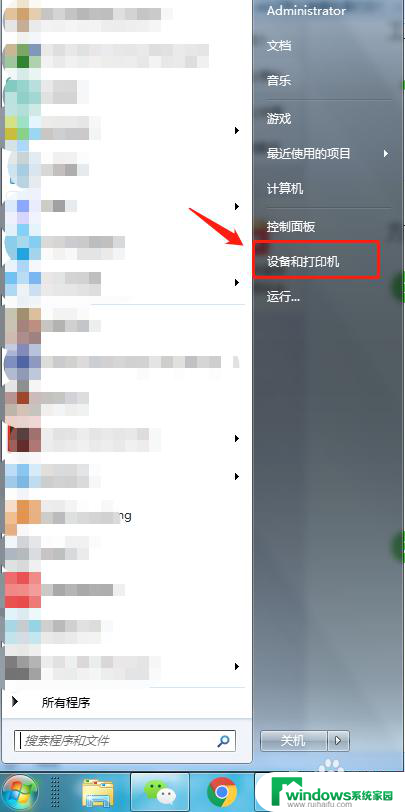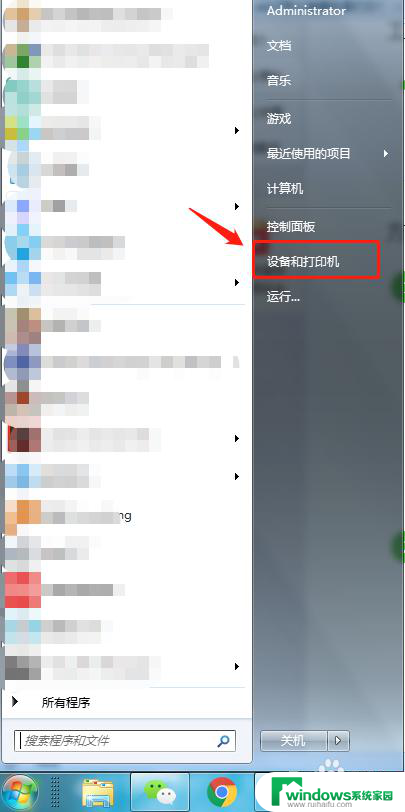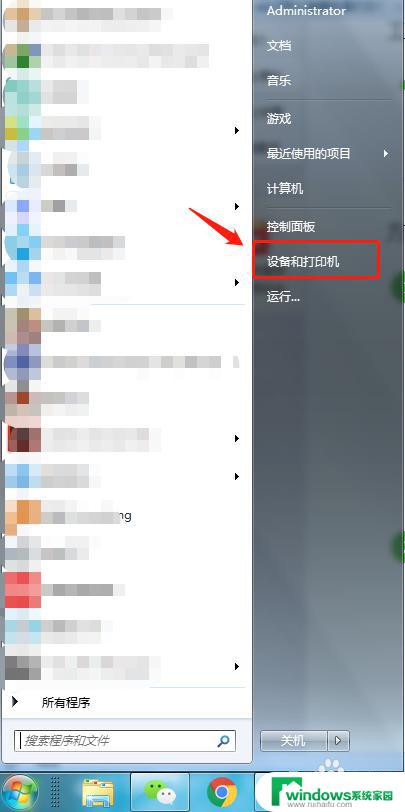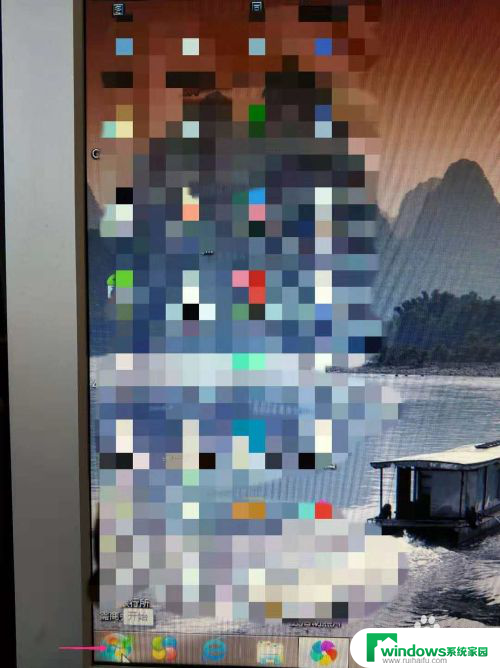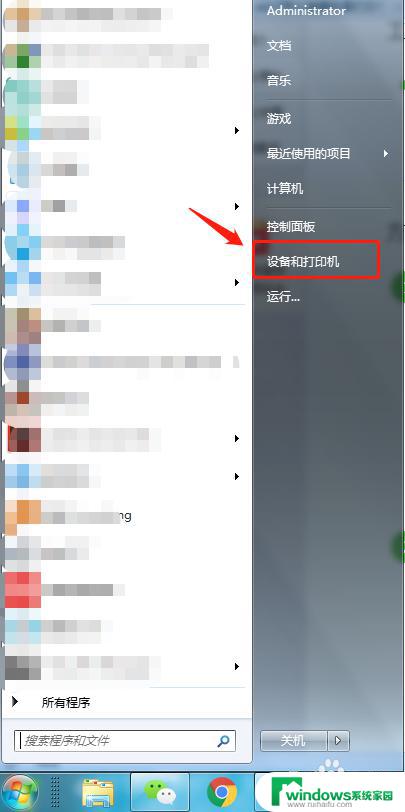win7怎么连网络打印机 win7共享打印机连接步骤
在当今的数字化时代,网络打印机成为了办公室和家庭中不可或缺的设备,在使用Windows 7操作系统的用户中,连接网络打印机或共享打印机可能是一个常见的需求。Win7怎么连网络打印机?Win7共享打印机的连接步骤又是怎样的呢?本文将为大家详细介绍Win7连接网络打印机的方法和Win7共享打印机的连接步骤,帮助大家轻松实现打印任务的顺利完成。无论是办公场所还是家庭环境,通过网络打印机或共享打印机的连接,我们能够更加便捷地完成各种打印需求,提高工作效率和生活质量。下面我们就一起来了解一下具体的操作步骤吧。
方法如下:
1.首先点击桌面任务栏左下角的开始菜单,点击“设备和打印机”。
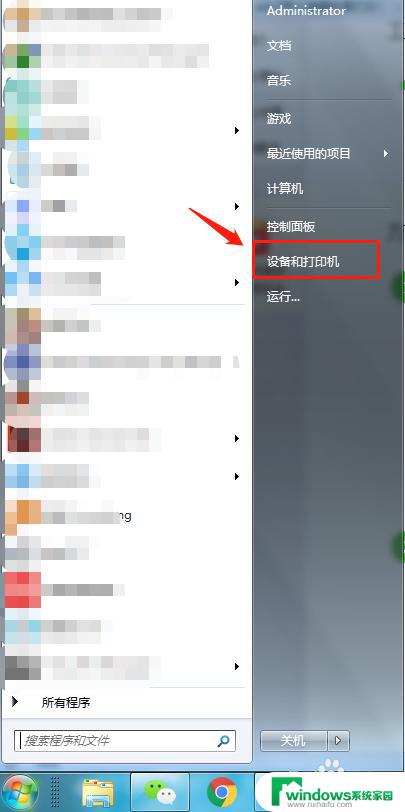
2.在设备和打印机中,点击“添加打印机”。
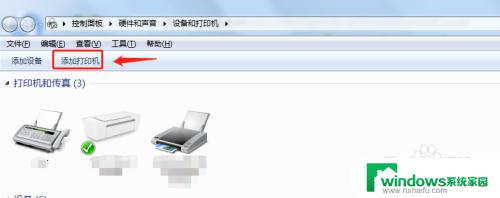
3.在添加打印机中选择“添加网络、无线或Bluetooth打印机”。
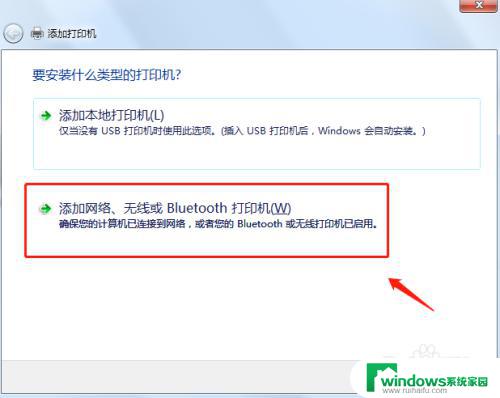
4.开始搜索所在网络环境下共享的打印机。
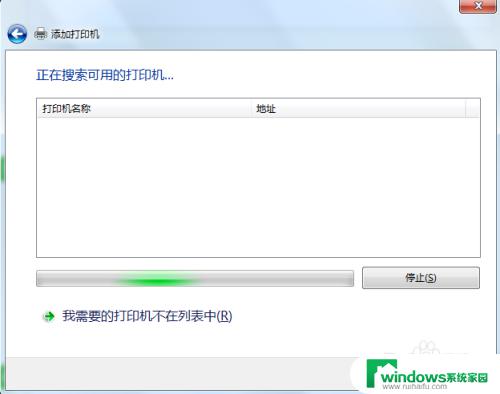
5.如果搜索不到网络中的共享打印机,可以点击“我需要的打印机不在列表中”。然后手动添加。
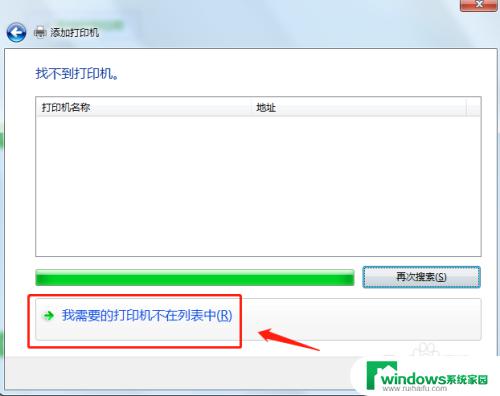
6.通过TCP/IP协议,通过打印机的IP地址来添加共享打印机。
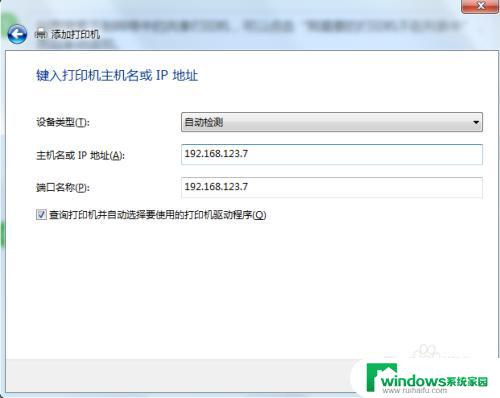
7.添加完成后,将打印机设置为默认打印机即可。
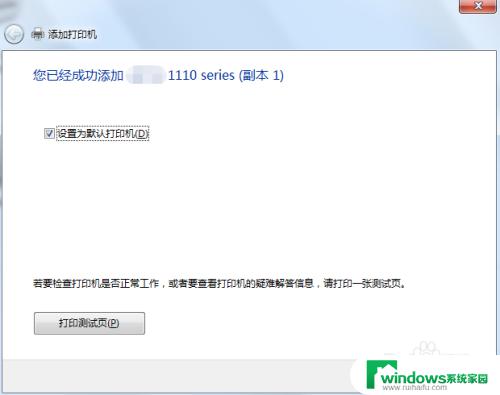
8.总结
1.首先点击桌面任务栏左下角的开始菜单,点击“设备和打印机”。
2.在设备和打印机中,点击“添加打印机”。
3.在添加打印机中选择“添加网络、无线或Bluetooth打印机”。
4.开始搜索所在网络环境下共享的打印机。
5.如果搜索不到网络中的共享打印机,可以点击“我需要的打印机不在列表中”。然后手动添加。
6.通过TCP/IP协议,通过打印机的IP地址来添加共享打印机。
7.添加完成后,将打印机设置为默认打印机即可。
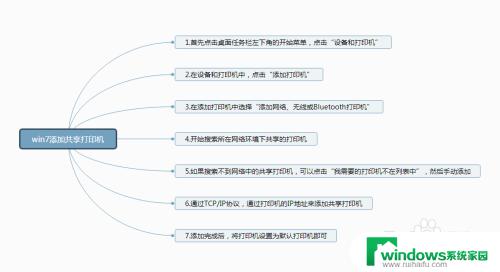
以上就是如何在win7中连接网络打印机的全部内容,如果你也遇到了同样的情况,请参考本文提供的方法进行处理,希望这篇文章能对你有所帮助。