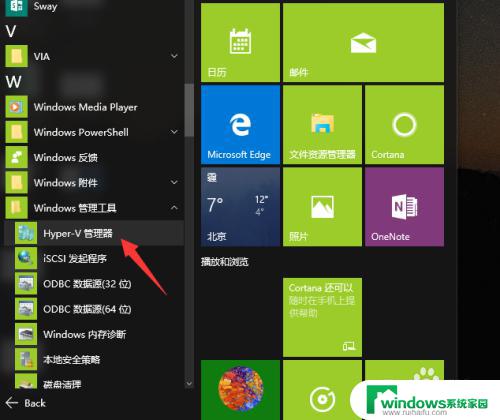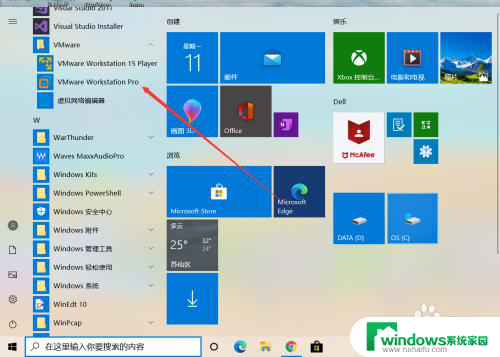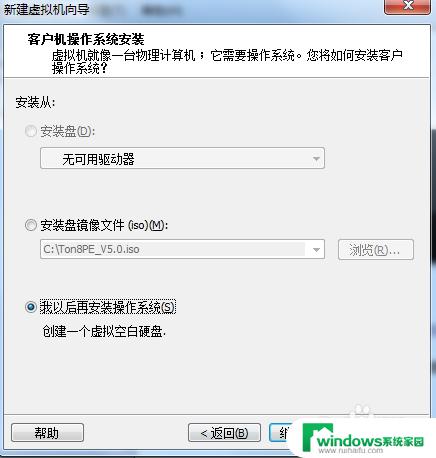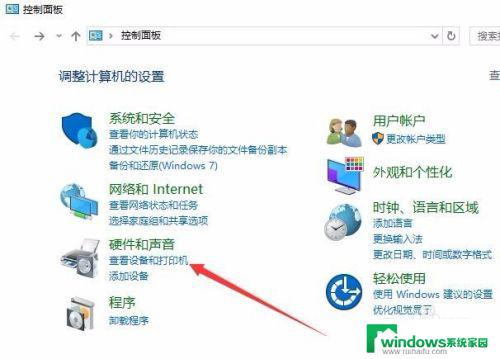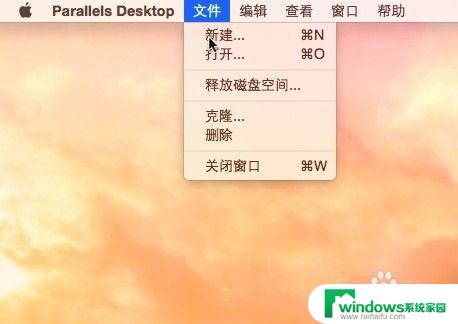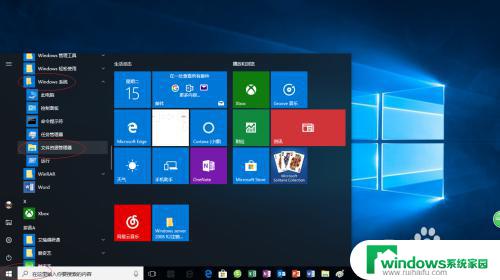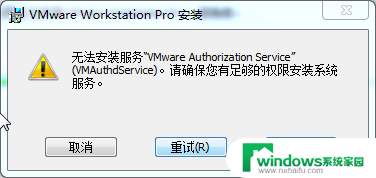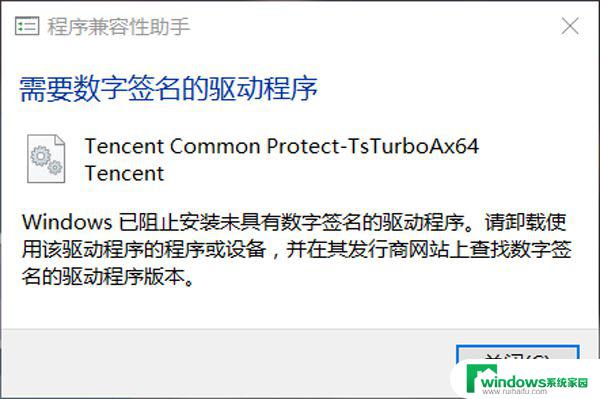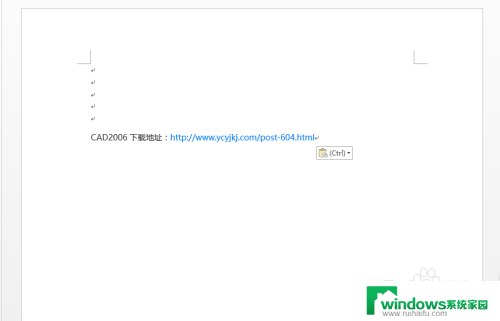win10的virtualbox win10安装virtualbox虚拟机教程
在当今的科技发展中,虚拟化技术已经成为越来越重要的一部分,而VirtualBox作为一款免费开源的虚拟机软件,为用户提供了一个方便、灵活的虚拟化环境。在Win10系统上安装VirtualBox虚拟机并不复杂,只需按照一定的步骤进行操作即可完成。接下来我们将介绍如何在Win10系统上安装VirtualBox虚拟机,让您轻松体验虚拟化技术带来的便利和乐趣。
具体方法:
1.百度搜索“virtualbox“找到virtualbox官网。
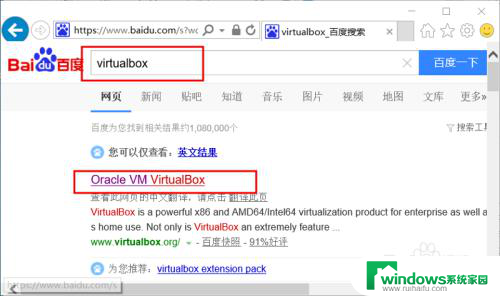
2.进入download界面,下载windows版本的最新版5.04。
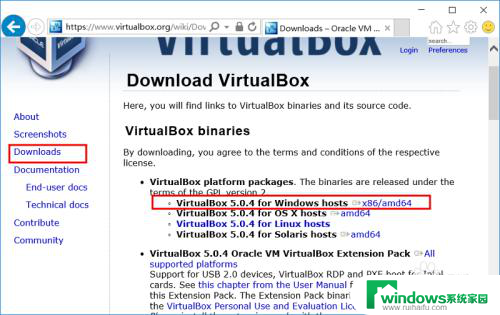
3.下载完成后,右键以管理员身份运行安装。
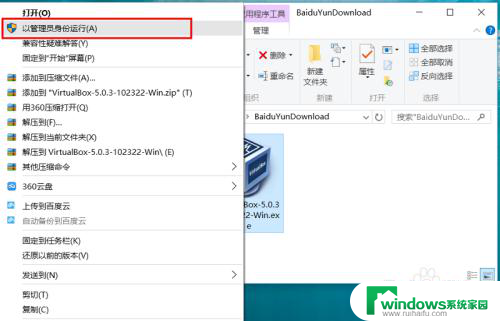
4.安装到提示“windows安全“通用串行总线控制器,选择“安装“。
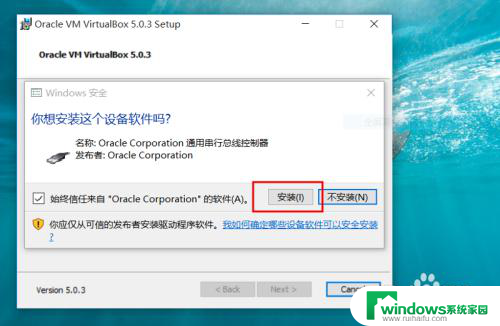
5.好了,等待安装完成后就可以使用我们的支持win10的virtualbox虚拟机了。
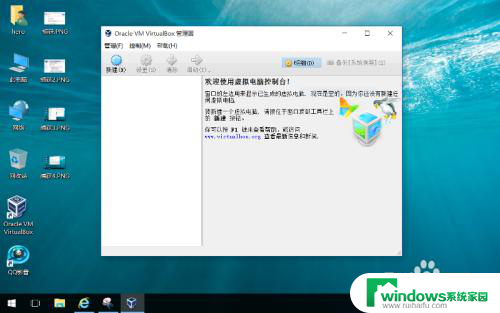
6.现在我们就可以,点击在上面的“新建“。然后根据提示尽情的创建自己的虚拟机了,下面是自己的一个虚拟机,安装的一个好玩的linux系统发行版。
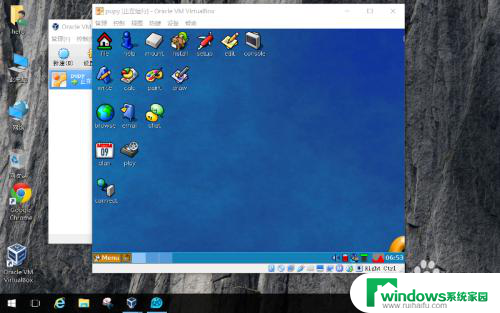
以上就是win10的virtualbox的全部内容,如果你遇到了这种问题,不妨试试以上方法来解决,希望对大家有所帮助。