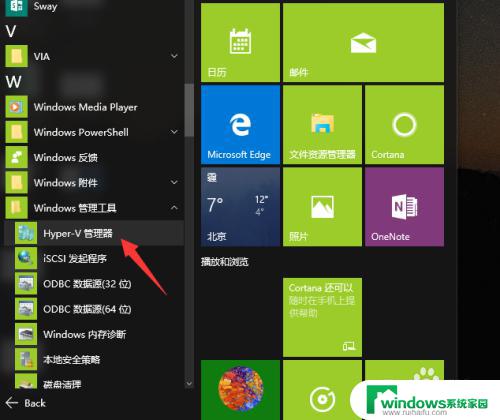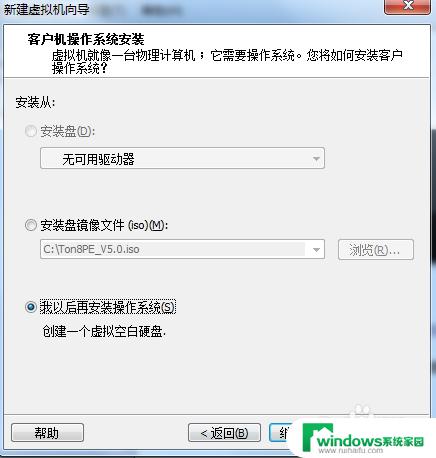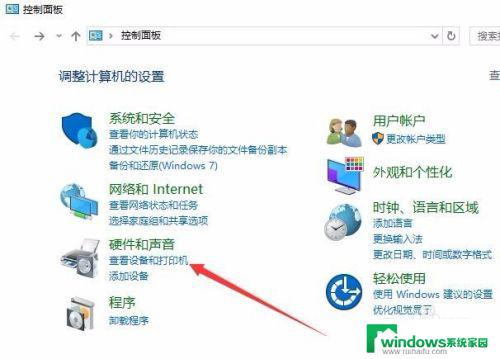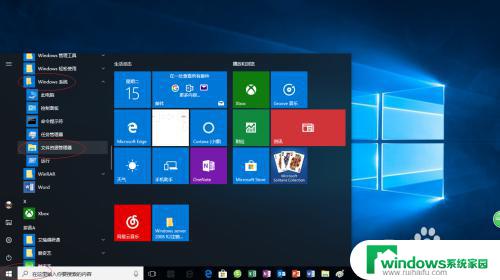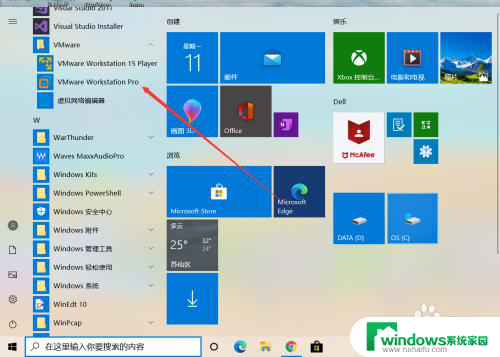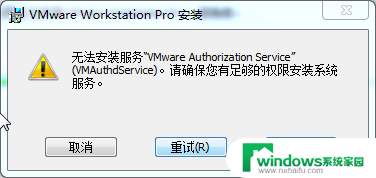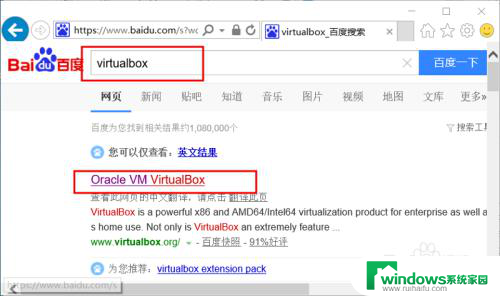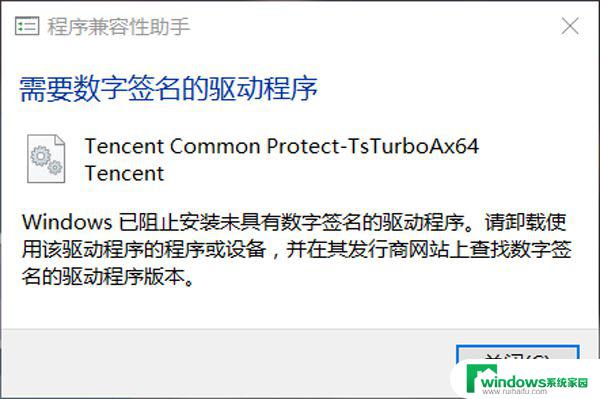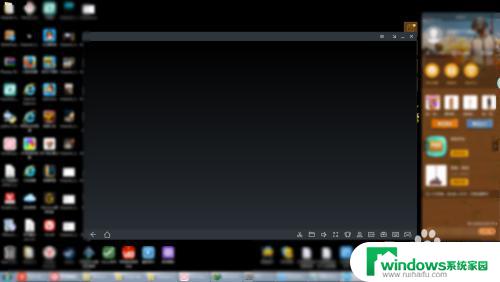mac 虚拟 win10 Mac系统如何在虚拟机中安装Windows10
在使用Mac系统的用户想要体验Windows10操作系统的功能时,可以通过在虚拟机中安装Windows10来实现,虚拟机技术可以让Mac用户在自己的系统中运行Windows10,实现双系统的便捷切换。通过一些简单的步骤和设置,用户便可以轻松在Mac系统中体验Windows10的各种功能和应用。这种方式不仅方便快捷,还能让用户在不同操作系统间进行灵活切换,提升了系统的使用体验。
具体步骤:
1.准备工作:
1.在Mac上下载并安装Parallels Desktop for Mac。 2.准备好windows 10镜像文件或者DVD光盘等。
2.运行Parallels Desktop
点击“文件”-“新建...”,出现“新建虚拟机窗口”。我们可以选择“安装Windows或者其他操作系统”、“从PC迁移Windows”;如果已经在BootCamp中安装了windows10,那么也可以“从Boot Camp使用Windows”,这里选择“安装Windows或其他操作系统”,如图一,单击“继续”进行下一步操作。
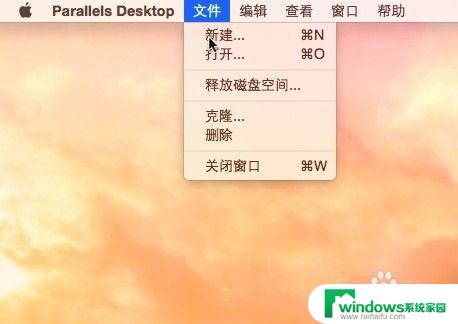
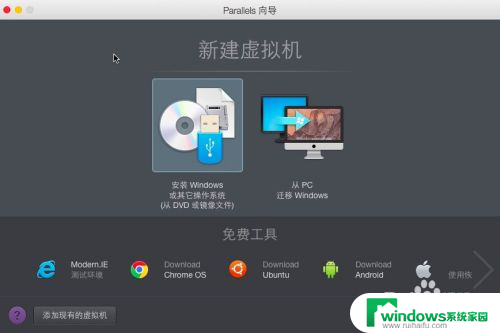
3.Parallels Desktop提供了三种安装介质供用户选择:CD光盘、镜像文件以及USB驱动器。
软件将会自动扫描可以安装的操作系统,这里已经自动找到windows 10。当然,如果未找到需要安装的操作系统,我们也可以点击“手动查找”,如图。
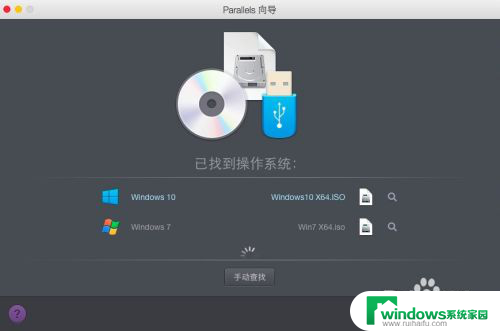
4.在Windows产品密钥”窗口中,一般来说,我们会勾选“快速安装”,这样就可以自动安装Parallels Tools;如果是不需要注册的版本,需要取消勾选“该版本需要提供产品密钥”。点击“继续”,选择虚拟机的主要用途,是生产力还是仅游戏,根据需要自行选择。
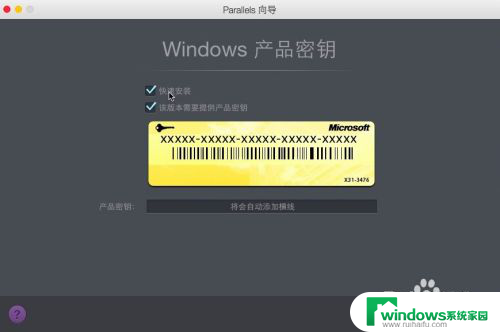
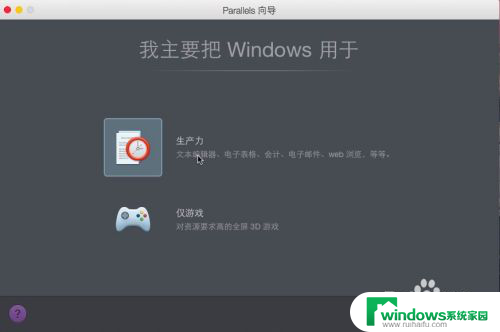
5.设定虚拟机的名称和位置,可以使用默认配置。
如有需要,也可根据实际情况自行设置合适的安装位置。是否需要在Mac桌面上创建别名和安装前设置也可以自行决定,如为勾选“安装前预设定”。也可以再虚拟机安装结束后进行设置。
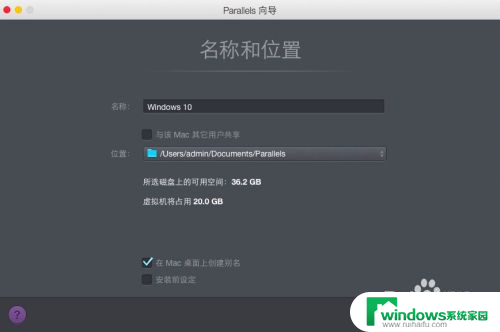
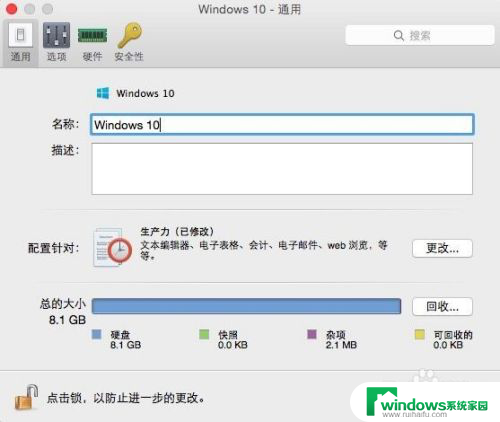
6.接下来就windows 10就会自动开始安装,等待自动安装完成,就可以在Mac中看到Windows 10了。
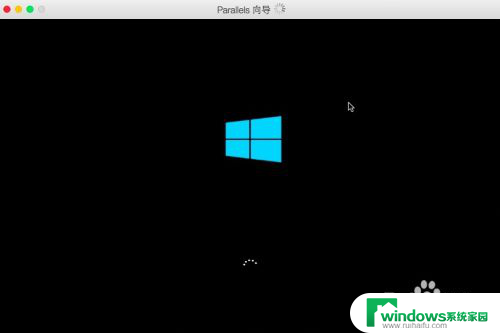

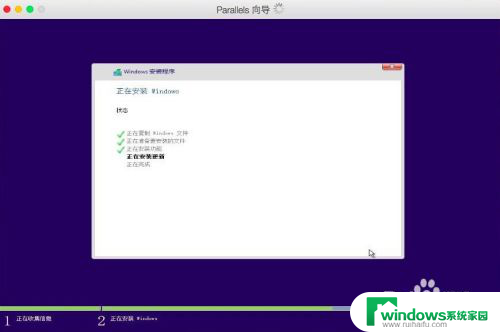
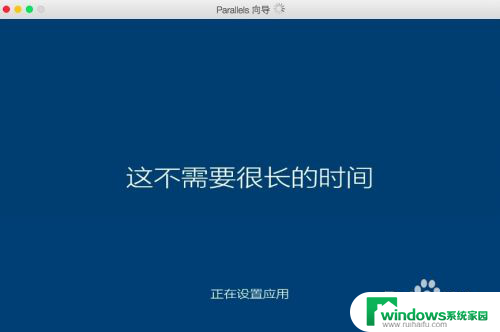
7.Mac虚拟机安装Win10完成后,我们可以在mac中自由使用Windows 10了。
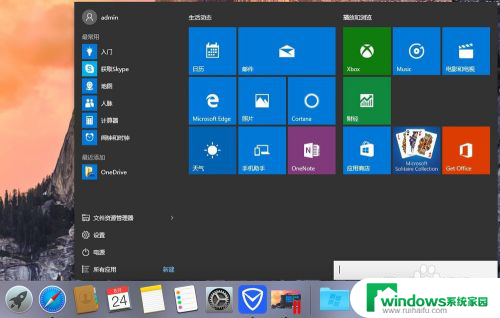
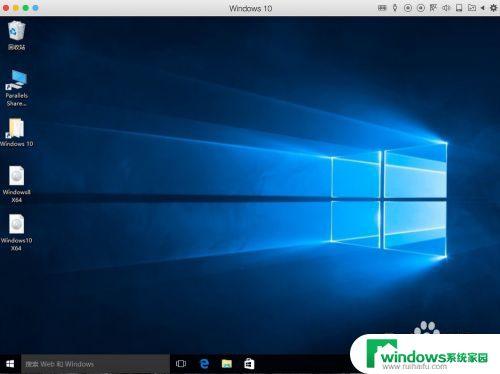
以上就是mac 虚拟 win10的全部内容,还有不懂得用户就可以根据小编的方法来操作吧,希望能够帮助到大家。