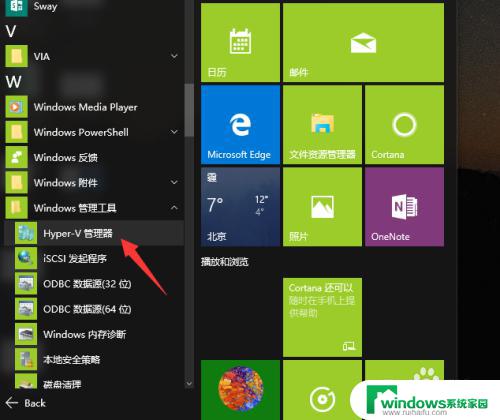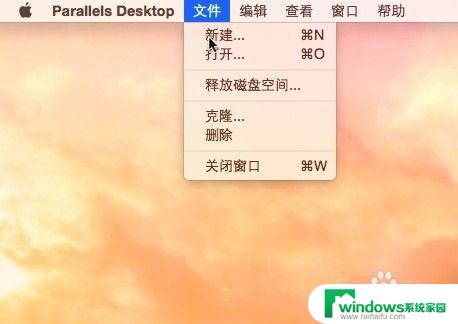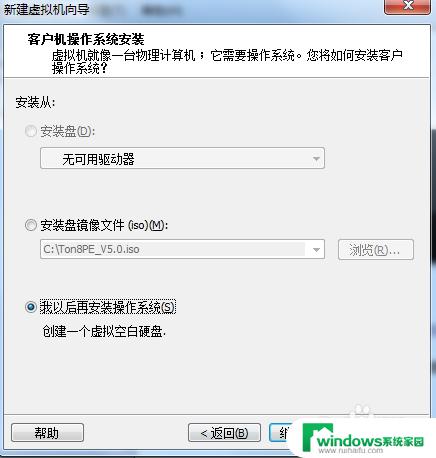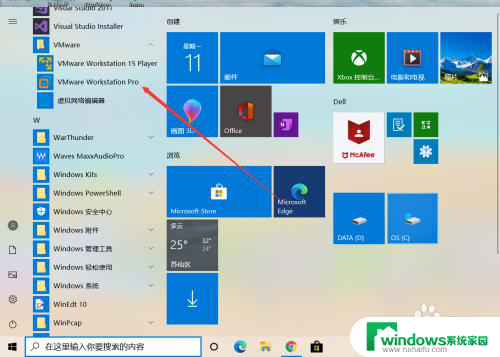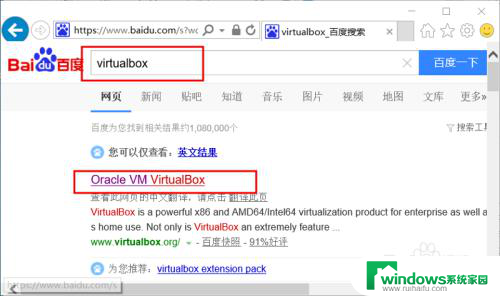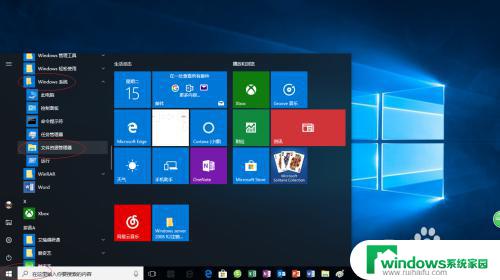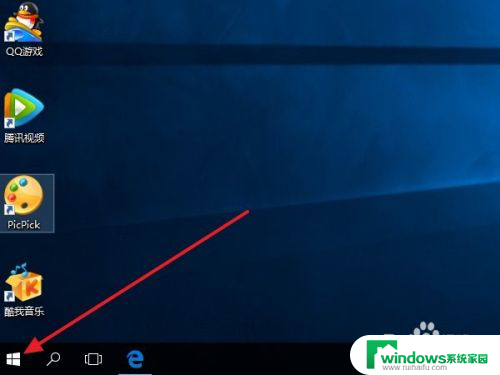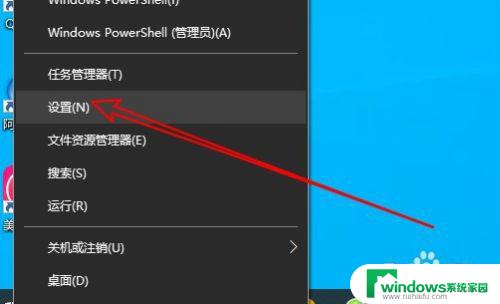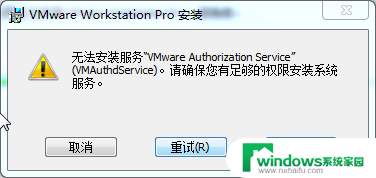win10添加虚拟打印机 如何在Win10中安装虚拟打印机
win10添加虚拟打印机,随着互联网和电脑技术的不断发展,虚拟打印机已经成为了人们常用的工具之一,在Win10中添加虚拟打印机可以帮助我们实现多种要求,如将内容转换为PDF格式、打印图片等。然而许多用户在使用时还不知道如何正确地安装虚拟打印机,下面就来简单地介绍一下Win10中安装虚拟打印机的方法。
步骤如下:
1.在Windows10系统下打开控制面板窗口,然后点击“查看设备和打印机”快捷链接
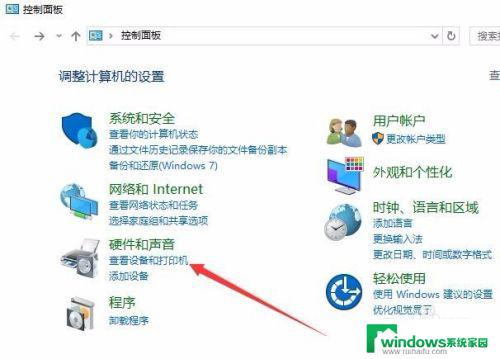
2.这时会打开设备和打印机窗口,点击“添加打印机”按钮
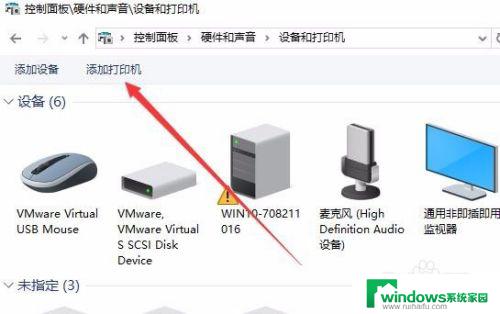
3.接下来会弹出扫描打印机窗口,不用等扫描完成,直接 点击“我所需的打印机未列出”快捷链接
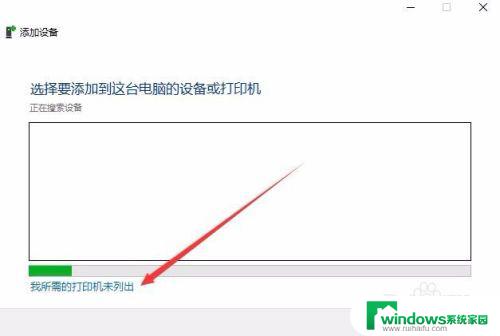
4.接下来在打开的窗口中选择“通过手动设置添另本地打印机或网络打印机”一项
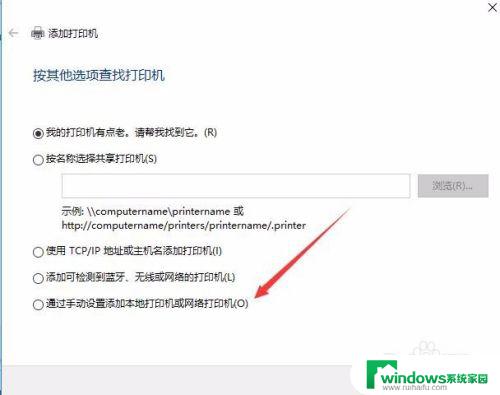
5.接下来选择打印机的端口后点击“下一步”按钮
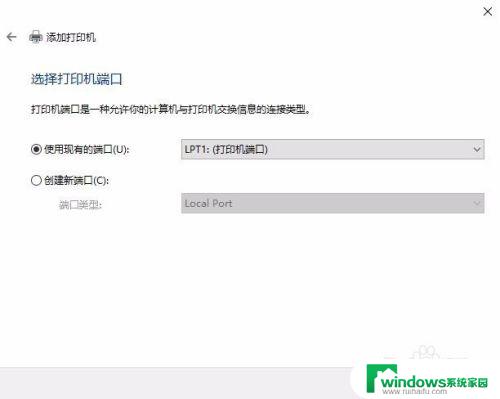
6.这时会打开安装打印机驱动程序窗口,可以随便选择一个打印机,然后点击下一步按钮
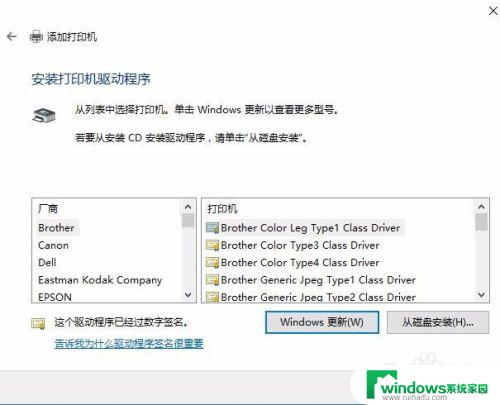
7.点击几次下一步按钮后,打印机就安装好了,点击“确定”按钮
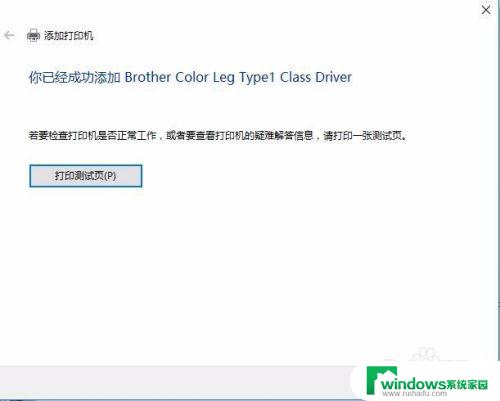
8.在设备和打印机窗口中,可以看到刚刚添加的打印机。右键点击该打印机的图标,在弹出菜单中选择“打印机属性”菜单项
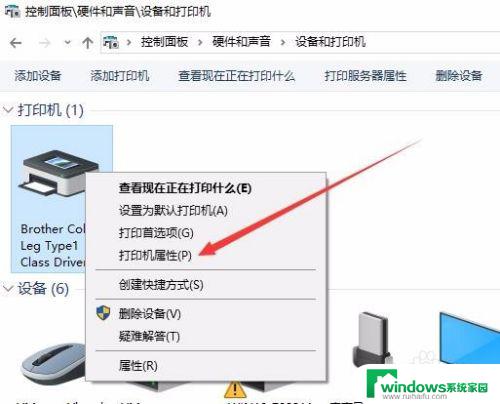
9.然后在打开的打印机属性窗口中,我们点击“高级”标签
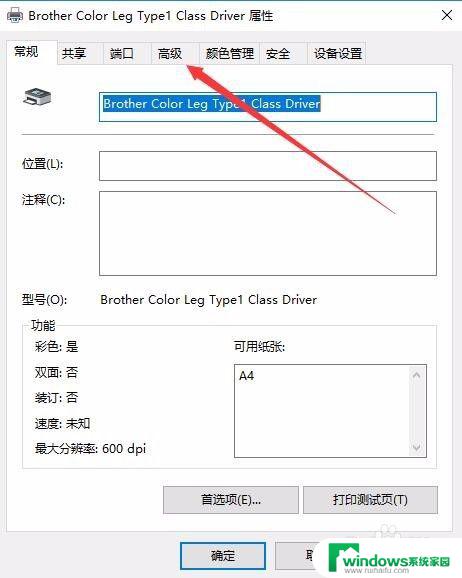
10.在打开的高级窗口中,点击“驱动程序”下拉菜单。选择Microsoft Office Document Image Writer一项,然后点击确定按钮
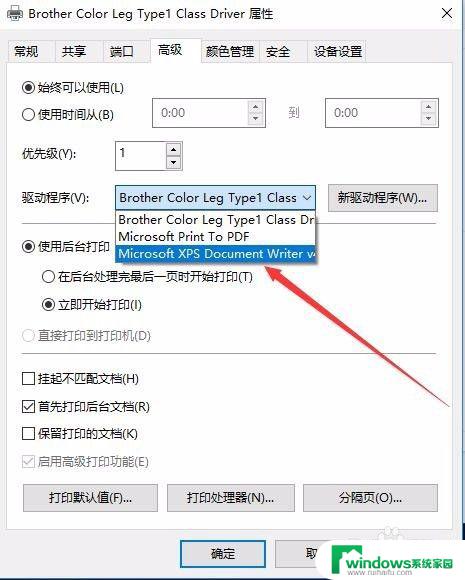
11.这时回到设备和打印机窗口,可以看到刚刚添加的Microsoft Office Document Image Writer虚拟打印机了
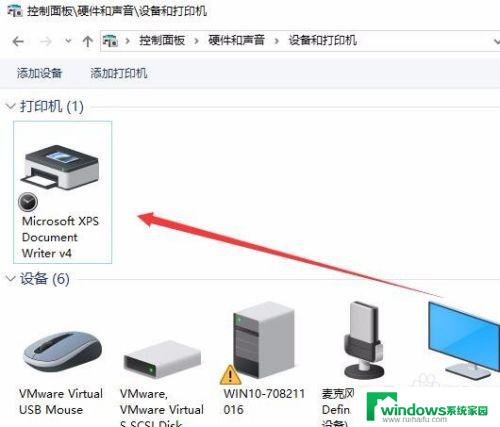
以上是win10添加虚拟打印机的全部内容,如果您遇到这种情况,可以根据本文提供的方法来解决,希望这篇文章对您有所帮助。